Photoshop调出春季公园美女唯美紫色效果
![1F0125541-0[1].jpg 1F0125541-0[1].jpg](http://jy.sccnn.com/zb_users/upload/2014/3/2014031443963409.jpg)
来源:PS联盟 作者:Sener
最终效果

原图

1、打开素材图片,创建可选颜色调整图层,对黄色,绿色进行调整,参数及效果如下图。这一步给图片增加淡黄色。
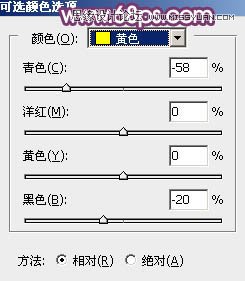


2、创建可选颜色调整图层,再对黄色及绿色进行调整,参数及效果如下图。这一步给图片增加黄褐色。

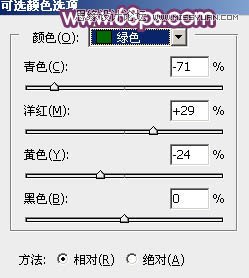

3、创建色相/饱和度调整图层,对黄色进行调整,参数及效果如下图。这一步快速把图片中的黄色转为红褐色。
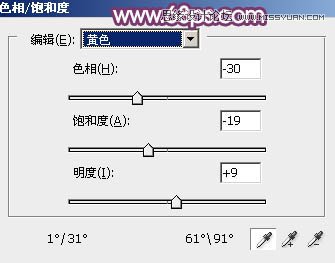
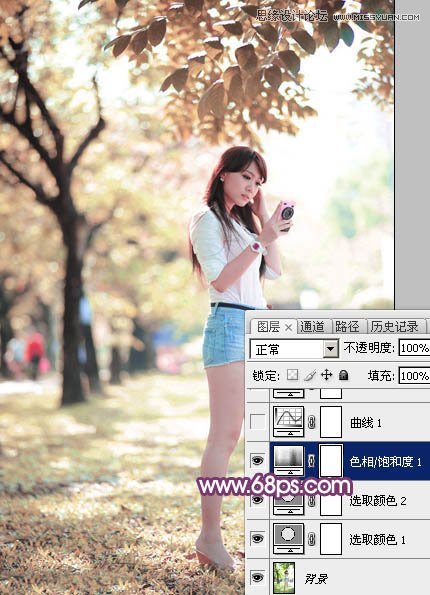
4、创建曲线调整图层,对RGB、绿、蓝通道进行调整,参数设置如图9 - 11,效果如图12。这一步快速把图片调亮,并增加蓝紫色。
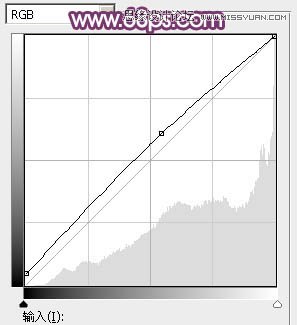
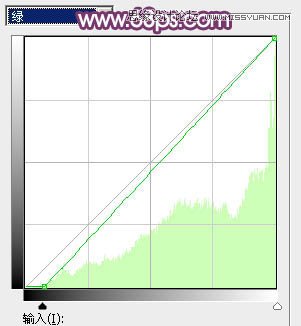
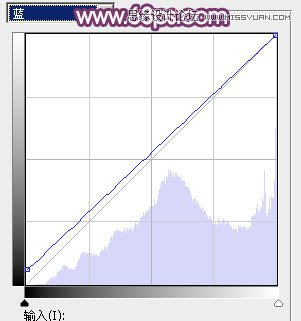
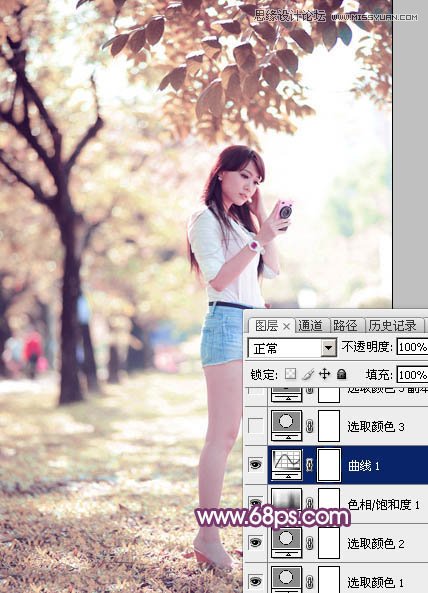
5、创建可选颜色调整图层,对红、黄、白进行调整,参数设置如图13 - 15,效果如图16。这一步主要给图片高光部分增加淡紫色。


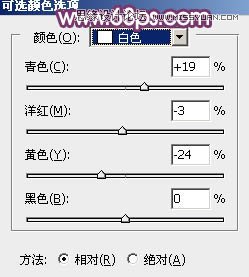

6、按Ctrl + J 把当前可选颜色调整图层复制一层,不透明度改为:50%,效果如下图。
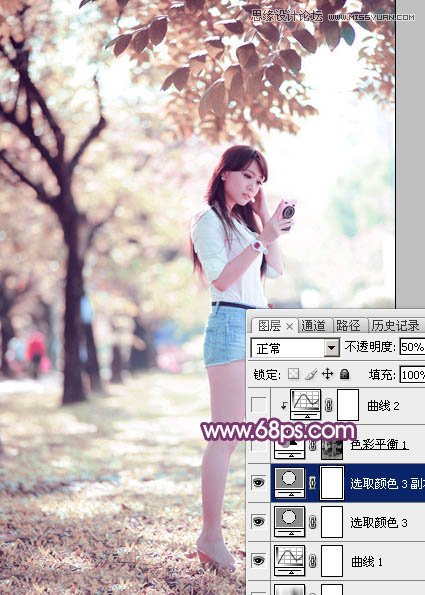
7、按Ctrl + Alt + 2 调出高光选区,按Ctrl + Shift + I 反选得到暗部选区,然后创建色彩平衡调整图层,对阴影,高光进行调整,参数及效果如下图。这一步给图片暗部增加蓝紫色。
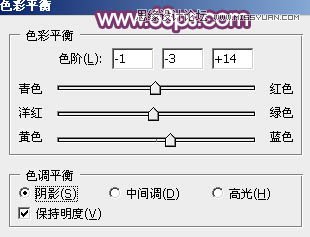
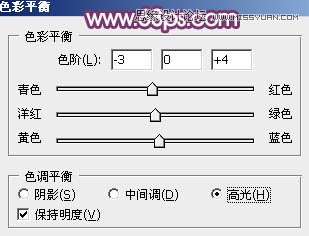

8、创建曲线调整图层,对RGB、绿、蓝通道进行调整,参数设置如图21,确定后按Ctrl + Alt + G 创建剪贴蒙版,效果如图22。这一步同样给图片暗部增加紫色。
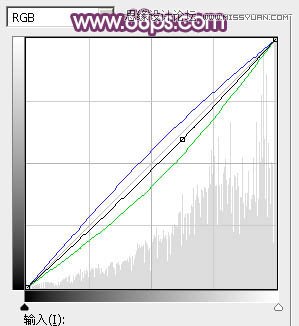

9、创建可选颜色调整图层,对红、黄、洋红、白、黑进行调整,参数设置如图23 - 27,效果如图28。这一步把图片中的红色及黄色转为紫色。
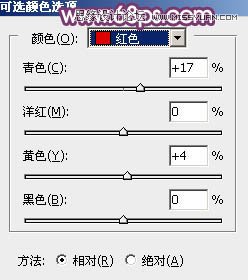
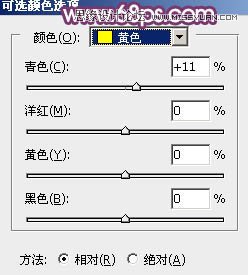
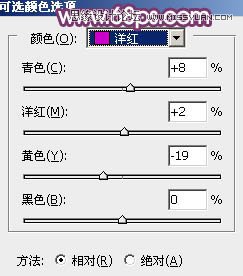
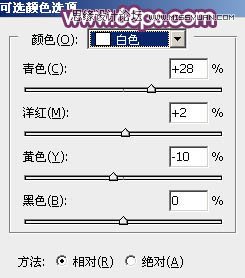
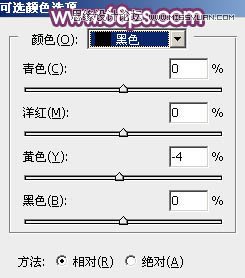
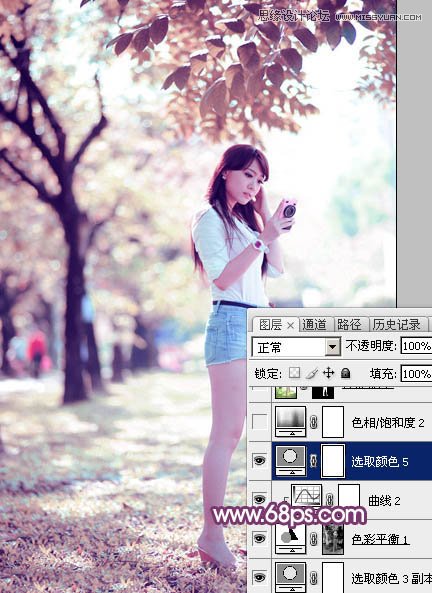
10、创建色相/饱和度调整图层,选择黄色,用吸管吸取背景稍亮的黄色进行调整,参数及效果如下图。这一步减少图片中的黄色。
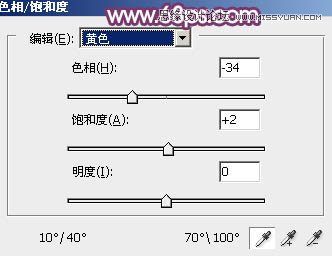
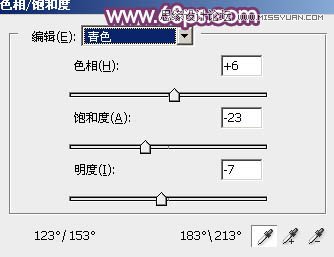
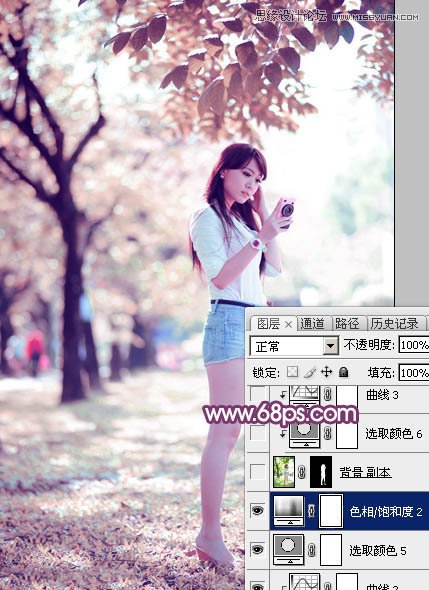
11、把背景图层复制一层,按Ctrl + Shift + ] 置顶,按住Alt键添加图层蒙版,用白色画笔把人物部分擦出来,效果如下图。

12、单独微调一下人物部分的颜色,效果如下图。

13、新建图层,给图片底部增加一点暗部,顶部再增加一点高光,效果如下图。

最后微调一下整体颜色,完成最终效果。










