Photoshop合成一只晶莹剔透的青蛙
![164915C96-0[1].jpg 164915C96-0[1].jpg](http://jy.sccnn.com/zb_users/upload/2014/3/2014031443798813.jpg)
来源:红动中国 作者:家有娇花
最终效果

1、打开泡泡图片,在工具栏中,选择椭圆选框工具。

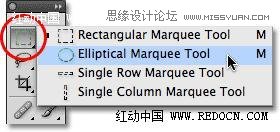
2、样式:固定比例。

3、选择你的泡泡,单击并从中心拖移。

4、按Ctrl + J把选中的泡泡复制到一个新的图层。效果如下。
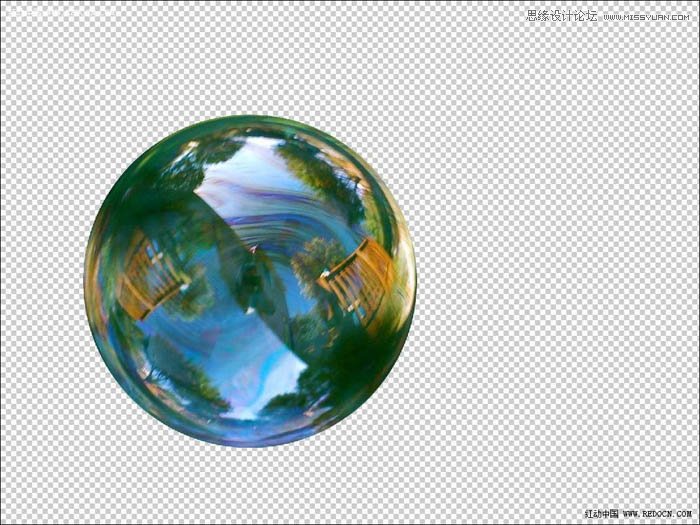
5、我们将使用Photoshop的主要工具如下:变形(编辑>变换>变形)。
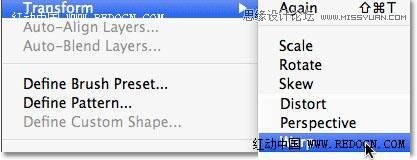
6、旋转(编辑>变换>旋转)。
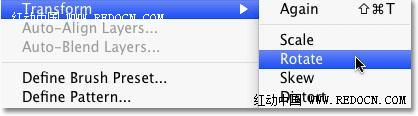
7、扭曲(编辑>变换>扭曲)。
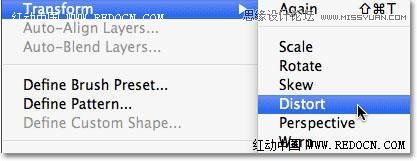
8、将裁剪好的泡泡拖进操作文档,调整到适当大小来盖住青蛙的身体。现在可以看见“青蛙”背景层和上面的“泡泡”层。不透明度这里可以适当减小调整一下。

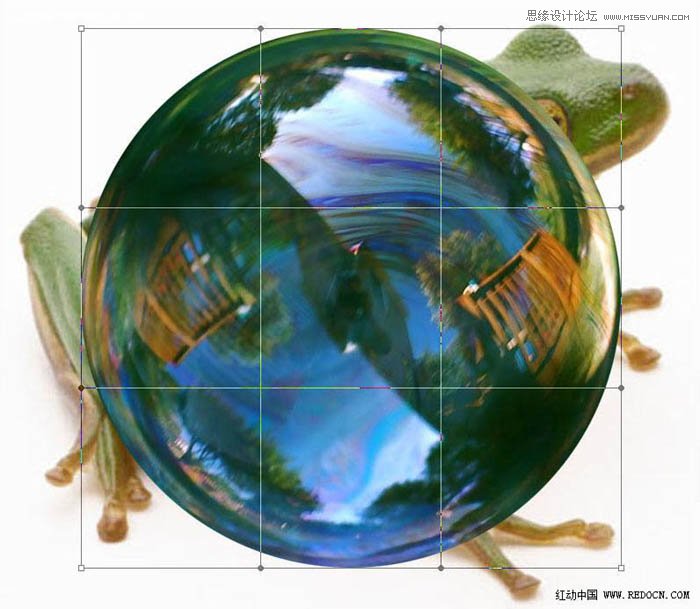
9、现在,您将使用变形工具来塑造泡泡的形状,尽量贴合青蛙的身体。
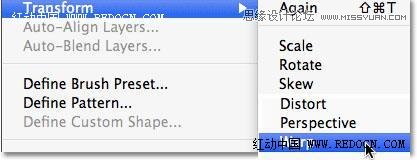
10、您可以点击任何的把手并按住鼠标左键,拖动周围来调整和塑造泡泡的变形。您也可以将鼠标拖进框架内,任意变形成自己喜欢的样子。
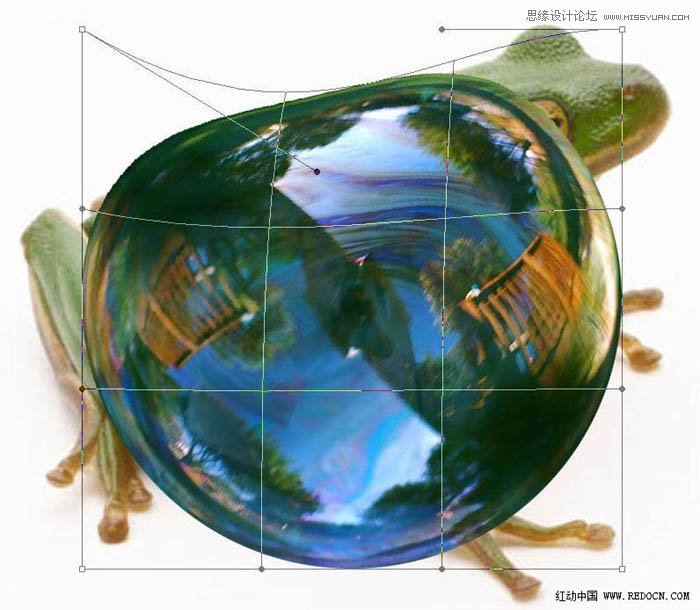
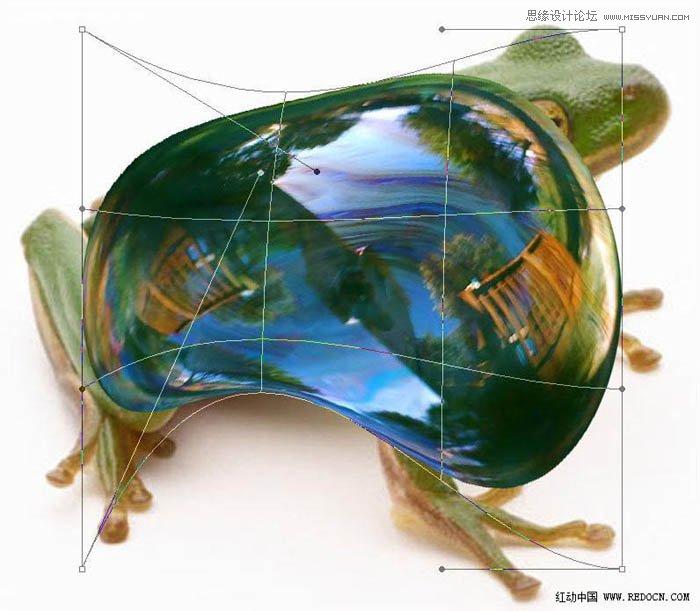
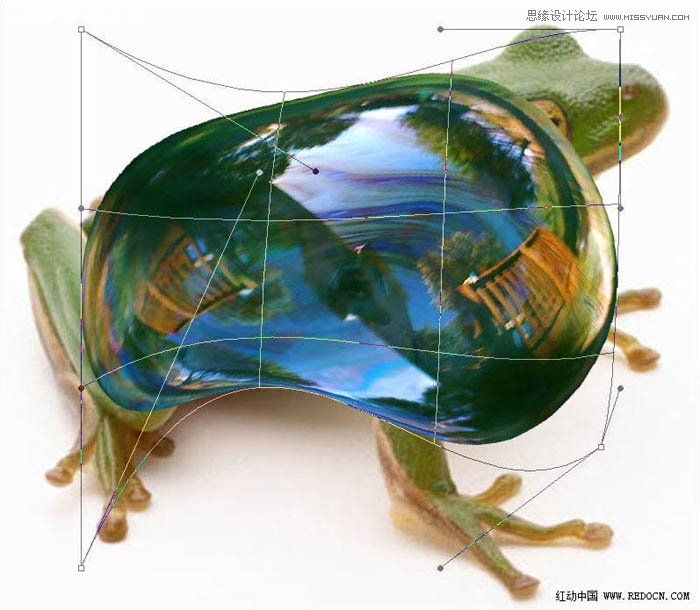
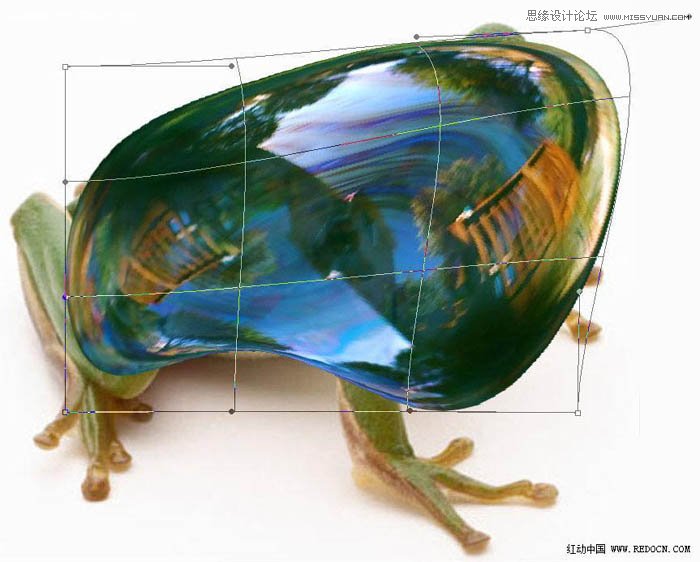
11、您可以重复多次,得到自己想要的形状。最后按“Enter”键确认变形。

12、然后降低不透明度到50%,这样隐约可以看见底层的青蛙。
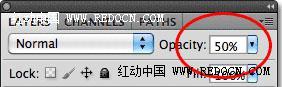
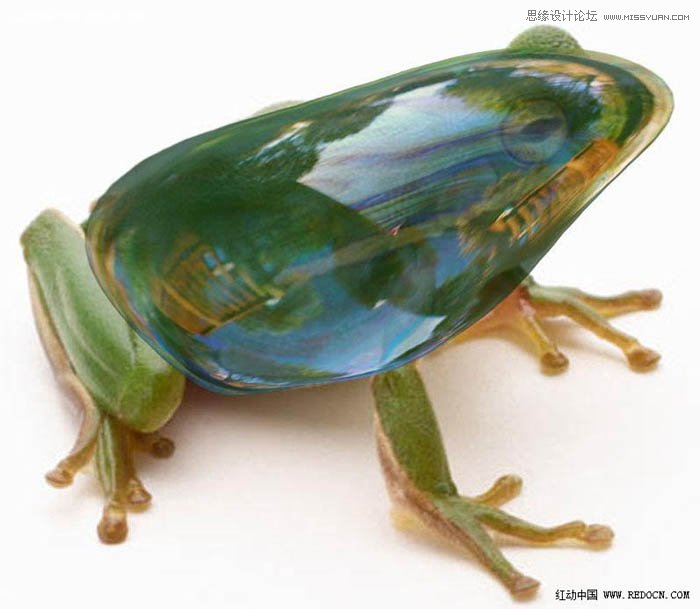
13、再复制泡泡到新的图层,移动到青蛙头部,调整到适当大小覆盖上。

14、用同样的方法变形头部的泡泡。
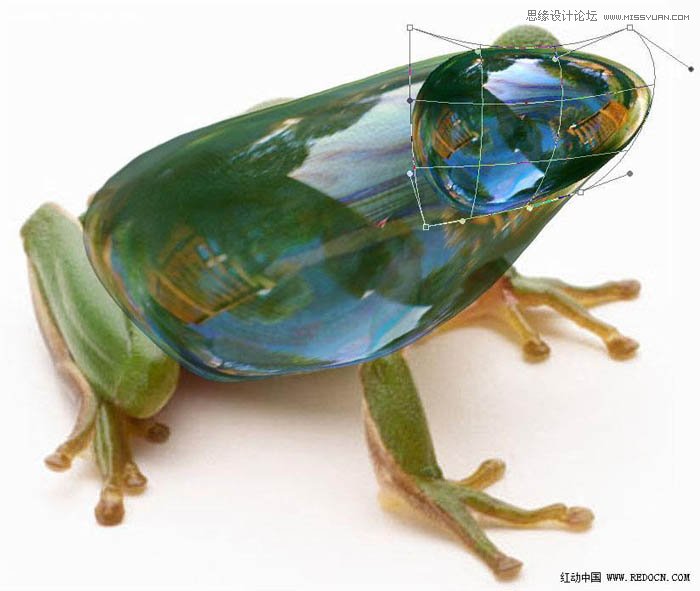
15、然后的新的泡泡遮住眼睛部分。重复另一只眼睛,变形如下。
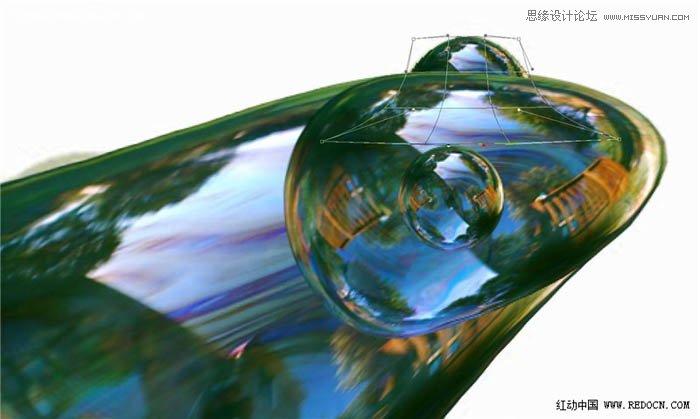
16、复制泡泡到新的图层,调整到适当大小盖住双腿。扭曲(编辑>变换>扭曲)。
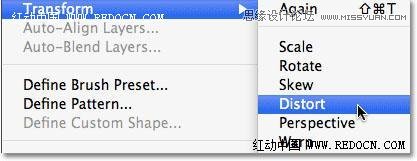

17、旋转(编辑>变换>旋转)。
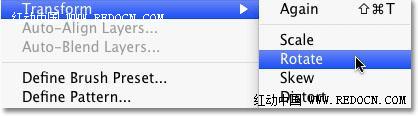

18、变形(编辑>变换>变形)。
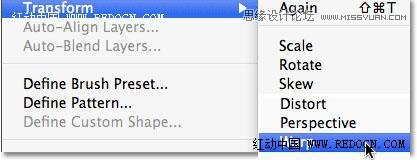

19、重复每条腿的操作。

20、脚趾也用同样的方法来制作,最后完成一整个泡泡青蛙效果。删除多余的背景之后,现在,您可以随意调整透明度,对比度,亮度和色彩来打造更有趣的效果。
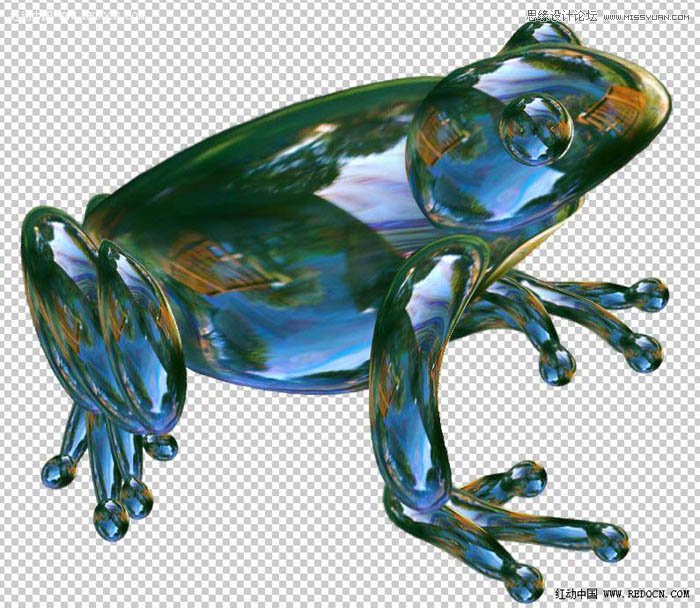
21、添加青蛙下方的阴影,保持阴影的柔软度,因为泡泡很大程度上是透明的。然后,背景你可以自由添加。








