Photoshop在黑板上制作可爱的彩色粉笔字

粉笔字效果是非常实用的一种文字效果,类似的教程有很多,不过大多只是单色的,今天我们主要使用Photoshop在黑板上制作彩色逼真的粉笔字,相信小的时候大家一定很喜欢彩色的粉笔,下满让我们一起来学习吧。
教程源文件:黑板上的彩色粉笔字PS教程源文件
先看俺效果图

先新建一个画布
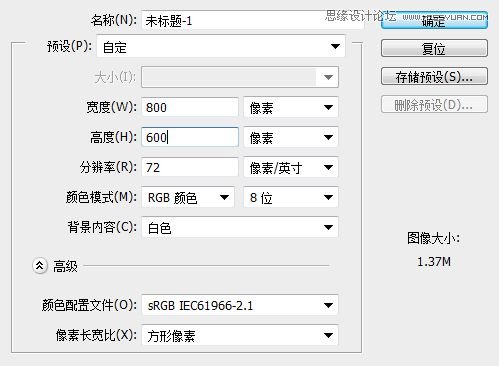
拉渐变做背景
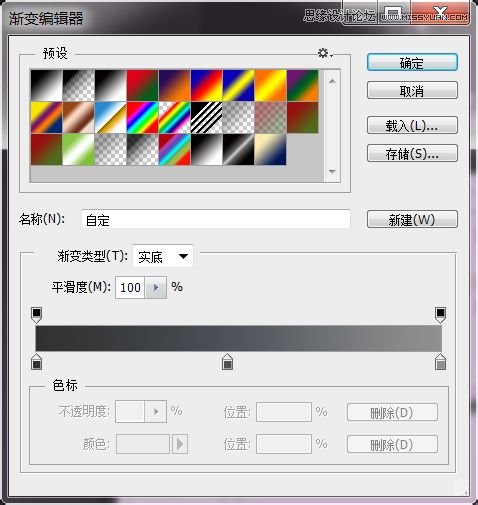
接下来做两个绳子,用来吊住黑板

接下来做黑板框,钢笔画路径,转选区,填充
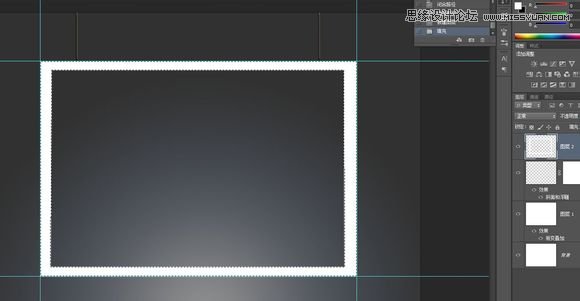
接下来就是做纹理了,这个教程主要就是做纹理的,边框以及黑板、粉笔字等,边框这里要注意把横条和竖条两边分开来做,做的时候旋转一下画布就好了,这里我选择了滤镜渲染-纤维,做横条的旋转一下画布,然后适当添加杂色。
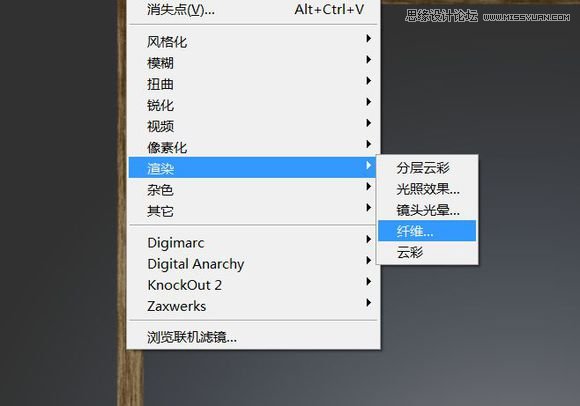
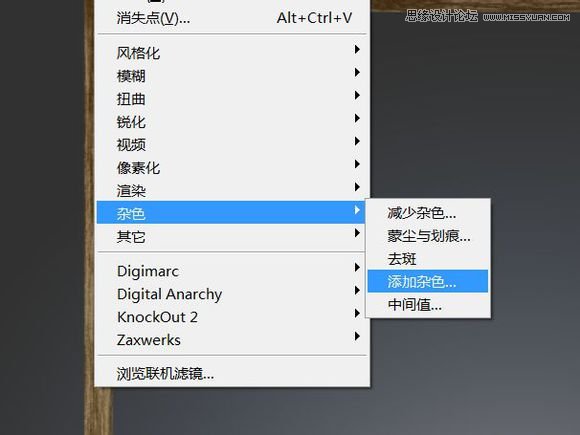
这里忘了说,做的纹理是新建的图层,原图层用作底色,把纹理层不透明度降低就能得到如图效果,做好后添加斜面浮雕立体效果

接下来黑板也是用同样的方法,只不过滤镜不同而已,底层填充黑板的颜色,新建一层添加纤维、杂色,然后复制一层加一点滤镜-波浪效果,再建一层滤镜-分层云彩,混合模式为滤色,将不透明度调低
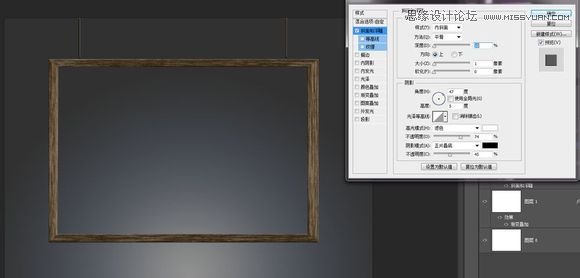

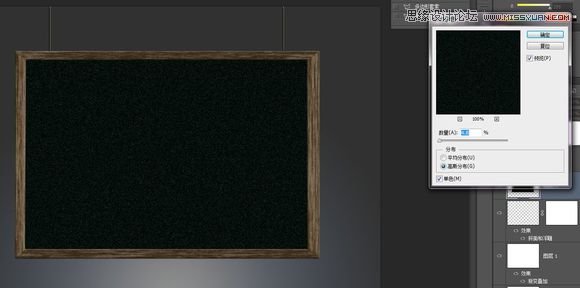
最后用涂抹工具最小值在黑板上不规则的涂抹,做出一些刮痕的效果,增加真实感
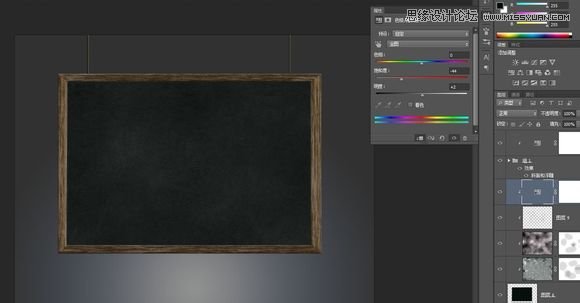
做好以后给黑板匡加一些投影到黑板上,黑板部分完成
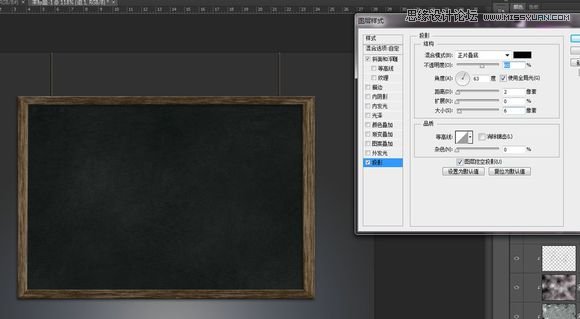
下面开始做粉笔字,先用画笔画出你想写的字

然后添加杂色,做好后利用通道扣出白色杂点留在黑板上
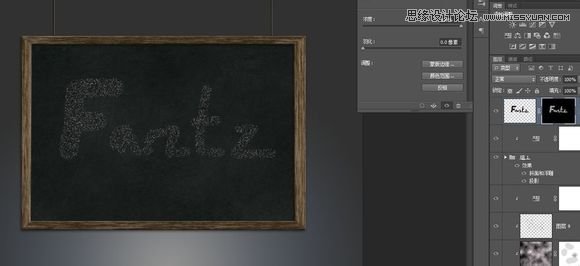
然后复制一份在复制一份分别往旁边移动一点,增加效果,做好后合并图层,加一个蒙版,把字的边缘擦掉一些做出不规则感,接下来我们开始给字体加上喜欢的颜色,添加“色相饱和度”调整图层,选择“着色”,调整色相,调好后,在蒙板里把不想影响到的部分用黑色画笔擦除
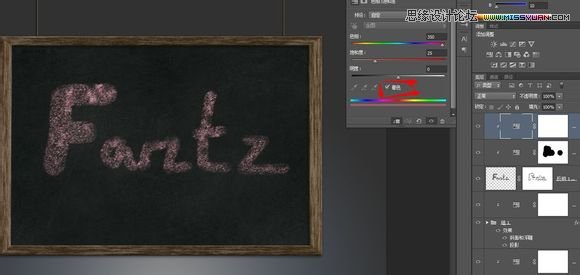
给黑板的其他部分用最小白色画笔随意化一些东西,调低不透明

到这里就做好了,很简单吧,不需要任何素材

加了两个小灯
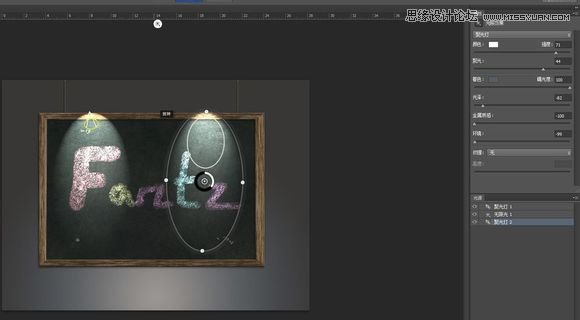

完成了最终效果
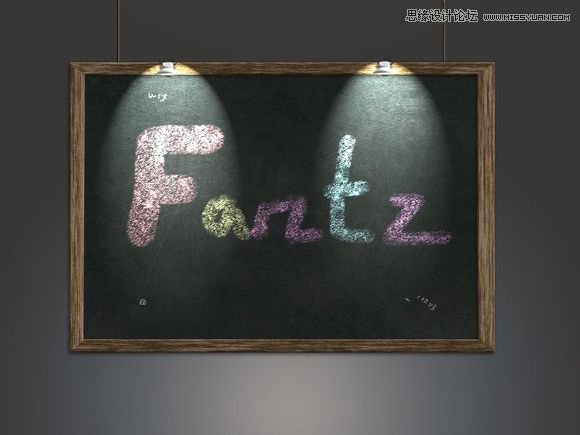
作者:HF巨蟹FantZ







