Photoshop制作人像照片部分脸庞阿凡达效果

先看看效果图
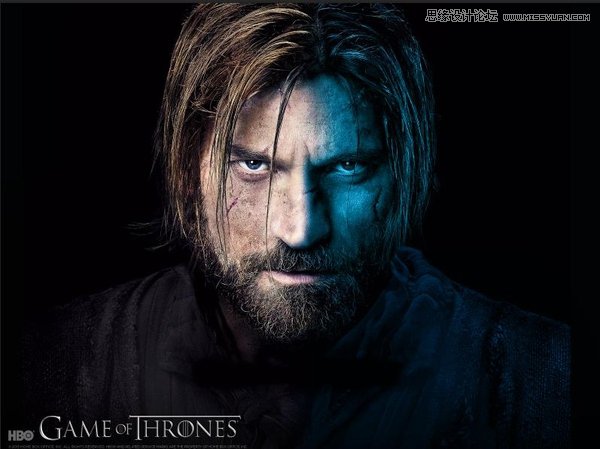
下面是原图

第一步:图片去色(快捷键ctrl+shift+U)后在通道选择任意通道复制。
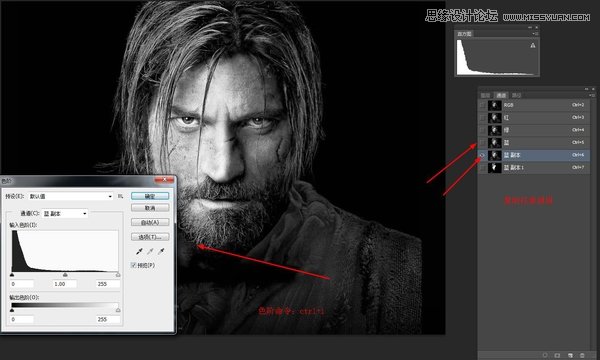
第二步:色阶参数86-1-105得到如下图
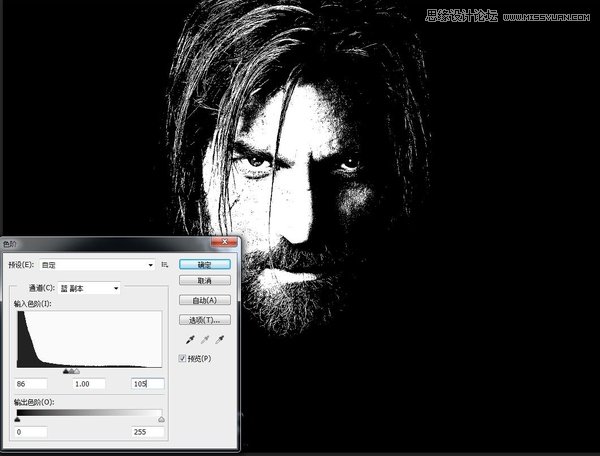
再用黑色画笔把右脸要变蓝地方涂成黑色

第三步:载入选区,返回图层面板,新建图层选区,填充颜色#57cbff
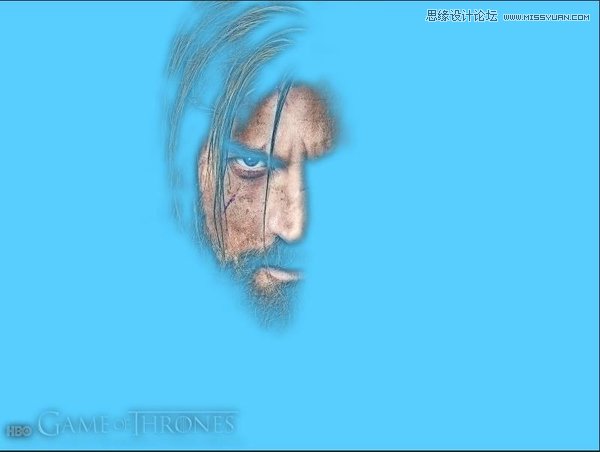
把该图层图层模式改为“颜色”,得到下图效果
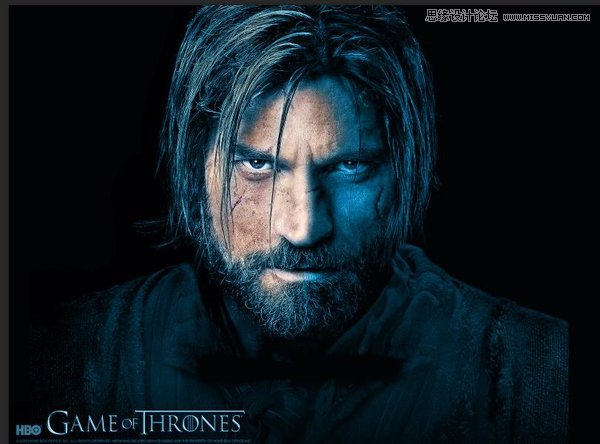
第四步:用橡皮擦擦掉多余部分

第五步:把衣服处颜色抠出来,复制一层,设置图层模式为正片叠低,完成效果图
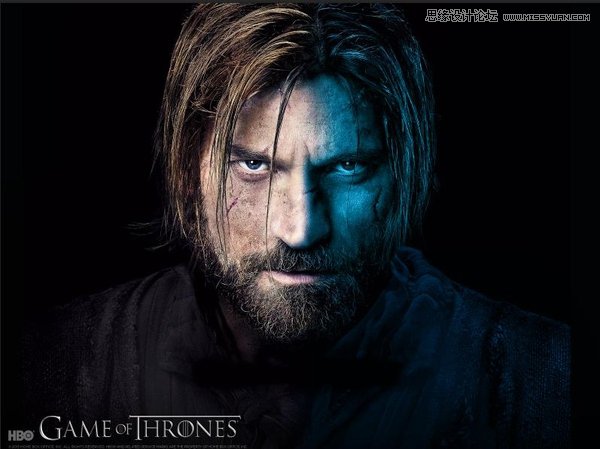
来源:车文博 作者:佚名
就是闭合!
④、路径闭合后单击图层面板下面的“添加矢量蒙版”就OK了,图就扣好了。看下图说明:
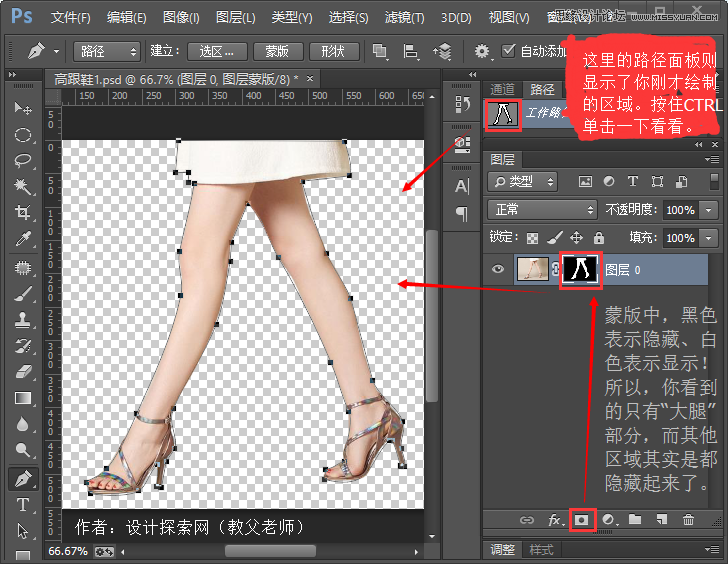
OK,我们最好来看看一下扣完后的样子,没做细调,也随便放了张图,将就一下。你知道在PS里面怎么抠图就OK了。

来源:设计探索网 作者:教父老师







