Photoshop制作唯美大气的星空艺术字教程

今天我们要说的是PS教程:璀璨文字华丽效果设计,这样的效果比较适合浪漫、华丽、高贵等设计场景。感兴趣的朋友一起来学习吧。
OK,看看今天的效果,做的比较粗暴,没有细调:

1、PS中输入并设置文字
首先新建画布,我做的是700*500像素,分辨率72。你可以根据自己的情况来进行设置。文字:Happy Birthday。这个英文字体是:Cotillion(文章底部有下载链接),很浪漫、优雅。字号大小:150点。然后教父老师把文字适当倾斜(CTRL+T)了一下,这样是为了避免画面显得太呆板了!背景是深灰色的底、文章用的白色。OK,如下图:

2、初步处理文字
然后我们需要将文字复制一个图层(快捷键:CTRL+J),同时隐藏下面的文字图层(注意看下图中的图层面板)。然后选中上面的文字图层,点击右键,执行“栅格化”。下一步再执行菜单栏中的:滤镜 > 模糊 > 径向模糊,我设置的参数是6,你可以自己看着办,反正你態让字变的太模糊就行。如下图:

3、安装笔刷
先把笔刷下载到本地电脑(文章底部有下载链接),如果你还不知道怎么“载入笔刷”,请问度娘。如果会,就直接跳过吧。
4、使用笔刷
选中最下面的文字图层,按住CTRL键单击,将文字载入选区。然后新建图层,选中刚才你载入的画笔进行涂抹,不要太均匀了,跟着感觉走!感觉!懂吗?...这PS教程写的很蛋疼。记得暂时隐藏文字图层。看下图:
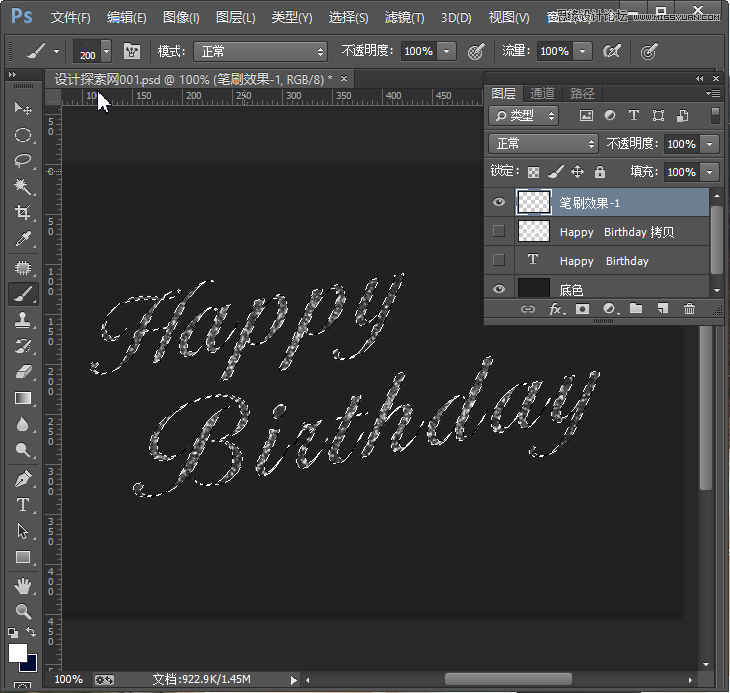
5、继续美化文字雏形
上一步完成后,不要取消选区。执行: 选择 > 修改 > 扩展选区,大概扩展10个像素左右,看你个人情况而定。然后新建图层(别搞忘记了哦),然后继续用画笔工具涂抹(画笔是而缩小、是而放大一点。对比产生美嘛)。然后再在周边也可以添加一下碎片,直到你觉得OK为止。然后再把之前径向模糊的那个文字图层显示出来,透明度调整到10—30%之间。如下图:
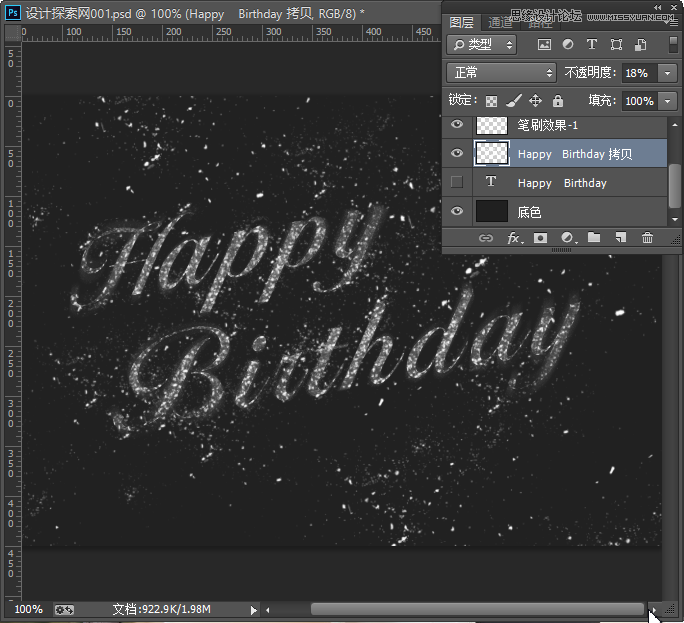
6、添加背景、修饰文字。
然后再将星空背景图片放在所有文字图层和笔刷图层下方,画面就差不多OK了。不过你可以继续调整图片,比如,设计探索网教父老师在背景图层上加了一点紫色和蓝色的光(画一个圆形,然后高斯模糊),让星空稍微通透一点。或者把笔刷图层稍微锐化一下,等等。做了2篇,两张效果却有区别,这是很正常的。毕竟这种效果属于“肌理”效果,就好比你泼的墨水,不可能每次都能一模一样。
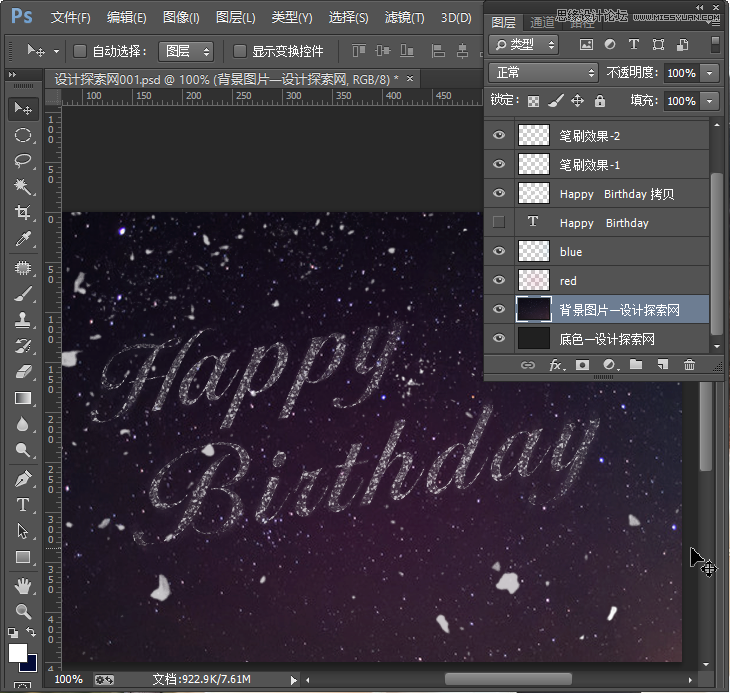
来源:设计探索网 作者:教父老师







