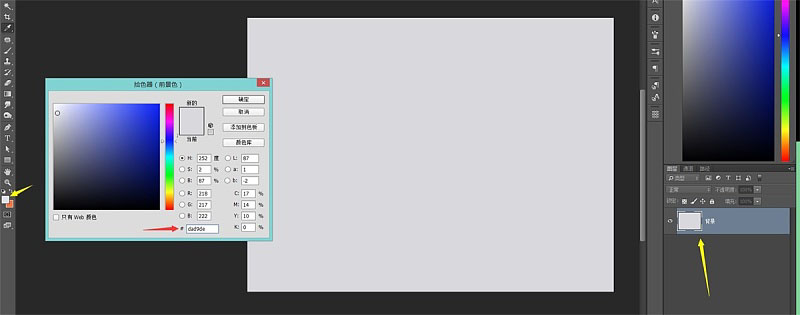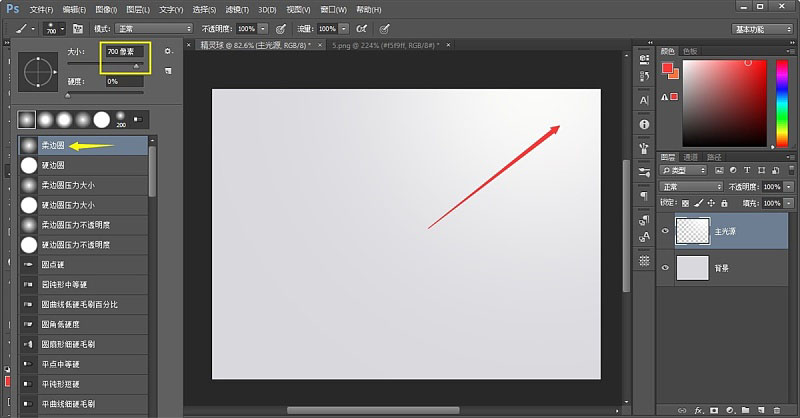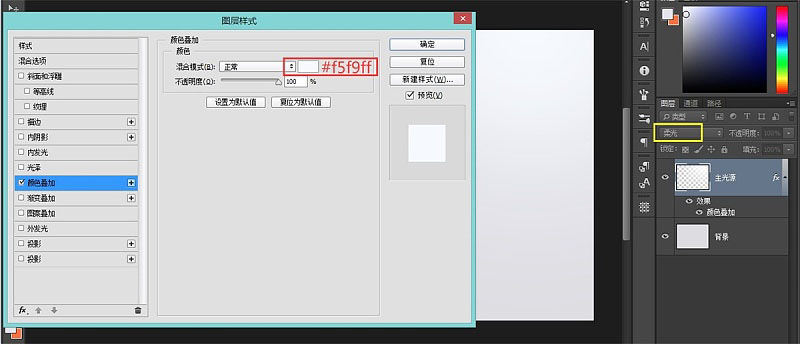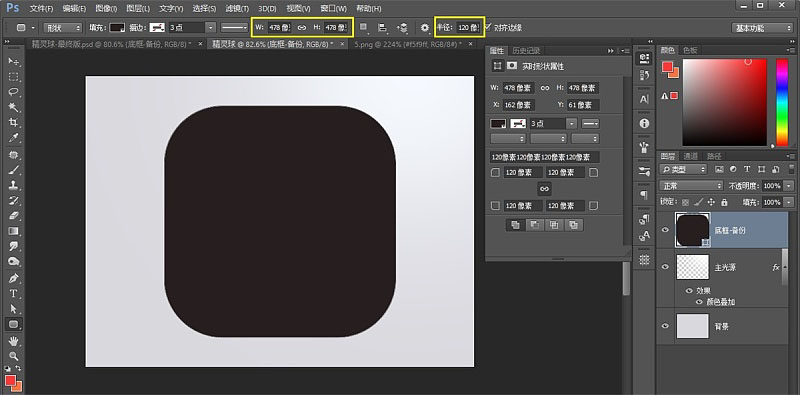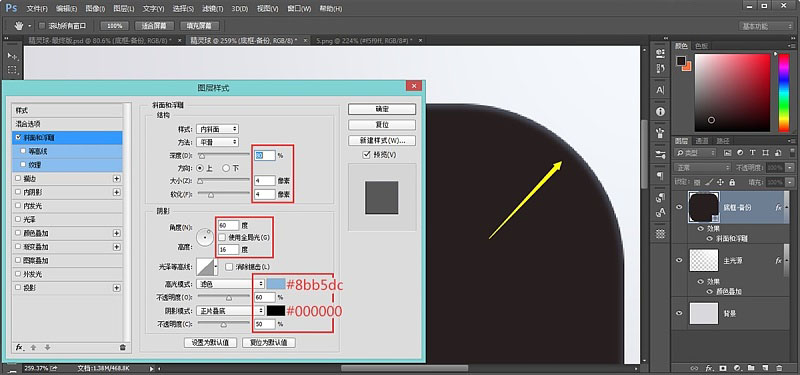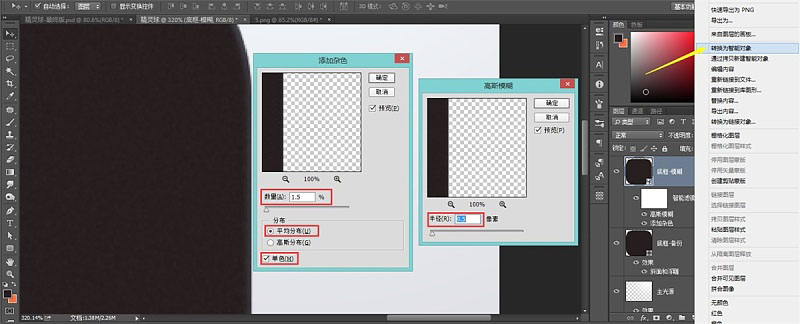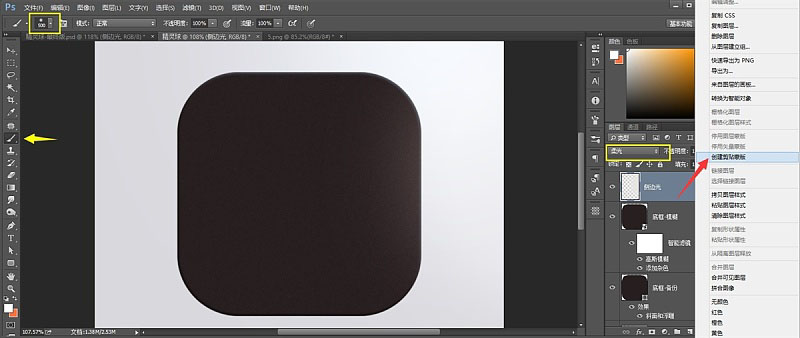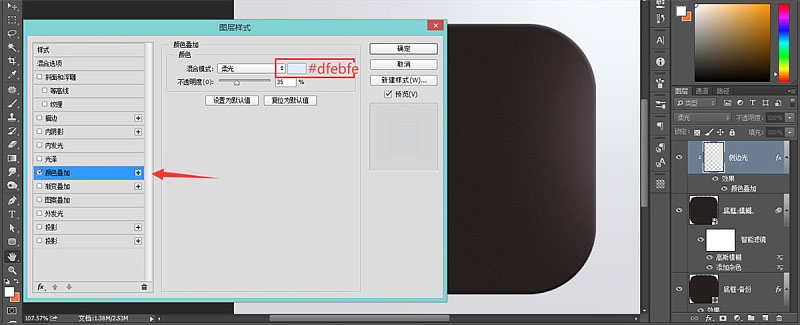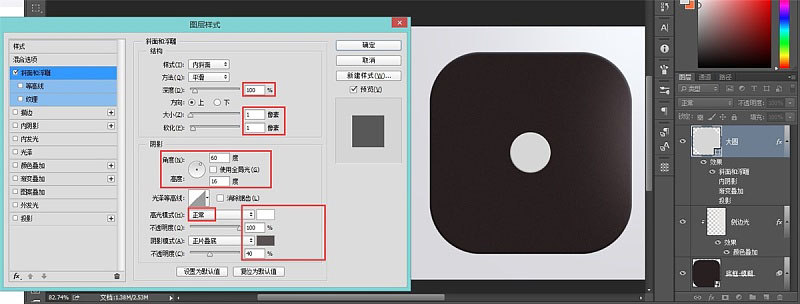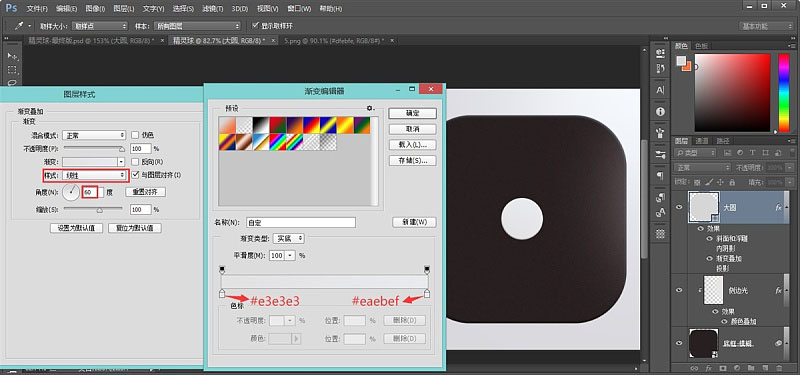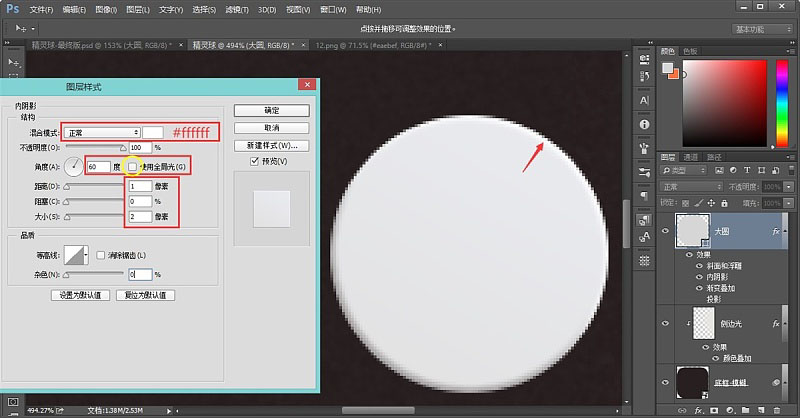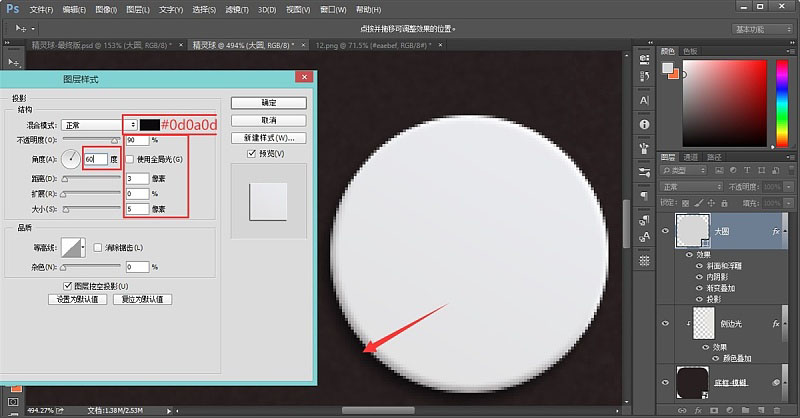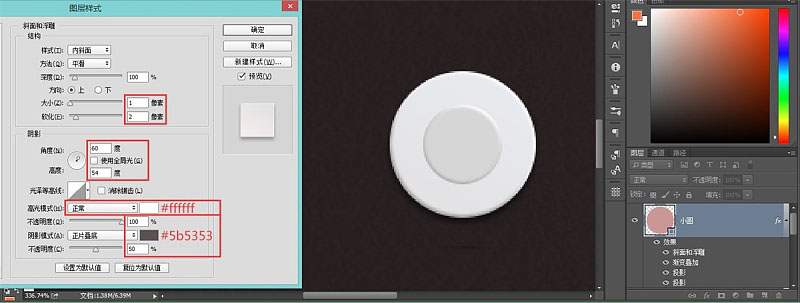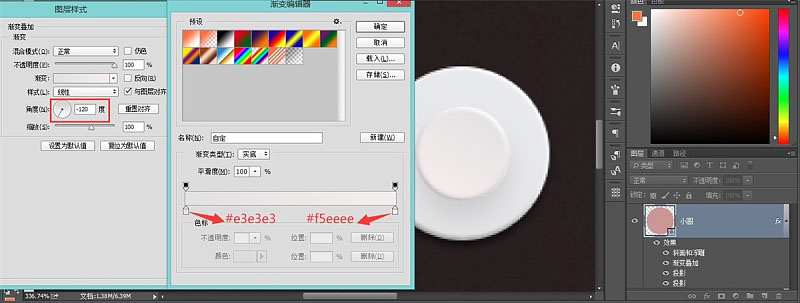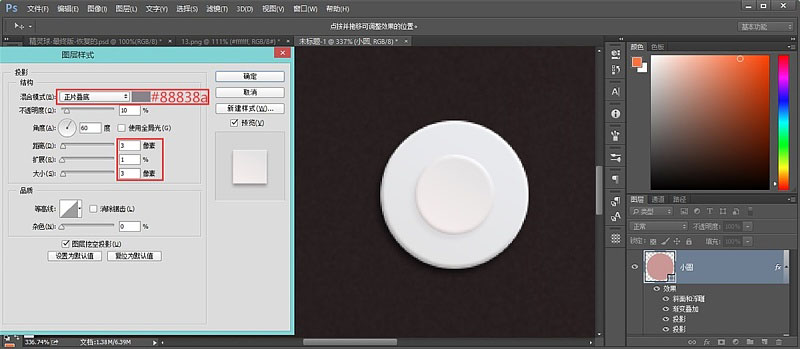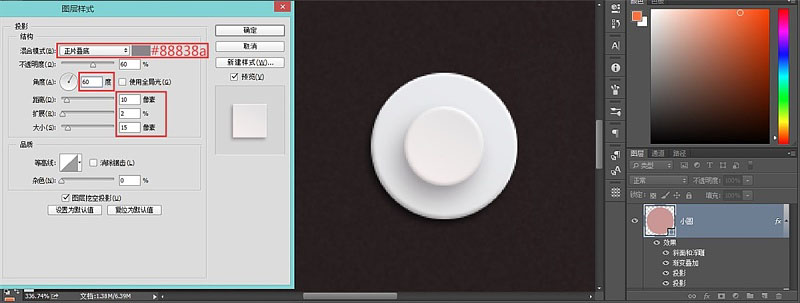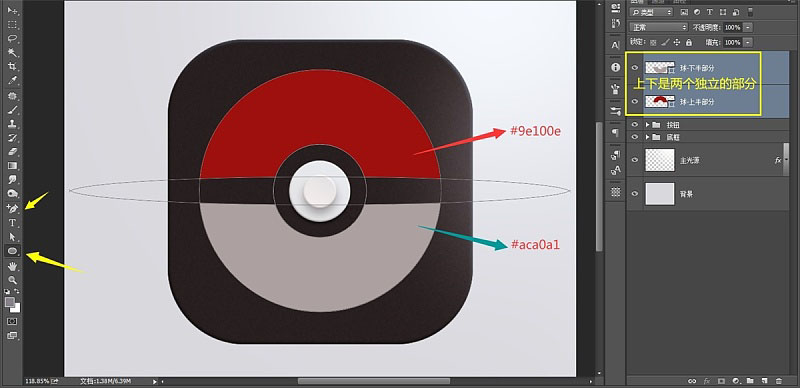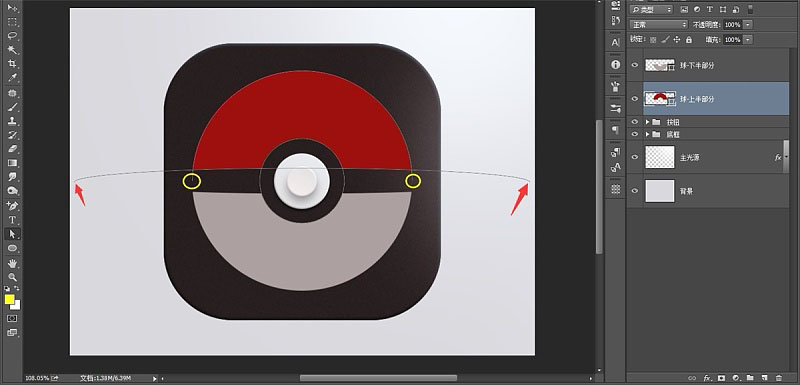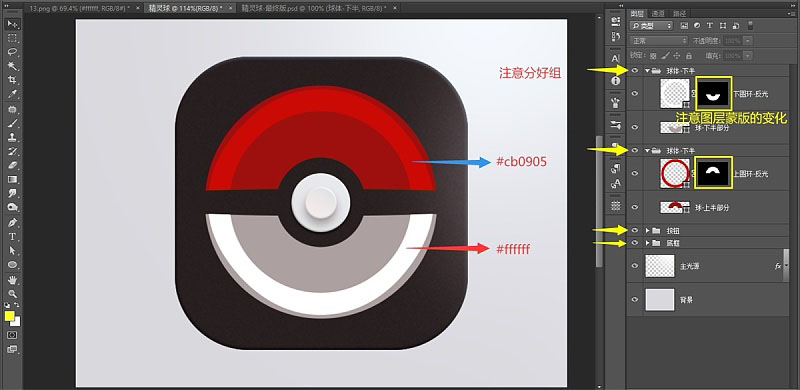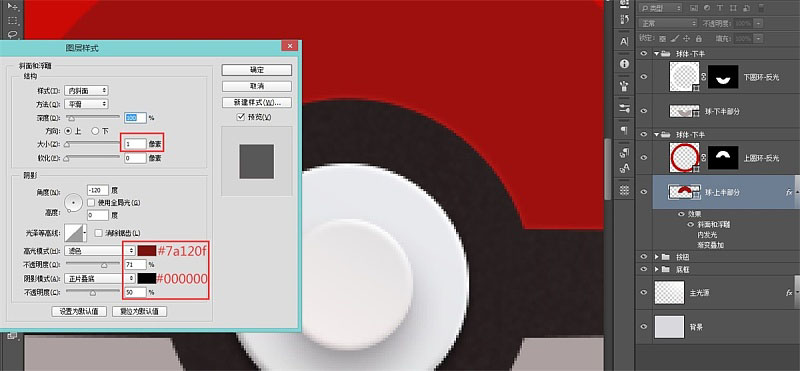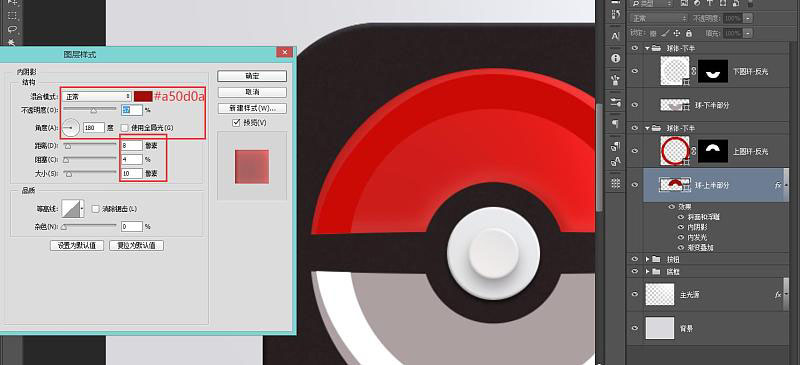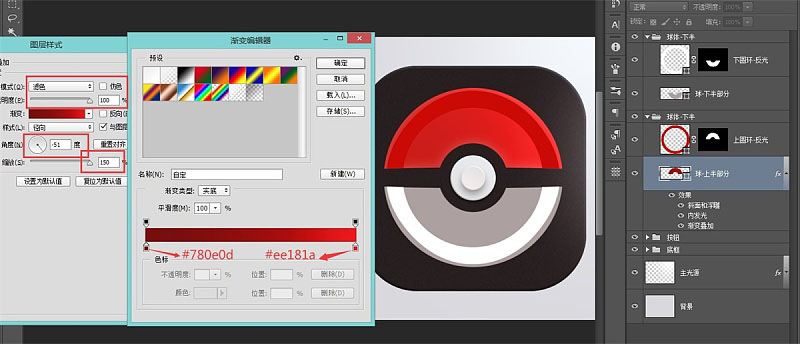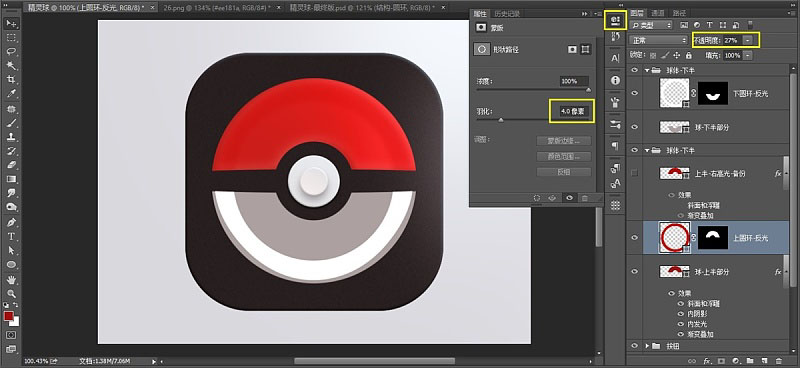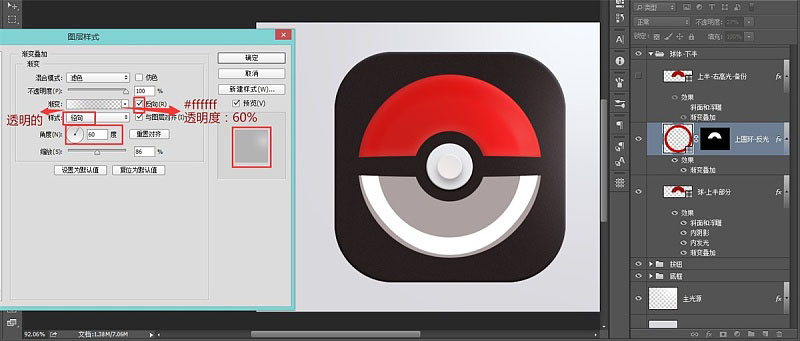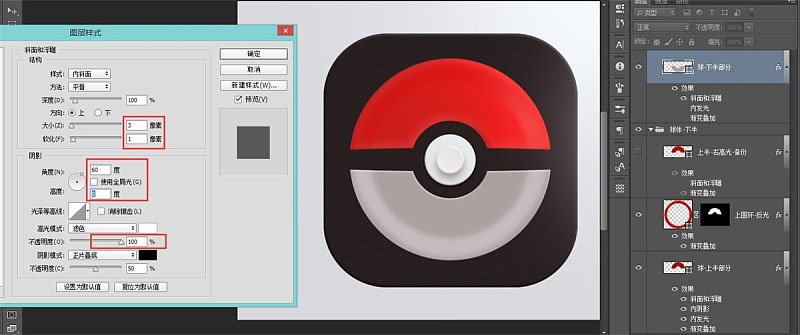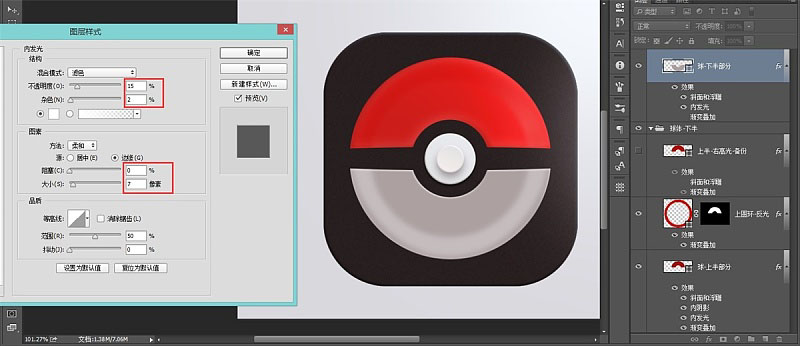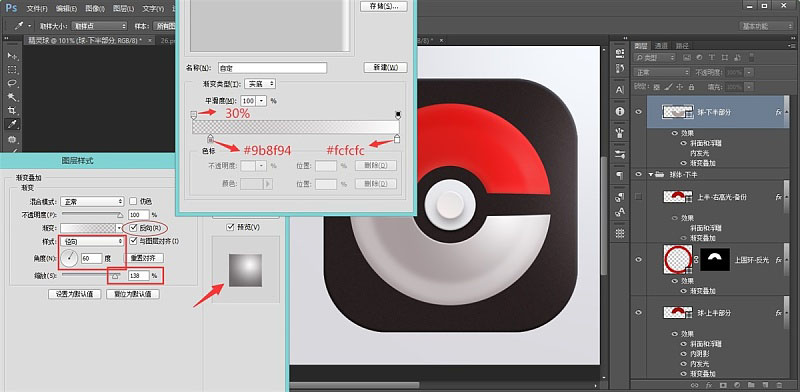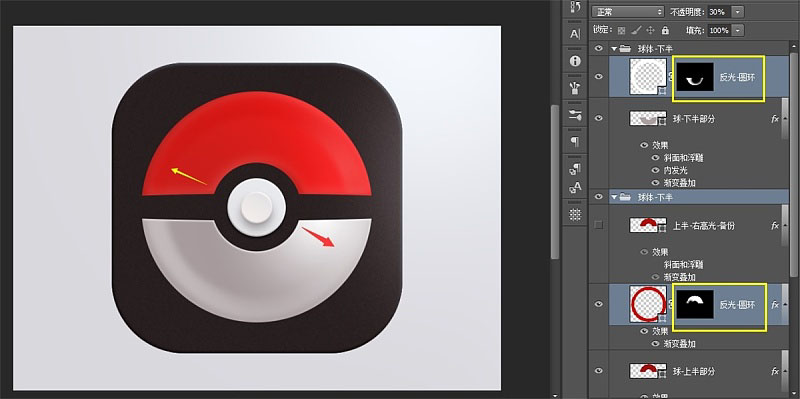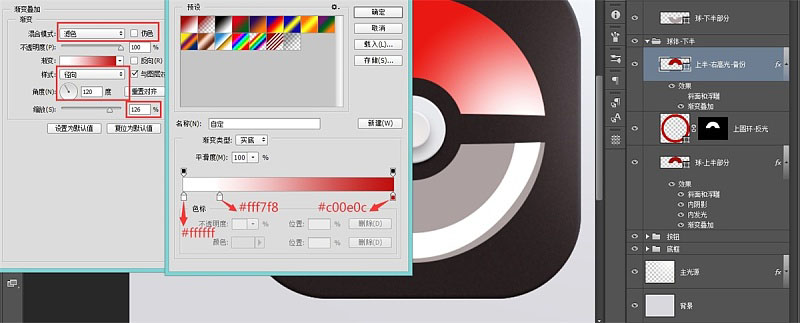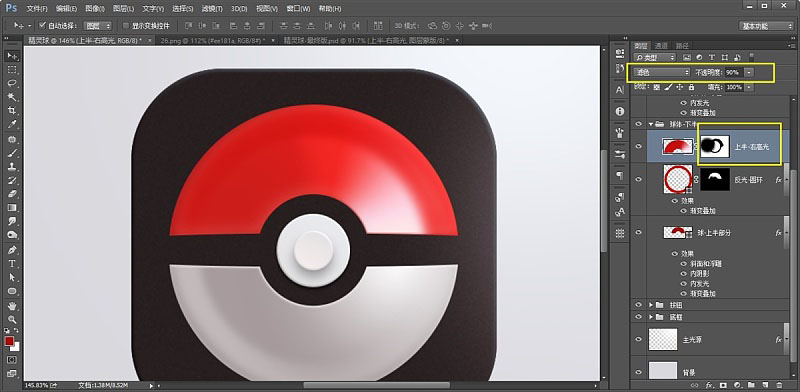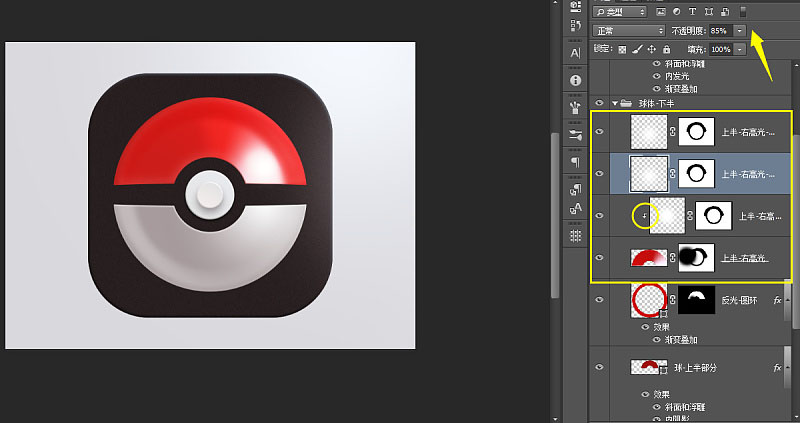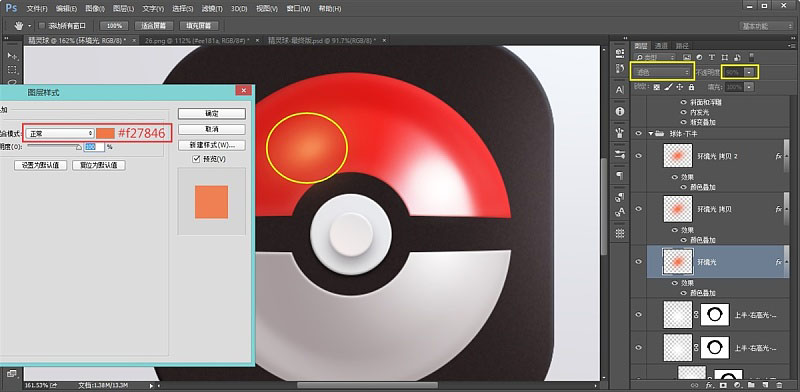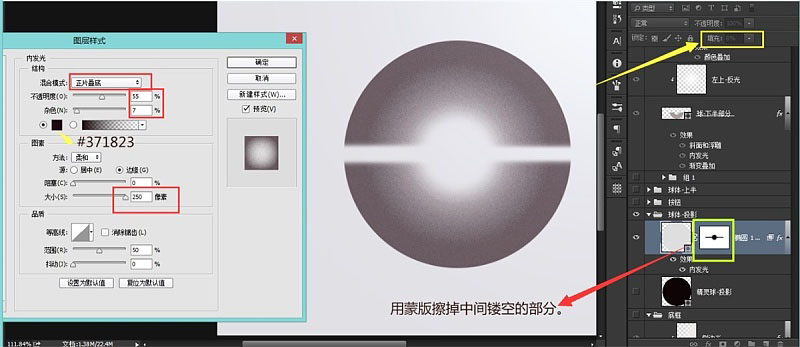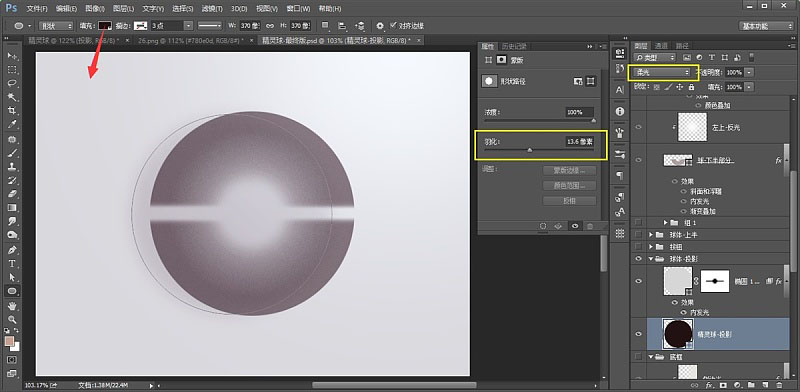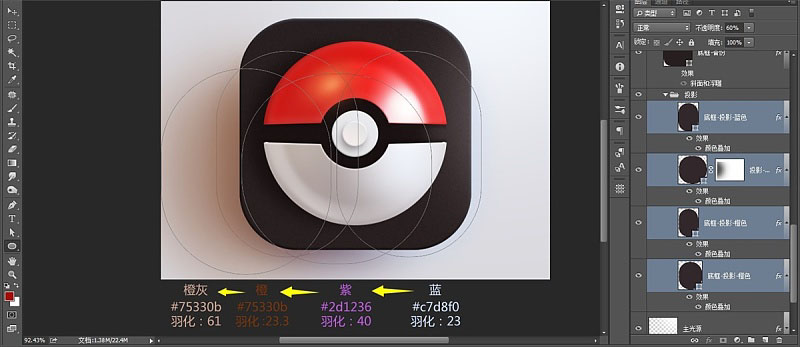来源:站酷 作者:杨洋XHM
因为作者 Webshocker 是通过3dsmax + photoshop设计的这个作品,所以在光影的变化上是的非常微妙和细致。而我通过photoshop临摹这个作品,主要也是为了训练自己,在设计过程中对光影的把控,所以你们在做练习的过程中,要非常注意对比光影的变化。
最终效果
新建画布:宽:800px 高:600px 分辨率:150像素/英寸。
一、建立背景层
1、填充背景色:点击拾色器 输入色值:#dad9de。 |
| 2、确定主光源:点击拾色器 输入色值:#ffffff,选择画笔工具 柔边画笔 大小700xp,在画面右上角拍一下,给背景确定一个主光源。 |
| 3、赋予主光源颜色:添加图层样式:颜色叠加 混合模式:正常 输入色值:#f5f9ff 图层模式:柔光。这样基本上背景和主要的光源就确定了。 |
二、绘制精灵球底框
1、绘制底框:点击拾色器 输入色值:#281f20 创建圆角矩形:宽478px; 高478px; 圆角:120px。 |
| 2、底框赋予厚度,制造体积感:添加图层样式:斜面浮雕 样式:内斜面 方法:平滑 大小:4px 软化:4px 角度:60° 高度:16° 高光:#8bb5dc 阴影:#000000。 |
| 3、给底框赋予磨砂质感:将底框复制一层,命名为:底框-质感 滤镜杂色:1.5 平均/单色 高斯模糊:0.5。 |
4、底框右侧打光:之前我们在做背景的时候,确定了一个主光源,所以我们在把底框的质感做好以后,因为受到光的影响,所以应该在右侧用柔边画笔打一个光,增加变化。
新建图层:侧边光 点击拾色器 输入色值:#ffffff;选择画笔工具 柔边画笔 大小500xp左右,在底框右侧拍一下 改图层模式为:柔光;最后右键 [侧边光] 图层,创建剪贴蒙版,将光线限制在底框范围内,这样就简单的给底框右侧打上了一层光。 |
| 5、赋予侧边光颜色:因为之前设定的是偏蓝的冷光源,所以在这里也会有所影响。添加图层样式:颜色叠加 混合模式:柔光 输入色值:#dfebfe 图层模式:柔光。这样精灵球的底框基本上就已经完成了~!接下来,我们就开始绘制球体的部分。 |
三、绘制精灵球按钮
1、绘制按钮圆形底座:点击拾色器 输入色值:#d7d7d7 创建椭圆:宽:96px; 高:96px; 对齐中心;赋予按钮圆形底座光感,制造体积感:
添加图层样式:斜面浮雕 样式:内斜面 方法:平滑 大小:1px 软化:1px 角度:60° 高度:16° 高光:#ffffff 阴影:#5b5353。 |
| 2、添加图层样式:渐变叠加 模式:正常 样式:线性 缩放:100% 颜色:#e3e3e3 ~ #eaebef。 |
| 3、添加图层样式:内阴影 模式:正常 颜色:#ffffff 角度:60° 距离:1px 大小:2px。 |
| 4、添加图层样式:投影 模式:正常 颜色:#0d0a0d 角度:60° [都不要勾选全局光] 距离:3px 大小:5px。 |
5、绘制中心按钮:将 [大圆] 复制一层,Ctrl+t自由变换,将圆缩小到宽:52px; 高:52px左右,中心对齐即可。右键清除图层样式,重新添加图层样式,样式的使用原理和 [大圆] 图层差不多,所以我就不多解释,直接上图。
添加图层样式:斜面浮雕 样式:内斜面 方法:平滑 大小:1px 软化:2px 角度:60° 高度:54° 高光:#ffffff 阴影:#5b5353。 |
| 6、添加图层样式:渐变叠加 模式:正常 样式:线性 角度:-120° 缩放:100% 颜色:#e3e3e3 ~ #f5eeee。 |
| 7、添加图层样式:投影 模式:正片叠底 颜色:#88838a 角度:60° 距离:3px 扩展:1px大小:3px 【提示:在一个图层上添加多个投影的功能,只有Photoshop CC及以上版本才有。CS6及以下的版本均没有这个功能。】。 |
| 8、添加图层样式:投影 模式:正片叠底 颜色:#88838a 角度:60° 距离:10px 扩展:2px 大小:15px。 |
四、绘制精灵球主体
1、造型部分:由于我是通过photoshop还原作品,所以我主要还是运用到了布尔运算。如果这块不会的同学就去看看布尔运算基础视频:【PS基础!NO.7 布尔运算】从图中可以看出,精灵球主体部分其实就是一个大圆加上一个小圆,通过 [布尔运算-减去顶层形状]得到一个同心圆,然后再用一个很扁的椭圆和同心圆进行第二次 [布尔运算-减去顶层形状] ,得到的一个上下分开的球体。 |
| 2、这个时候,实际上球体的路径还是一个整体,现在只需通过 [加锚点工具] ,在中间路径上,任意打上几个锚点,然后把下半部分多余的路径删减掉,只剩下独立的上半部分球体。最后只需复制 [球-上半部分],然后一个垂直翻转,就可以得到下半部分图形,并且把上下两部分,分离开来。 |
| 3、制作上下反光:通过原作的效果图可以发现,这整个画面中最大的反光,制作方式也和上面几乎一样, 通过 [布尔运算-减去顶层形状]得到一个同心圆,然后调出 [球-上半部分] 的选区,给这个 [上圆环-反光] 建立一个剪贴蒙版, 最后只需复制 [ 上圆环-反光 ],然后一个垂直翻转,就可以得到下半部分图形。 |
五、绘制球体光影
制作球体光影开始之前,先分析一下光线,从这张图可以看出,在球体的表面基本上分布着六种光
高光:最接近主光源的颜色。
固有色(亮灰):处于亮部和暗部的过渡面,颜色最接近物体本身的颜色。
暗部:处于物体的背光部分。
反光:处于暗部,是经过物体与环境光多次折射所产生的光。
体表环境光:处于物体表面, 也是物体与环境光多次折射所产生的光。
投影:被物体遮挡住光源后,所产生的影子。
六种光相互影响,构成这个立体的球面。这些光都遵循着近大远小/近实远虚/近亮远暗的基本规则。 |
| 1、制作 [球-上半部分] 基础光源:添加图层样式:斜面浮雕 样式:内斜面 方法:平滑 大小:1px 软化:0px 角度:-120° 高度:0° 高光:#7a120f 阴影:#000000。 |
| 2、添加图层样式:内发光 不透明度:10 杂色:1% 颜色:#ffffff 阻塞:10 大小:27。 |
| 3、添加图层样式:内阴影 颜色:#a50d0a 不透明度:57 角度:180 距离:8 阻塞:4 大小:10。 |
| 4、添加图层样式:渐变叠加 模式:滤色 透明度:100% 样式:径向 角度:-51% 缩放:150% 颜色:#780e0d ~ #ee181a。 |
| 5、羽化 [上圆环-反光] 边缘:属性:蒙版-羽化:4px 图层不透明度27%。 |
| 6、添加图层样式:渐变叠加 模式:滤色 透明度:100% 样式:径向 角度:-51% 缩放:86% 颜色:#透明 ~ #ffffff/60%。 |
7、羽化 [下圆环-反光] 边缘:属性:蒙版-羽化:5px 图层不透明度30%【和上一步一样的原理,所以没有图片,自行脑补】
制作 [球-下半部分] 基础光源:添加图层样式:斜面浮雕 大小:3px 软化:1px 角度:6° 高度:0°。 |
| 8、添加图层样式:内发光 不透明度:15 杂色:2% 颜色:#ffffff 阻塞:0 大小:7。 |
| 9、添加图层样式:渐变叠加 模式:正常 透明度:100% 样式:径向 角度:60% 缩放:138% 颜色:#9b8f94 / 30% ~ #fcfcfc。 |
| 10、调整上下反光渐变过渡:选择 [上,下反光-圆环] 的图层蒙版,在箭头指地方,用柔边画笔轻轻的画一下,达到隐藏的目的。这样做,既凸显了结构,又能让反光变得更加融合。 |
| 11、制作 [球-上半部分] 高光:将 [球-上半部分] 复制一层,放在 [上圆环-反光] 的上面,右键清除图层样式,然后新添加一个样式制作高光。添加图层样式:渐变叠加 模式:滤色 透明度:100% 样式:径向 角度:120% 缩放:126% 颜色:#ffffff ~ #fff7f8 ~ #c00e0c。 |
| 12、因为高光要沿着反光的区域延伸,所以我们需要调出 [上圆环-反光] 选区-选取反向,然后在到 [上半-右高光] 图层添加图层蒙版然后擦掉多余的部分。 |
| 13、如果觉得高光不够亮,你就用个白色的柔边画笔在高光的位置拍一下,然后建立个剪贴蒙版把光限制在球体的范围内,如果还觉得不够亮,就多复制两层就可以了。记得适当的调整不透明度,这样更加衔接会更加的柔和。 |
| 14、制作 [球-上半部分] 环境光:这个也是采用同样的手法, 白色+柔边画笔在环境光的位置拍一下,适当调整好形状以后,图层模式改为滤色 不透明度:90% 然后用图层样式:叠加一个颜色#f27846。 |
| 15、如果还觉得不够亮,就多复制两层,我就复制了两层,适当的调整不透明度,让衔接更加柔和。到目前为止,我详细的讲解了几个打光的常用技巧,包括一些光影的原理和作用,如果有在跟着练的同学,相信已经学会了。那么接下来我们给精灵球的下半部分的打光,我就只告诉你们那些地方需要打光,以及原因,至于具体步骤,就由你们自己动手。强化 [球-下半部分] 光感,增加环境光的影响。 |
| 16、添加完光影后的效果图:你们可以自己对比一下。 |
六、绘制投影
1、绘制球体投影:球体投影主要有两部分,一是球体内镂空的投影,用来表现空间,二是球体外的投影,用来表现体积。 |
| 2、球体外的投影:用椭圆工具画一个差不多大小的圆,图层模式改成柔光,然后添加羽化:13.6。 |
| 3、绘制底框投影:整个投影一共由四个圆角矩形组成,具体的实现方式很简单,就是矢量图形填色加羽化减透明,使其相互融合,这里我就不具体的一步步展开将,容你们自己去调试。 |