Photoshop调出外景人像唯美粉色效果
来源:摄影社区 作者: 双木嘉容
先看看效果图对比:


【原图】
相信前段时间大家都被粉黛草刷屏过,我也是种草已久。在知道佛山有一片粉黛草之后就开始策划着拍一组汉服作品。于是准备了与环境呼应的服装,约好了模特@秦救命 就等着放假去佛山拍摄了。记得在网上看到的粉黛草是这样的:

结果到了现场看到的是这样:(微笑)

虽然跟想象中的不一样,但经历过差点拍不成的担忧之后,觉得不一样就不一样吧。先拍了再说,后期的时候想修出粉色少女感于是也向着这个方向走。这里要感谢下给我灵感的偶像:@刘顺儿妞。
下来打开Photoshop进行后面操作
1.打开PS中的Camera raw进行肤色调整,确定后用黑色蒙版盖住,用白画笔擦出皮肤。
橙色饱和度往左,明亮度往右是调整人物皮肤白皙的方法。(具体参数看你们修的图片来确定)
这一步也可以在LR里面操作,我只是因为顺手就在这里做了调整。
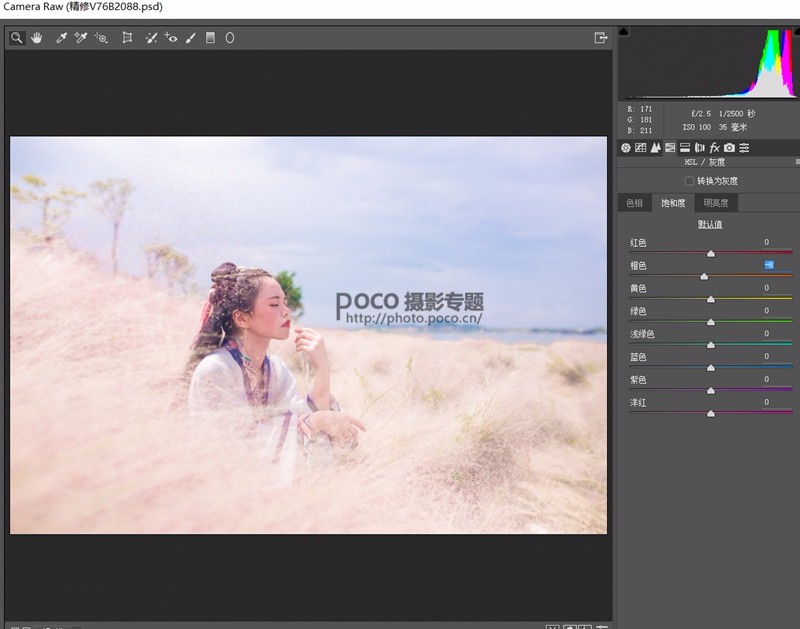
2.图片到了这里看着脸色还是偏红,于是在可选颜色中选择红色,减少黑色。
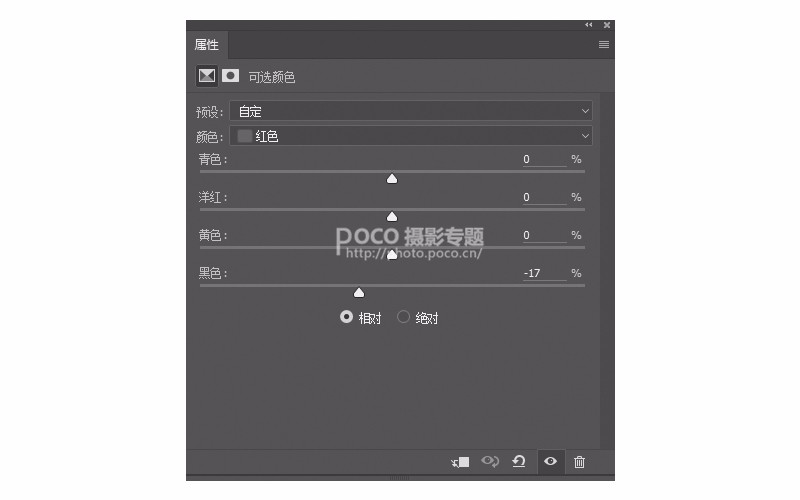
效果如下↓(区别还是很小的)

3.接下来是最重要的一步:通过色相/饱和度对粉黛草进行‘变色’处理。
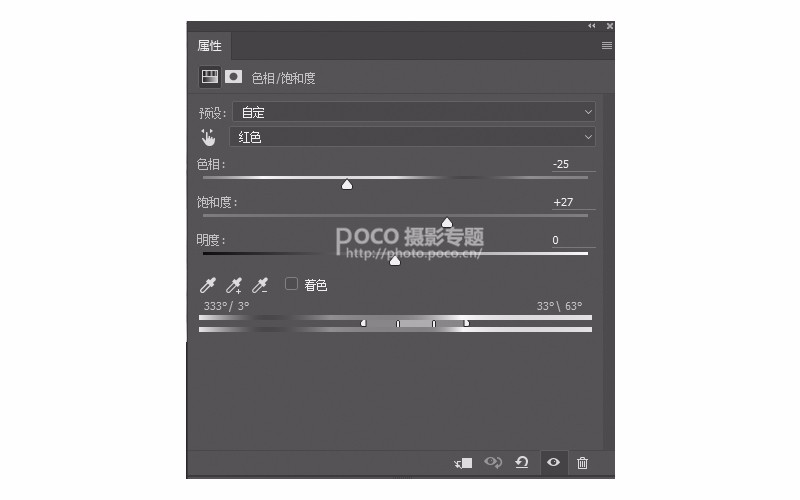
草的部分属于红色,于是把在这里选择为红色。然后色相往左拉,饱和度往右拉加大饱和。再用蒙版擦出人物部分。
ps:如果不知道想要调整的颜色属于什么颜色可以随意选择一个颜色,然后用这里的小吸管点一下画面中想调整的部分。系统就会自动分辨是点击到的地方属于什么颜色。

此时图片已经有了点想要的感觉了↓

4.调整色彩平衡:阴影+红,高光+蓝(参数只是一个数据,具体根据实际图片來)。
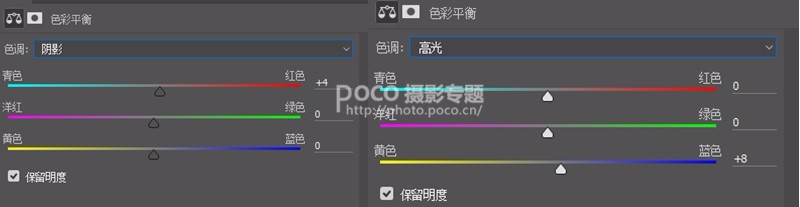
5.用曲线拉一个对比(记得用蒙版擦出人物)。

接下里就是给人物精修脸部(磨皮液化,这里就略过不说了。)
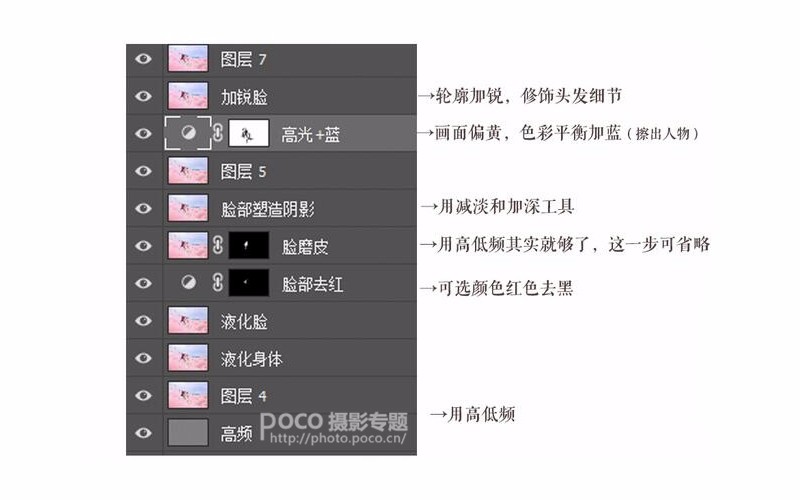
6.用曲线提亮人物皮肤,再用黑色蒙版盖住,擦出人物皮肤。
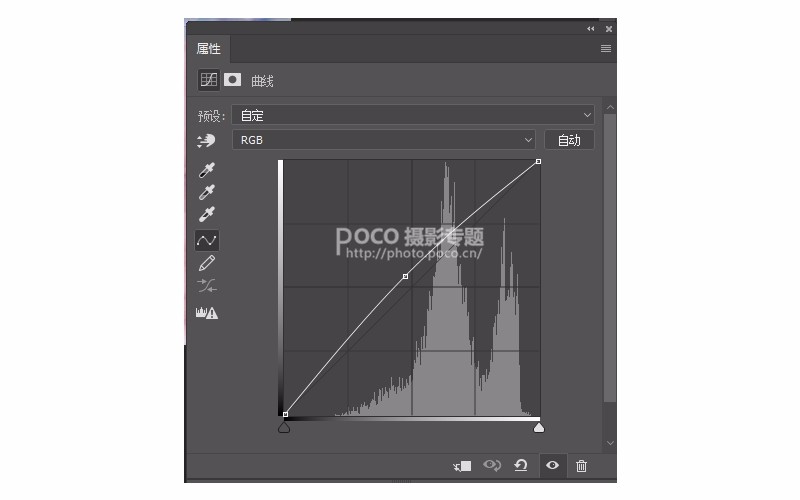
7.发现人物头发偏向洋红,用可选颜色调整(是用蒙版,擦出头发)。
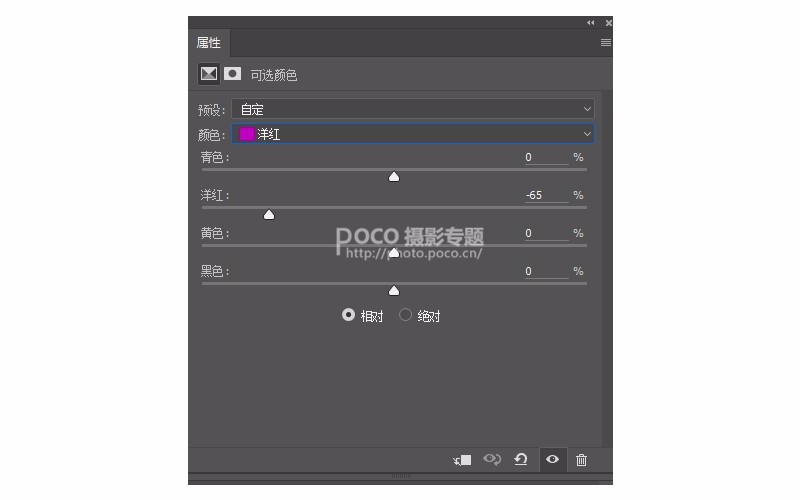
8.最后在滤镜中选择其他-高反差保留,半径为8,点击确定。
之后在图片模式中改为柔光,不透明度为35%。然后就可以保存啦!
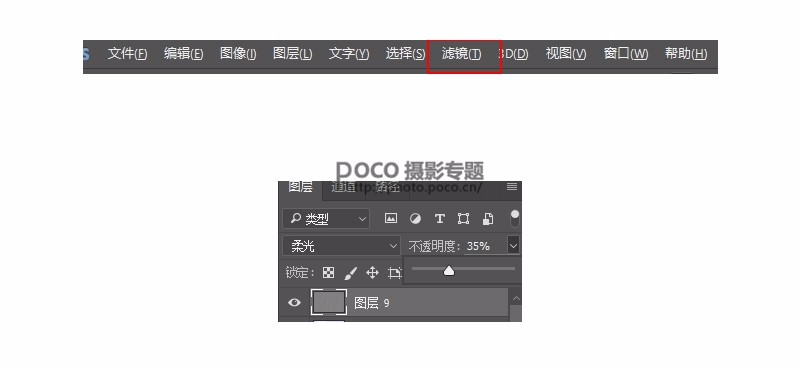
最后说下:分享教程就是分享一个修图的思路,教程中出现的参数因照片的不同而会有不同变化,需要多多尝试和开发脑洞来修出心目的图片。


话不多说,开始后期教程正文:
在Lightroom进行基础调色(这组照片在LR的操作比较少,主要重点是在PS里面,所以LR部分我就简单分享下如何操作)

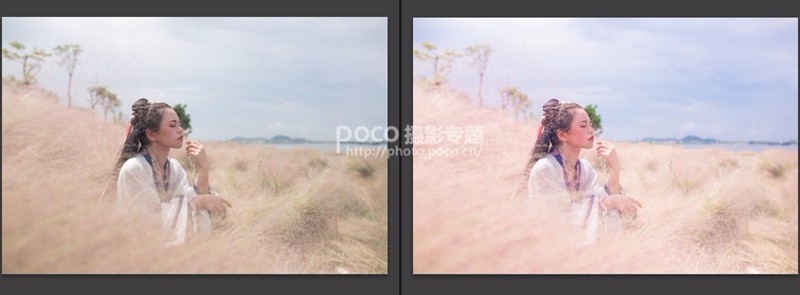
以上是LR微调后的效果。







