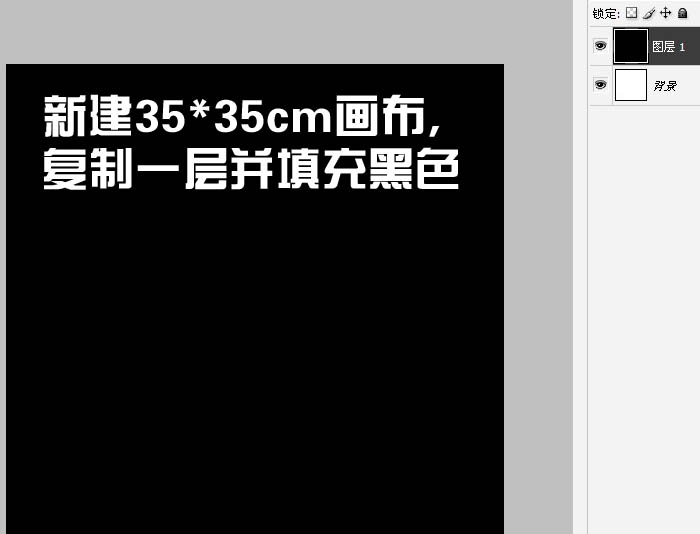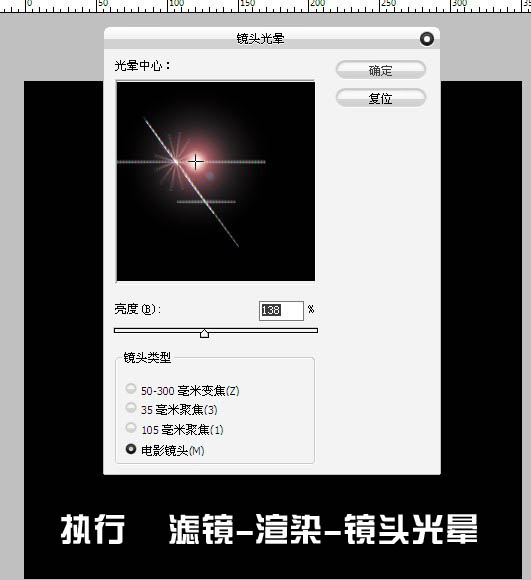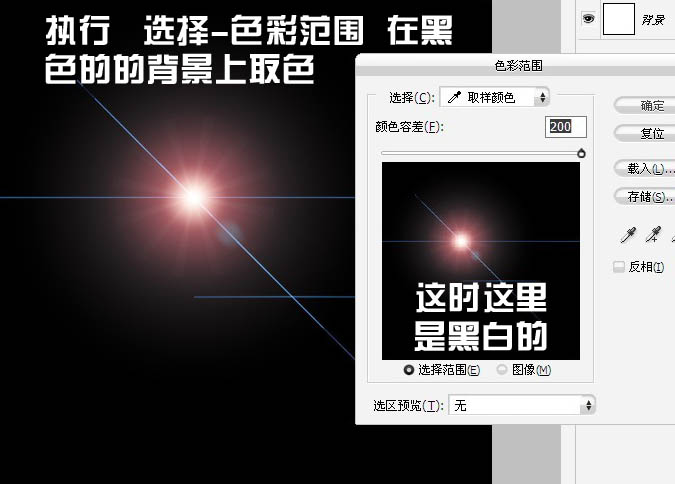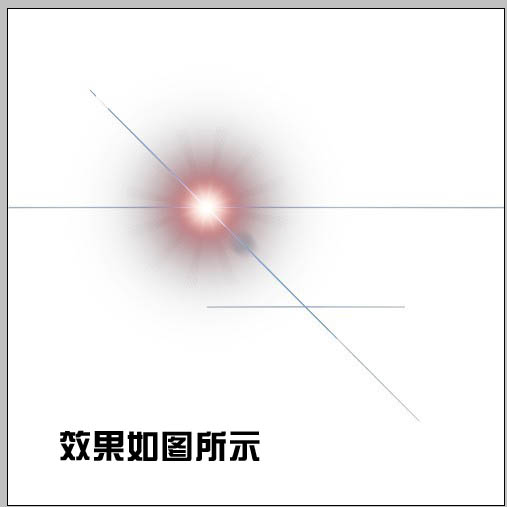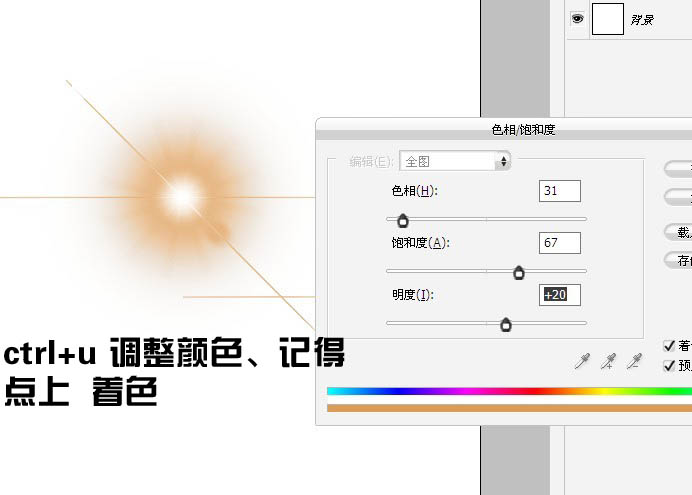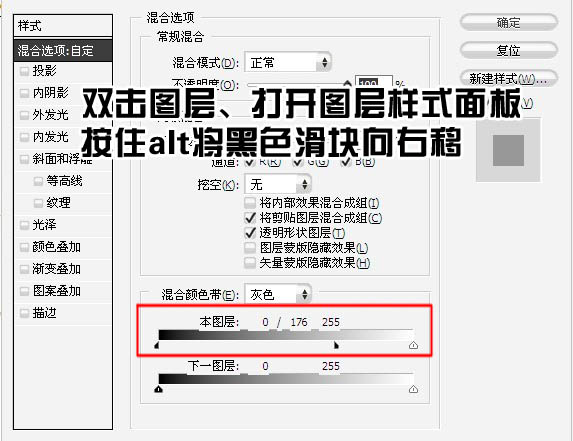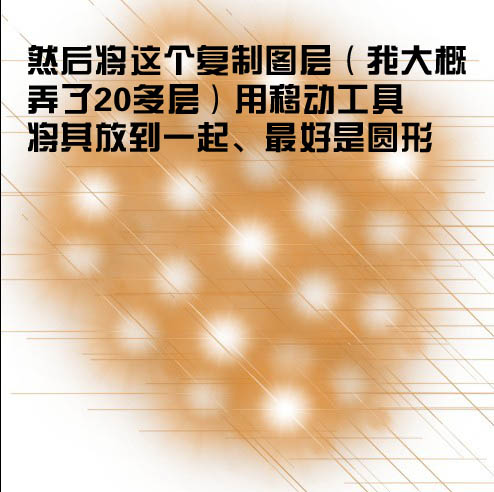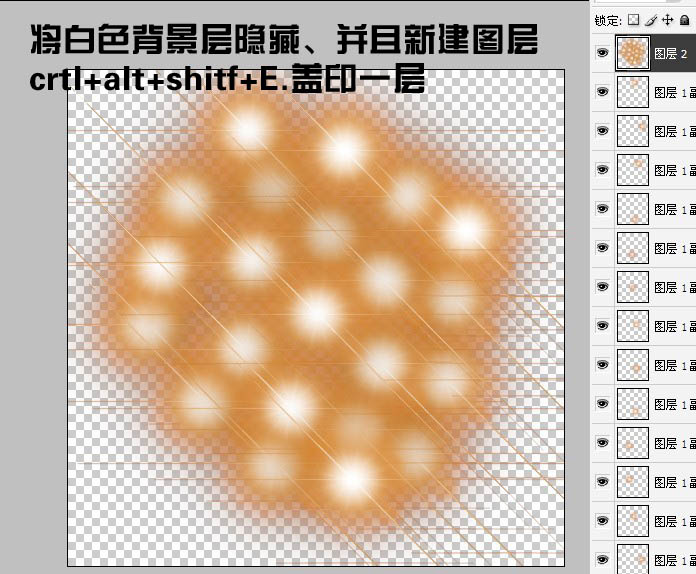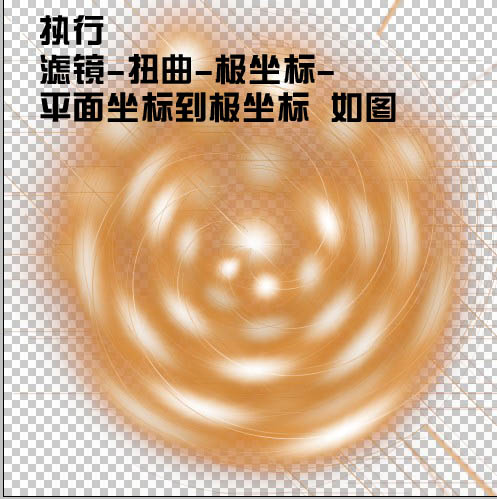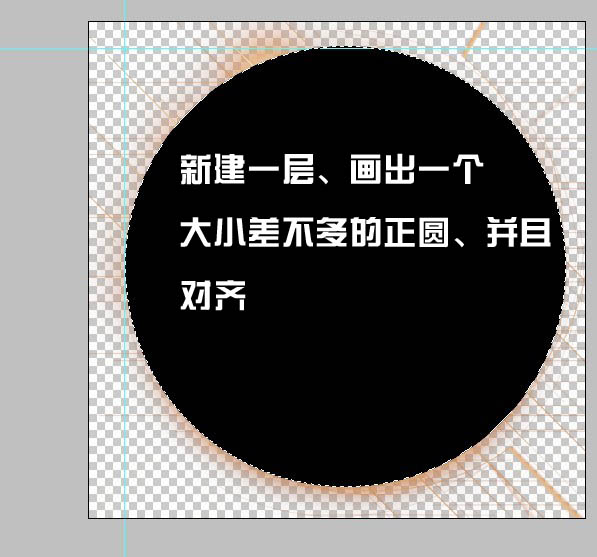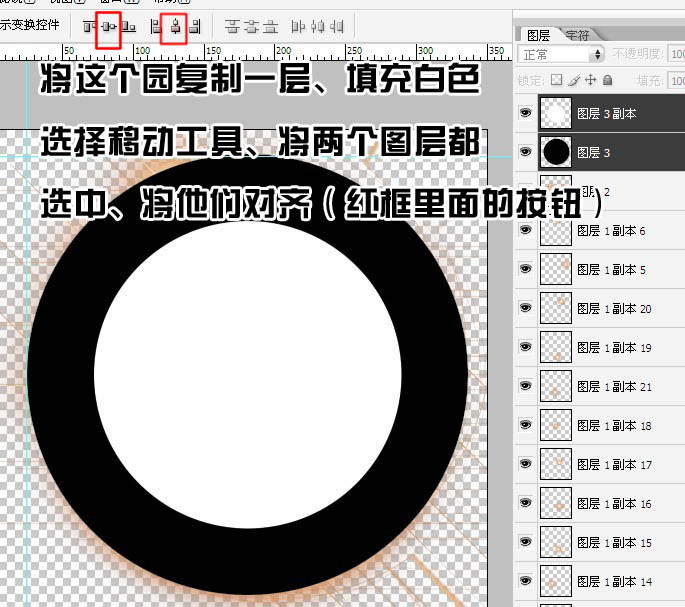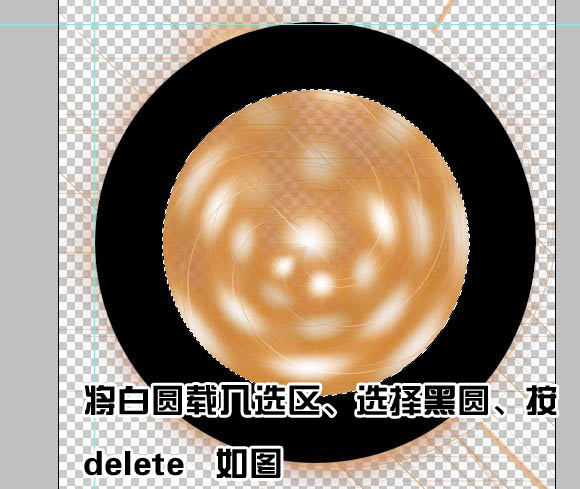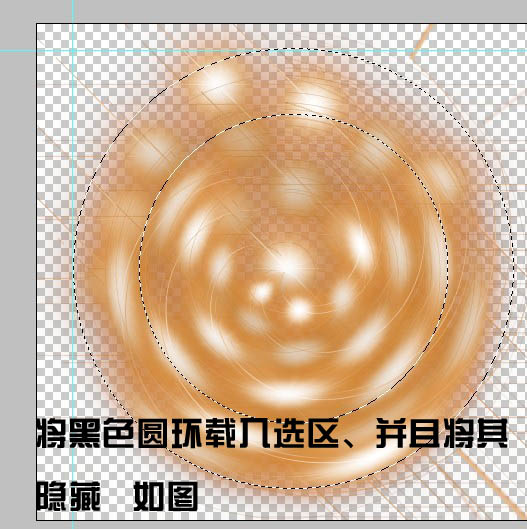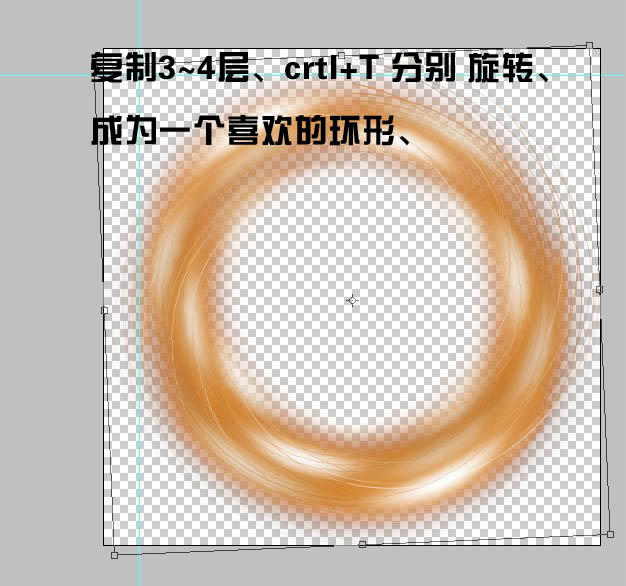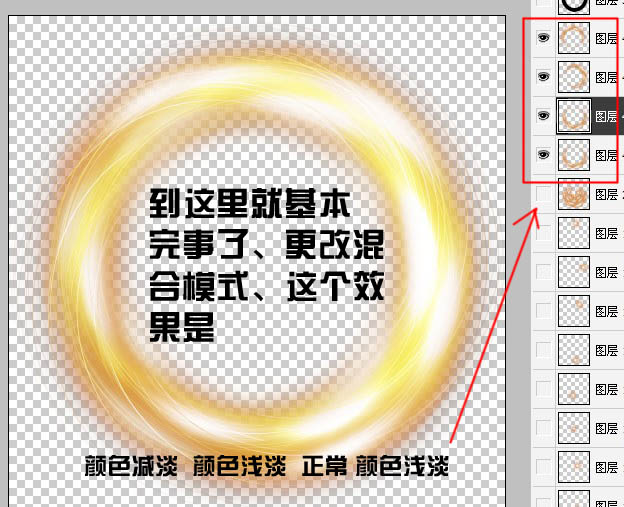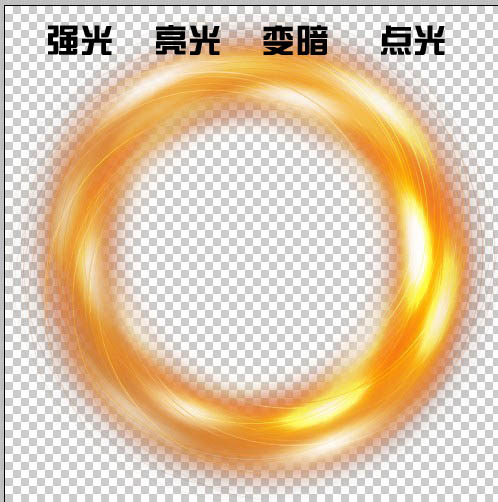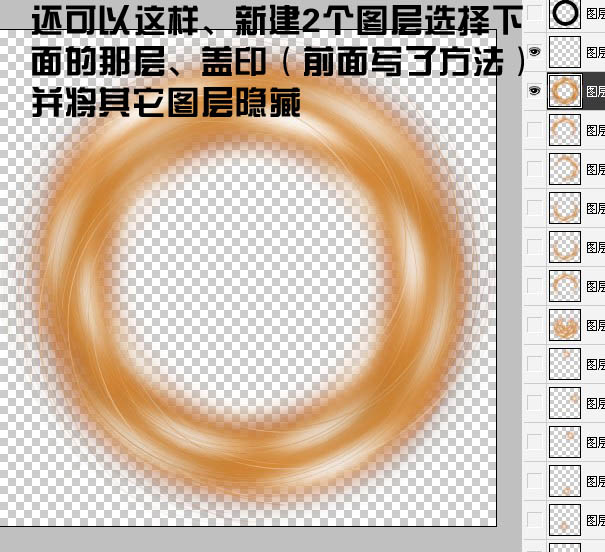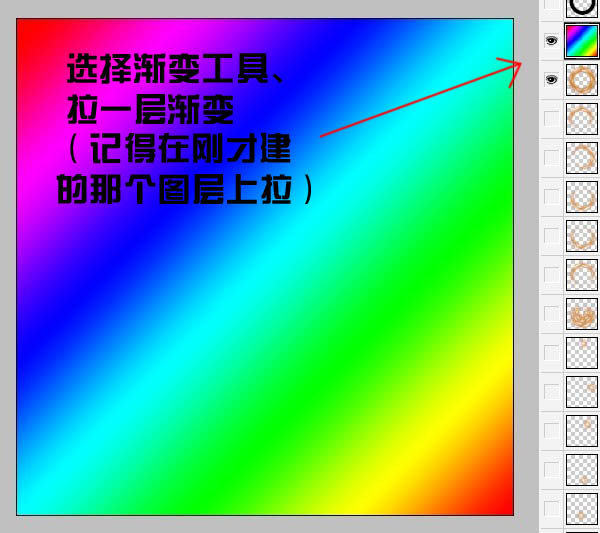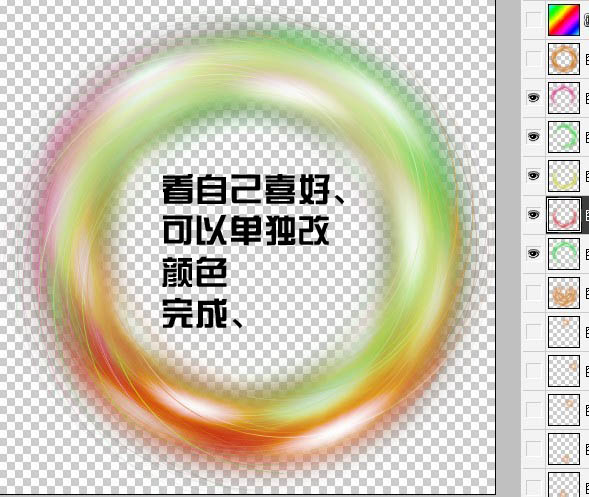来源:红动中国 作者:Skipper月影
效果图是由一个极为简单的图形,经过多次复制及滤镜效果得到。这个简单图形就是PS自带的光晕效果,作者先把光晕复制多层,排好位置;然后用极坐标滤镜得到旋转效果;后期再截取想要的部分,加强明暗,并上色得到自己喜欢的效果。
最终效果
| 1、新建35 * 35厘米的画布,新建一个图层填充黑色。 |
| 2、执行:滤镜 > 渲染 > 镜头光晕,参数如下图。 |
| 3、选择菜单:选择 > 色彩范围,在黑色的背景上去色,容差设置为最大,如下图,确定后按Delete删除。 |
| 4、按Ctrl + U 调色色相/饱和度,参数设置如下图,记得勾选着色选项。 |
| 5、双击图层,打开图层样式面板,按住Alt键将黑色滑块向右移。 |
| 6、然后将这个图层复制,多复制一些并放到一起,形成一个圆形,如下图。 |
| 7、将白色背景隐藏,并且新建图层,按Ctrl + Alt + Shift + E 盖印图层。 |
| 8、执行:滤镜 > 扭曲 > 极坐标,选择“平面坐标到极坐标”,效果如下图。 |
| 9、新建一个图层,用椭圆选框工具画出下图所示的正圆填充黑色。 |
| 10、将这个圆复制一层,填充白色并适当缩小。选择移动工具将两个图层都选择为居中对齐。 |
| 11、调出白色圆的选区,回到黑色圆图层,按Delete删除,如下图。 |
| 14、选择盖印的那个图层,按Ctrl + J 复制,然后将其它所有图层都隐藏。 |
| 15、复制3至4层,按Ctrl + T 分别选择,组成一个圆环效果。 |
| 16、到这里就基本完成了,改变四个图层的混合模式,由上至下分别为颜色减淡、颜色减淡、正常、颜色减淡。 |
| 19、把混合模式改为“颜色减淡”,然后载入圆环选区。 |