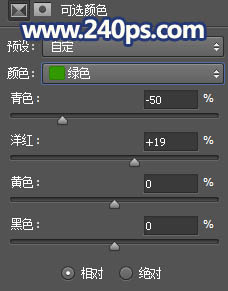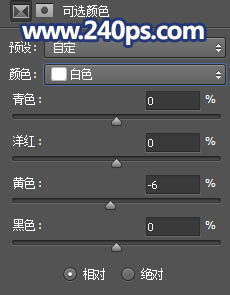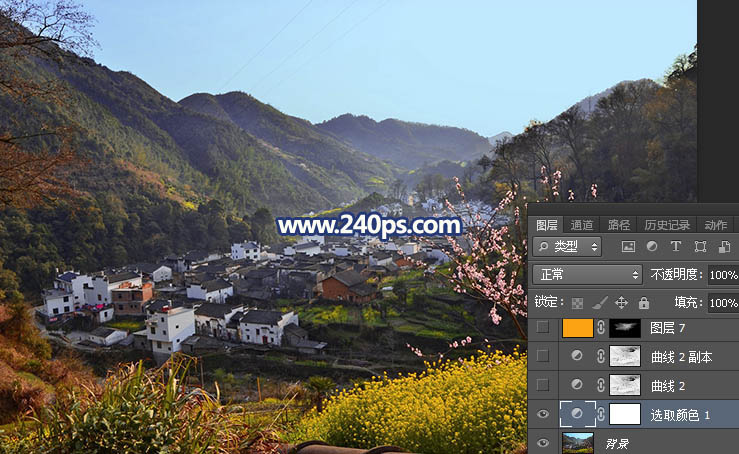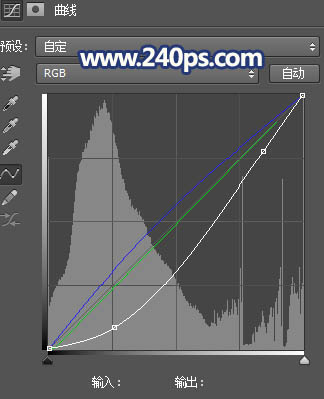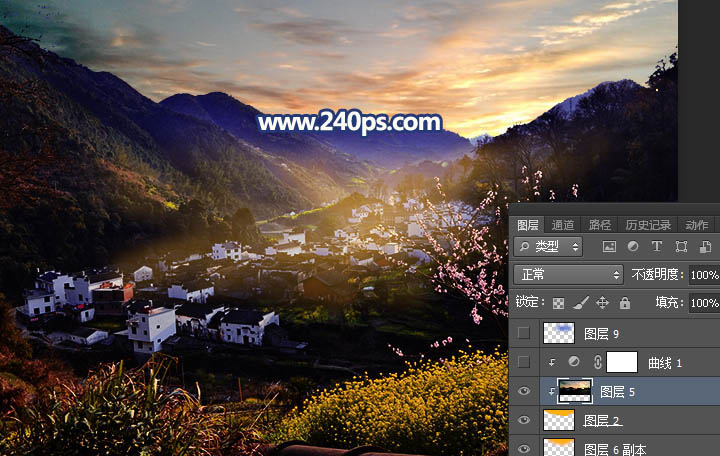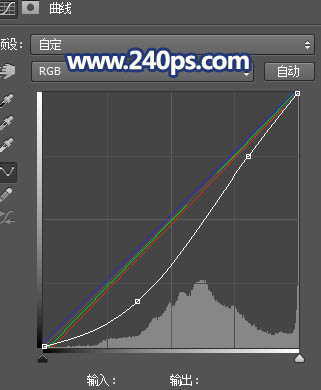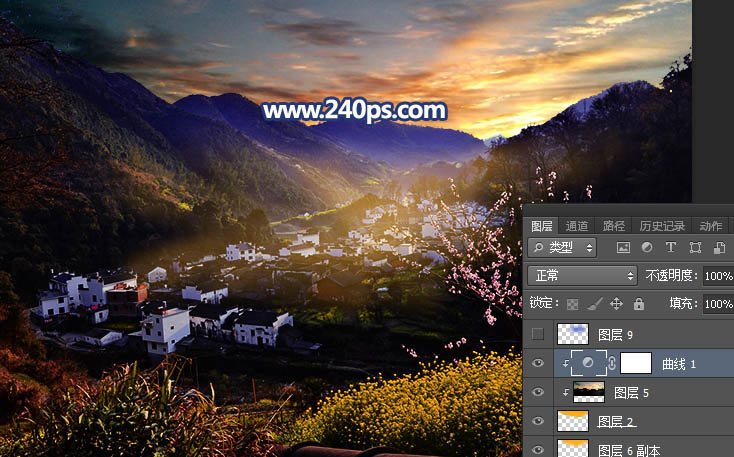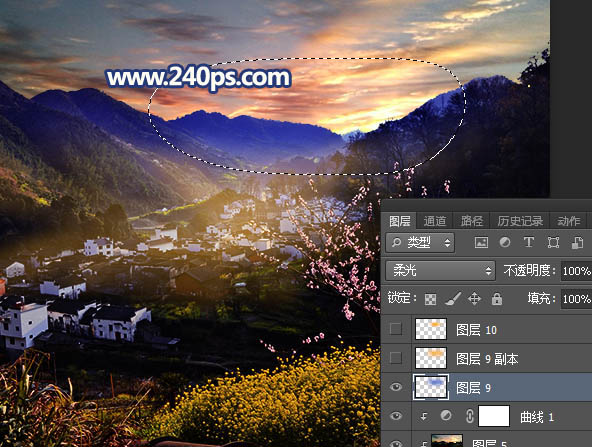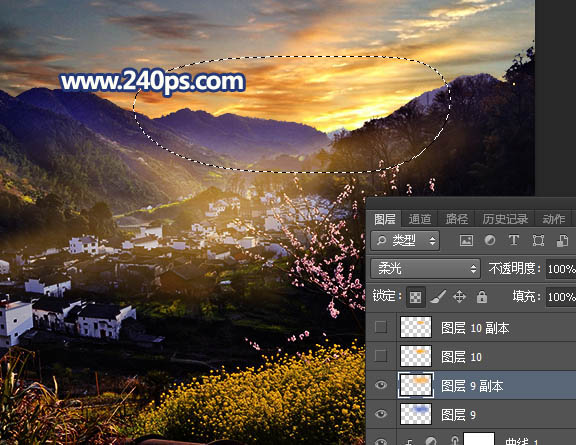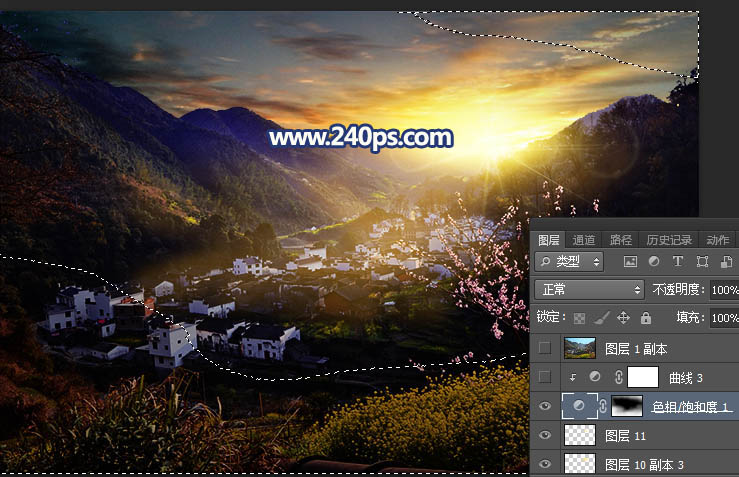来源:240ps 作者:火焰
素材图片取景非常漂亮,不过没有霞光的衬托,画面还不够完美;我们可以先把原来的天空换上霞光素材;再给局部增加阳光效果;最后增加暗角,局部增加一些云雾增加唯美度。
最终效果
1、点击原图素材大图,然后把图片保存到本机,再用PS打开。
创建可选颜色调整图层,对黄色、绿色、青色、白色进行调整,参数及效果如下图。 |
| 2、按Ctrl + Alt + 2 调出高光选区,再按Ctrl + Shift + I 反选得到暗部选区,然后创建曲线调整图层,对RGB、绿色、蓝色通道进行调整,参数及效果如下图。 |
| 3、按Ctrl + J 把当前曲线调整图层复制一层,效果如下图。 |
| 4、创建纯色调整图层,颜色设置为橙黄色#FDA408,确定后把混合模式改为“滤色”,再把蒙版填充黑色,然后用透明度为5%的柔边白色画笔把下图选区部分涂亮一点。 |
| 5、新建一个图层,混合模式改为“柔光”,用套索工具勾出下图所示的选区,羽化55个像素后填充蓝色#2744F7,然后按Ctrl + D 取消选区。 |
| 6、按Ctrl + J 把当前图层复制一层,锁定透明度像素区域后填充橙黄色#FDAF06,然后用移动工具往上移动一点距离,如下图。 |
| 7、把背景图层复制一层,按Ctrl + Shift + ] 置顶,用快速选择工具把天空选取出来,新建一个图层填充任意颜色,如下图。 |
| 8、把下面的天空素材大图保存到本机,再用PS打开,用移动工具拖进来,按Ctrl + Alt + G 创建剪切蒙版,再调整一下位置。 |

<点图片查看大图> |
| 9、创建曲线调整图层,对RGB、红、绿、蓝通道进行调整,参数设置如下图,确定后创建剪切蒙版。 |
| 10、新建一个图层,混合模式改为“柔光”,用套索工具勾出下图所示的选区,羽化55个像素后填充蓝色#436ACC,然后取消选区。 |
| 11、按Ctrl + J 把当前图层复制一层,锁定像素区域后填充橙黄色#F8B106,如下图。 |
| 12、新建一个图层,混合模式改为“滤色”,用椭圆选框工具拉出下图所示的选区,羽化50个像素后填充橙黄色#F8B106,取消选区如下图。 |
| 13、新建一个图层,混合模式改为“滤色”,用椭圆选框工具拉出下图所示的选区,羽化30个像素后填充橙黄色#F8B106,取消选区如下图。 |
| 14、按Ctrl + J 把当前图层复制两层,分别按Ctrl + T 缩小一点,如下图。 |
| 15、新建一个图层,用光晕笔刷给图片高光中心加上光晕,相关笔刷在本站笔刷栏目有下载。 |
| 16、创建色相/饱和度调整图层,降低全图明度,参数设置如下图,确定后把蒙版填充黑色,然后用透明度为10%的柔边白色画笔把天空右侧及地面底部区域涂暗一点。 |