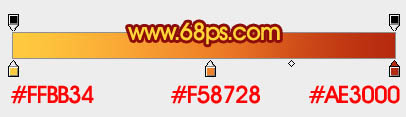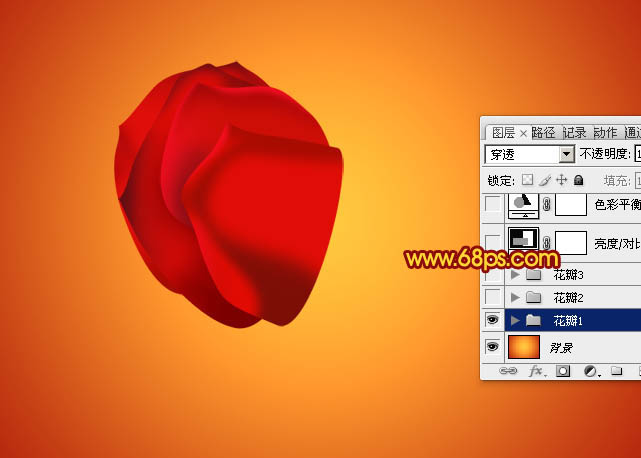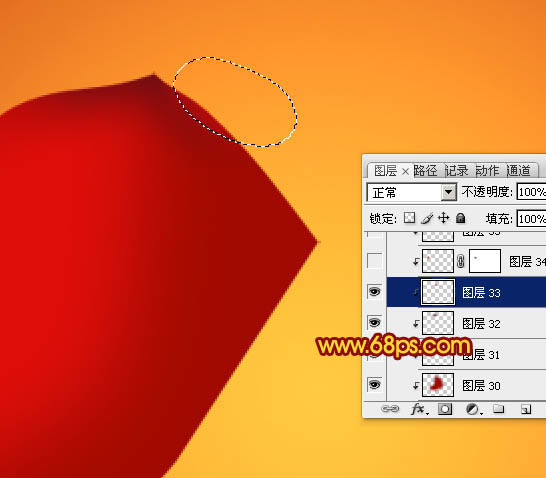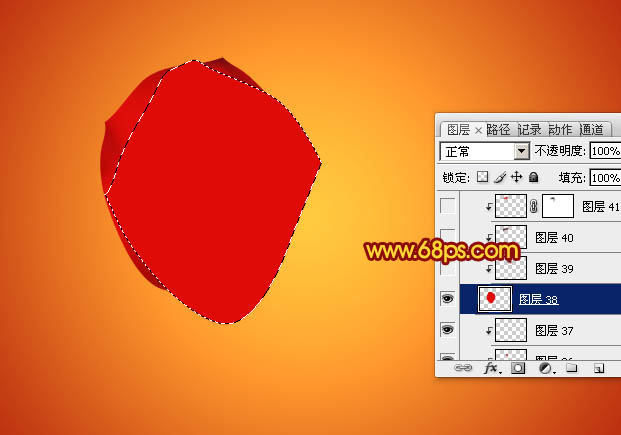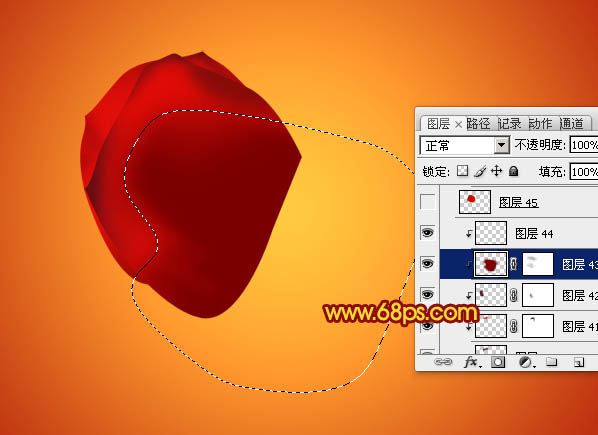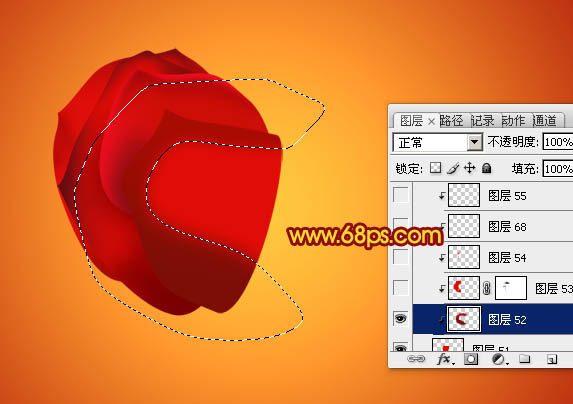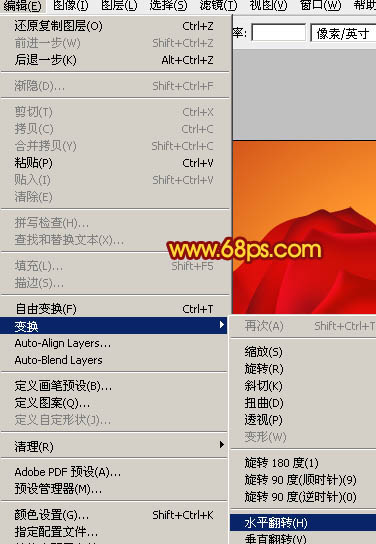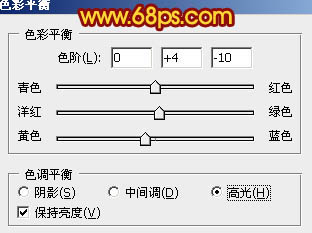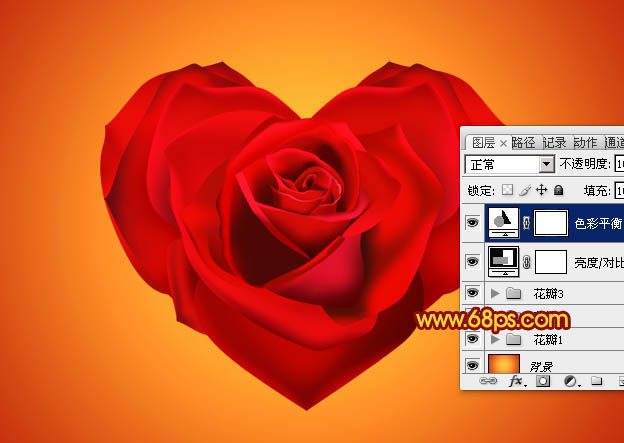来源:PS联盟 作者:Sener
绘制效果图之前,我们先要把它的结构分析清楚;心形是由一些花瓣构成;然后由边缘的花瓣开始绘制,局部对称的部分可以复制;最后再调整细节和颜色,得到想要的效果。
最终效果
| 1、新建一个800 * 600像素的文档,选择渐变工具,颜色设置如图,由中心向边角拉出下图所示的径向渐变作为背景。 |
| 2、新建一个组,先来制作左半部分,需要完成的效果如下图。心形是对称图形,右半部分可以直接复制。 |
| 3、在组里新建一个图层,用钢笔勾出底部的一片花瓣,如图。转为选区后填充红色,效果如图。 |
| 4、新建一个图层,按Ctrl + Alt + G 创建剪贴蒙版。然后在当前图层下面新建一个图层,用钢笔勾出下图所示的选区,羽化25个像素后填充暗红色作为暗部,效果如下图。 |
| 5、新建一个图层,用钢笔勾出花瓣边缘的暗部选区,羽化8个像素后填充暗红色,效果如下图。 |
| 6、新建一个图层,用钢笔勾出花瓣顶部的暗部选区,羽化6个像素后填充较深的暗红色,如下图。 |
| 7、新建一个图层,用红色画笔把边缘部分刷上一些高光,如下图。 |
| 8、新建一个图层,用暗红色画笔加上一些中间的暗部,效果如下图。 |
| 9、在组的最上面新建一个图层,用钢笔勾出第二片花瓣的选区,填充红色,如下图。 |
| 11、在组的最上面新建一个图层,用钢笔勾出第三片花瓣的选区,并填充暗红色,如下图。 |
| 14、在当前组上右键选择复制组,确定后对组副本再执行:边角 > 变换 > 水平翻转,确定后适当调整好位置,效果如图。 |
| 15、新建一个组,同样的方法制作中间的花瓣,过程如图。 |
| 16、花瓣完成后还需要调整一下颜色。先创建亮度/对比度调整图层,适当加强一下对比度,参数及效果如下图。 |
| 17、创建色彩平衡调整图层,对高光进行调整,参数设置及效果如图。 |