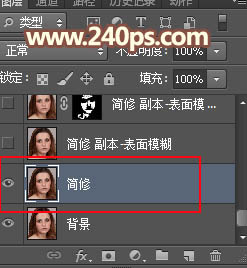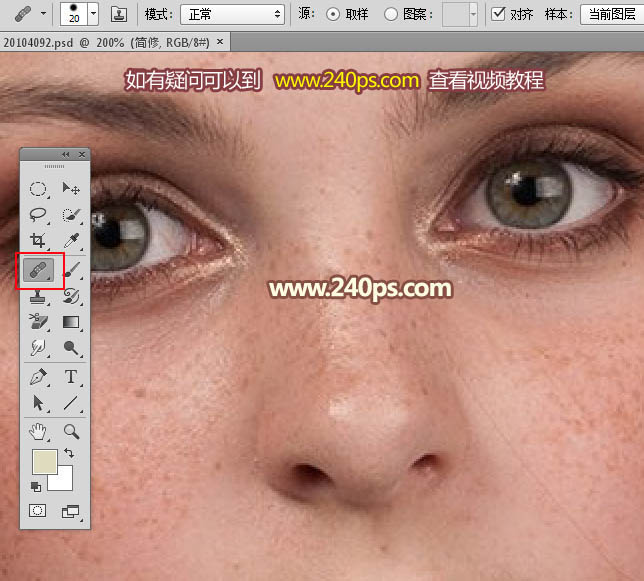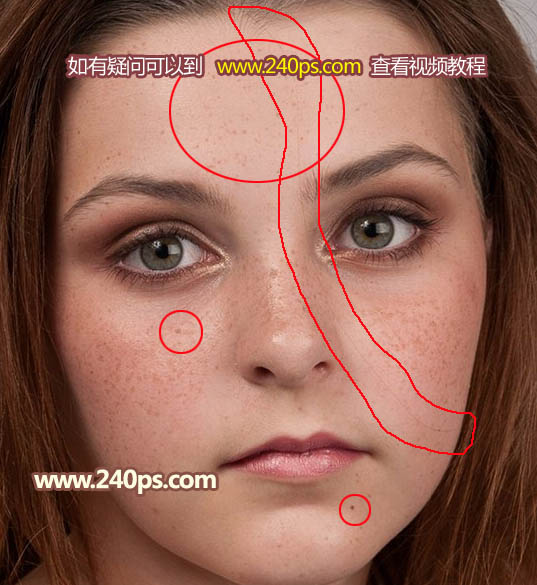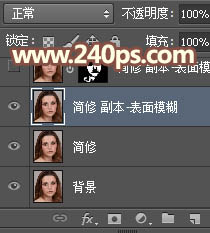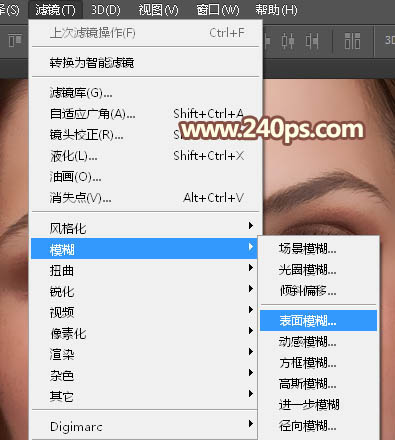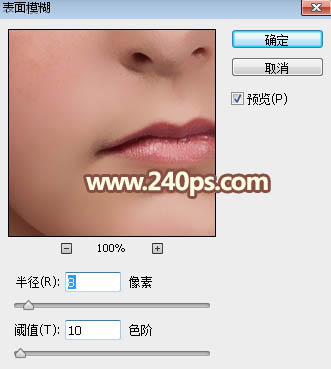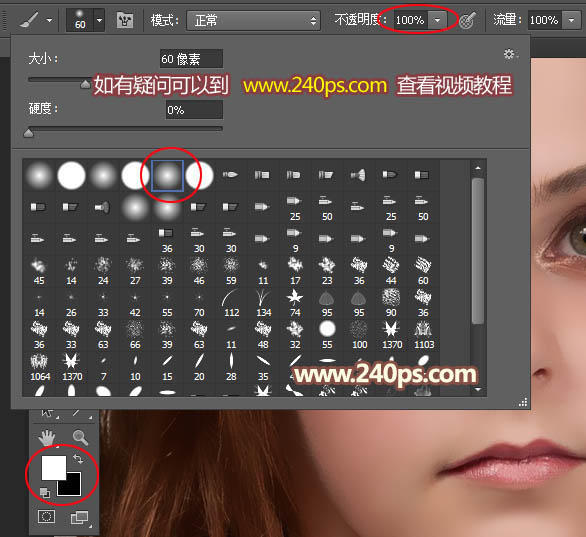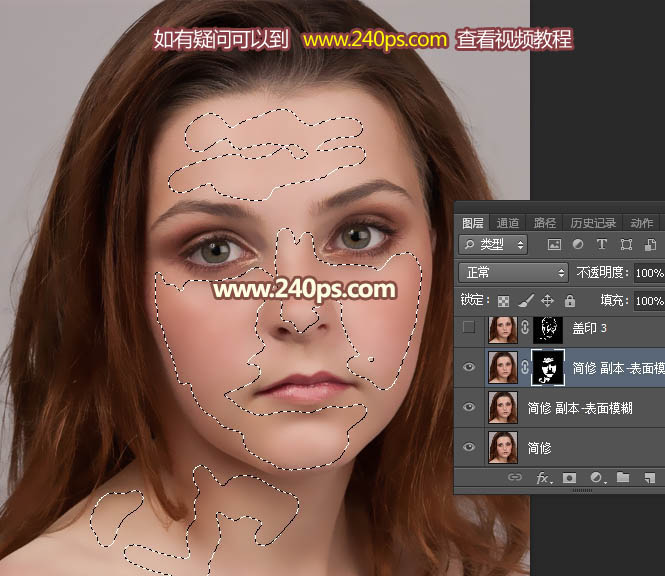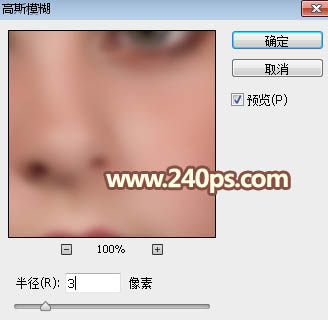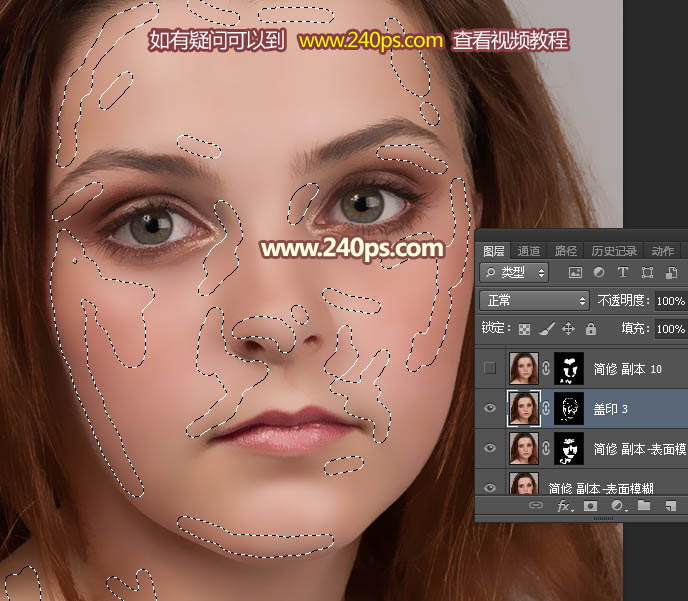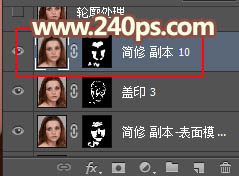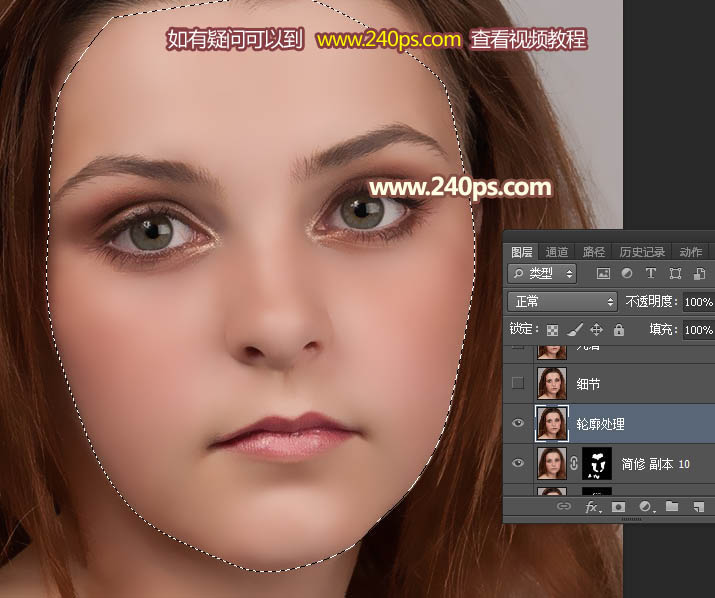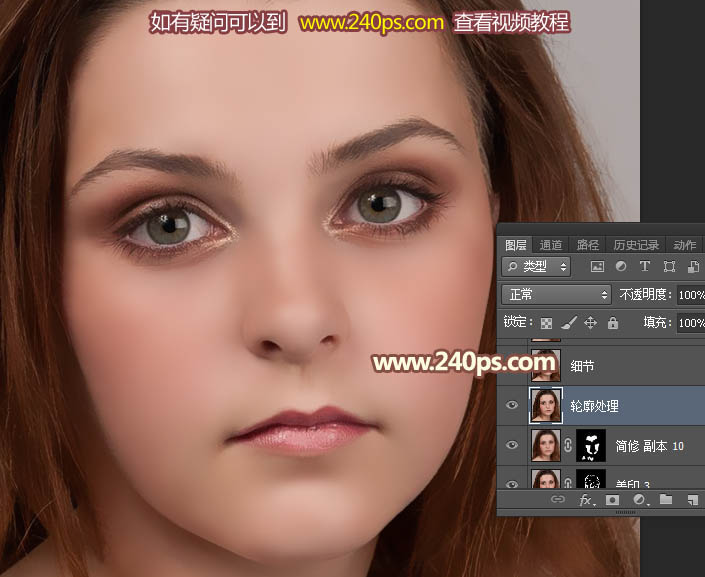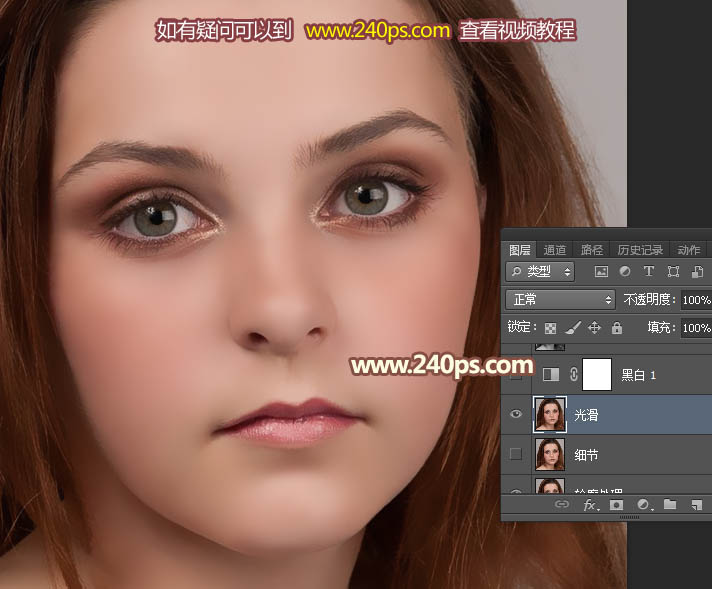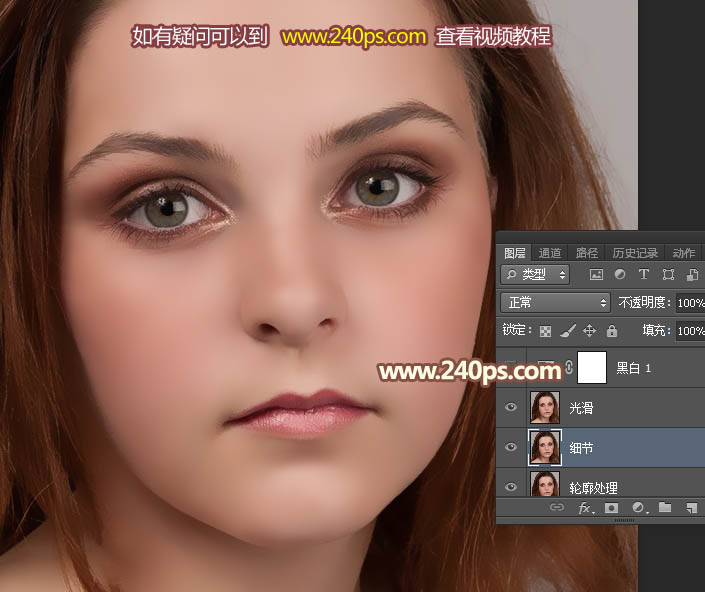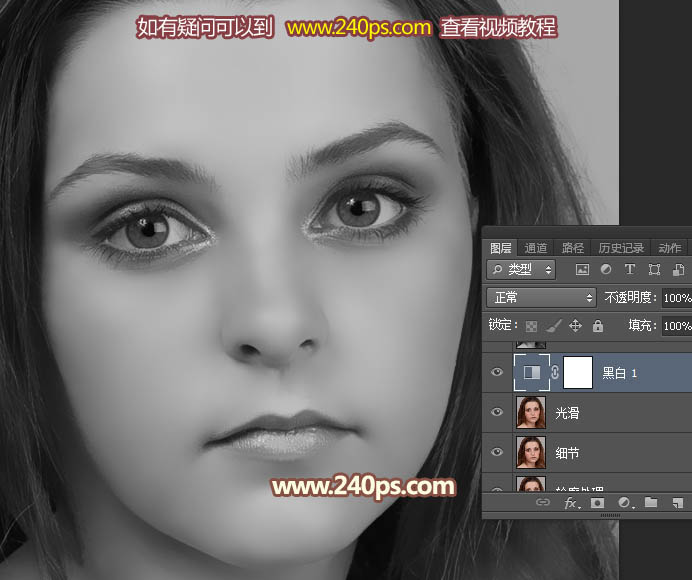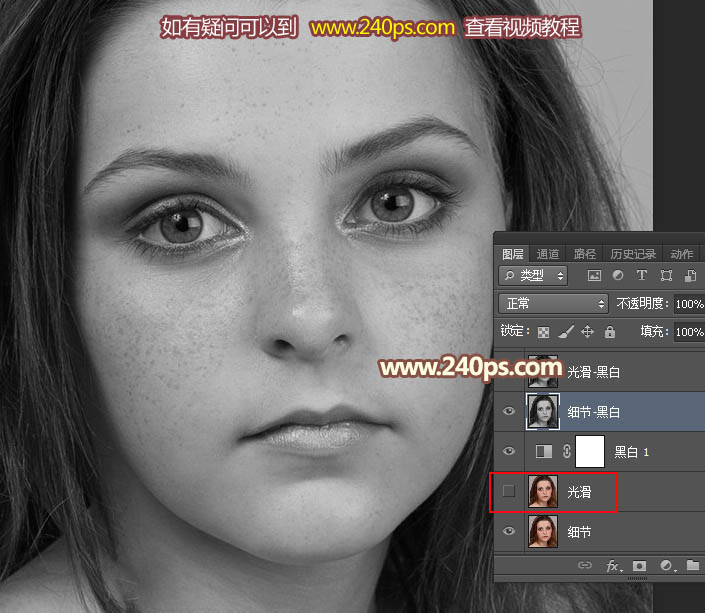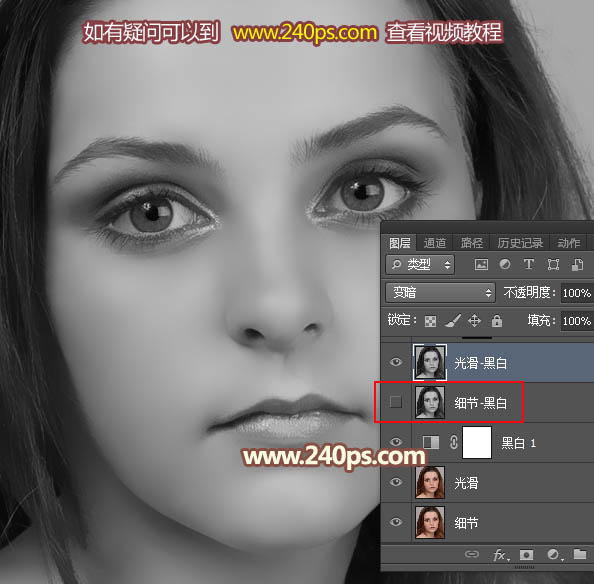来源:240ps 作者:火焰
本文祛斑方法非常实用,尤其是斑点较多的人物图片,只需要简单的操作就可以完美消除斑点,并且能完美保持皮肤部分的细节。新手最好掌握这种方法,不仅可以祛斑可以去除瑕疵,让脸部更加干净,细腻。
最终效果
1、点击原图素材,然后把图片保存到本机,再用PS打开。
按Ctrl + J 把背景图层复制一层,命名为“简修”,如下图。 |
| 5、按Ctrl + J 把当前图层复制一层,如下图。 |
| 6、选择菜单:滤镜 > 模糊 > 表面模糊,参数设置如下图。 |
| 7、按住Alt键添加图层蒙版,然后选择画笔工具,画笔设置如下,并把前景色设置为白色。 |
| 10、新建一个图层,按Ctrl + Alt + Shift + E 盖印图层,如下图。 |
| 11、选择菜单:滤镜 > 模糊 > 高斯模糊,半径设置为3,如下图。 |
| 12、按住Alt键添加图层蒙版,再用柔边白色画笔把下图选区部分涂出来。 |
| 13、把“简修”图层复制一层,按Ctrl + Shift + ] 置顶,如下图。 |
| 14、选择菜单:滤镜 > 模糊 > 高斯模糊,半径设置为10,确定后按住Alt键添加图层蒙版,然后用柔边白色画笔把下图选区部分擦出来。 |
| 15、新建一个图层,按Ctrl + Alt + Shift + E 盖印图层,命名为“轮廓处理”;用钢笔先勾出脸部轮廓,把边缘有杂色的部分用涂抹工具涂抹一下。 |
| 17、新建一个图层,盖印图层,命名为“光滑”,如下图。 |
| 18、把“简修”图层复制一层,并移到“光滑”图层下面,如下图。 |
| 20、把“光滑”图层隐藏,在图层的最上面新建一个图层,盖印图层命名为“细节-黑白”,如下图。 |
| 21、把“光滑”图层显示出来,把“细节-黑白”图层隐藏,在图层的最上面新建一个图层,盖印图层,命名为“光滑-黑白”,如下图。到这里准备部分已完成,后面操作极为重要,请到240ps.com视频栏目观看视频教程,这里就不介绍。 |