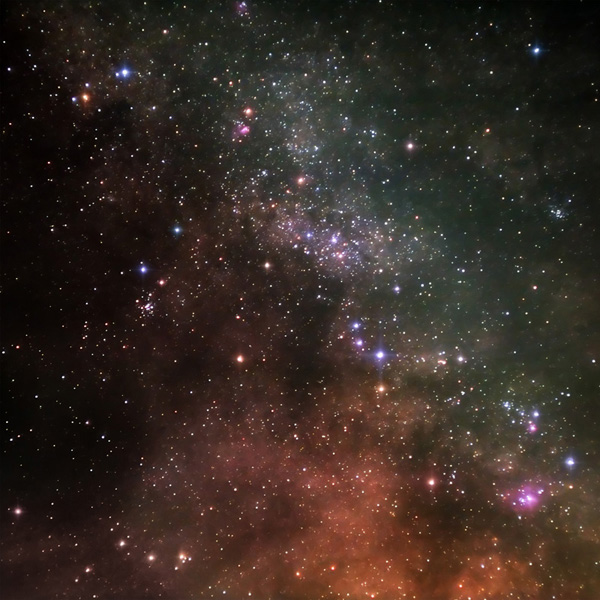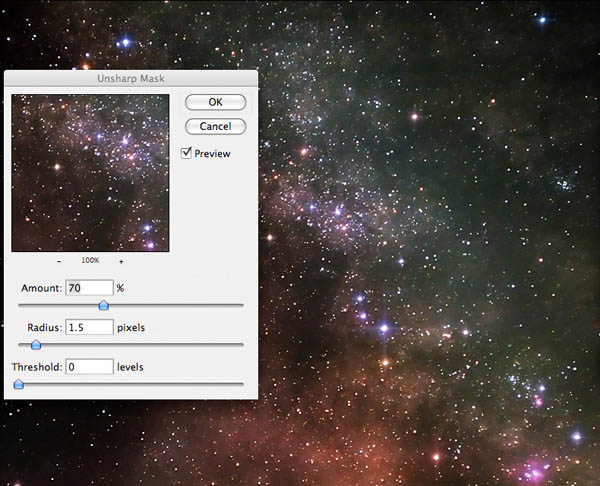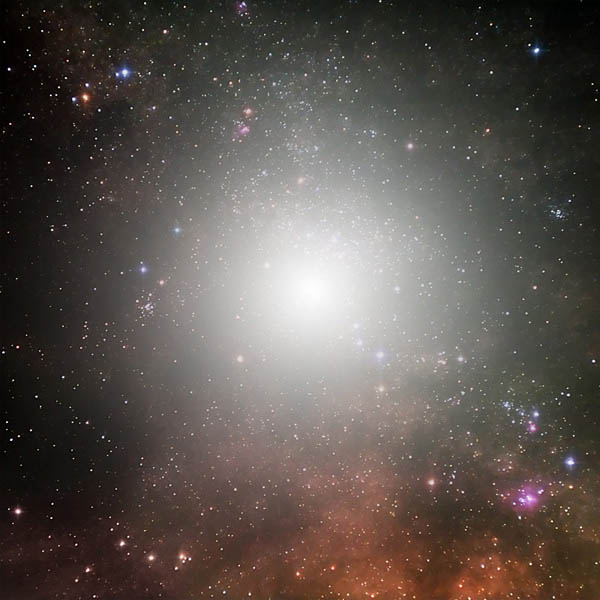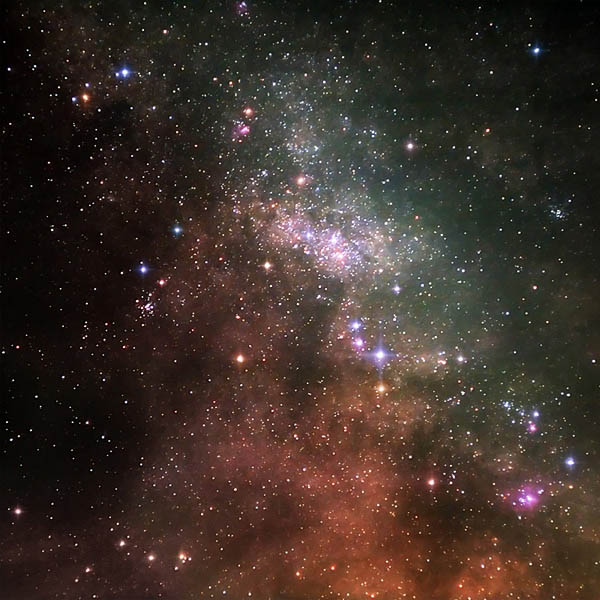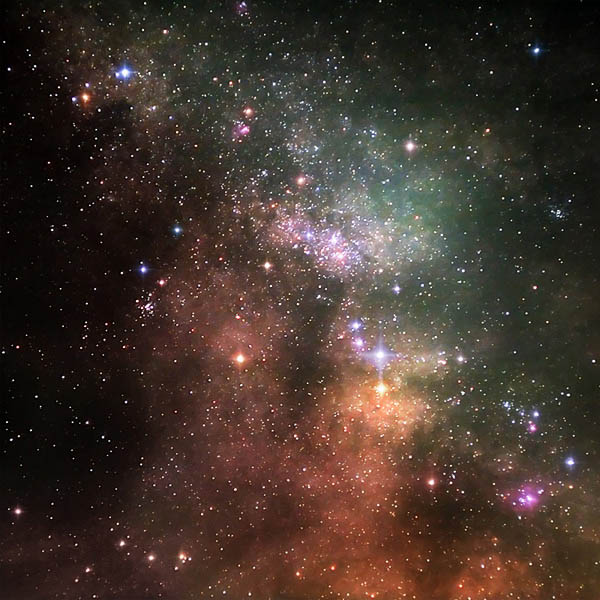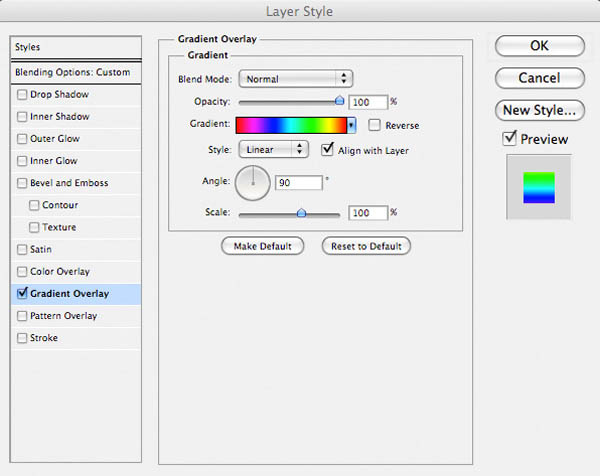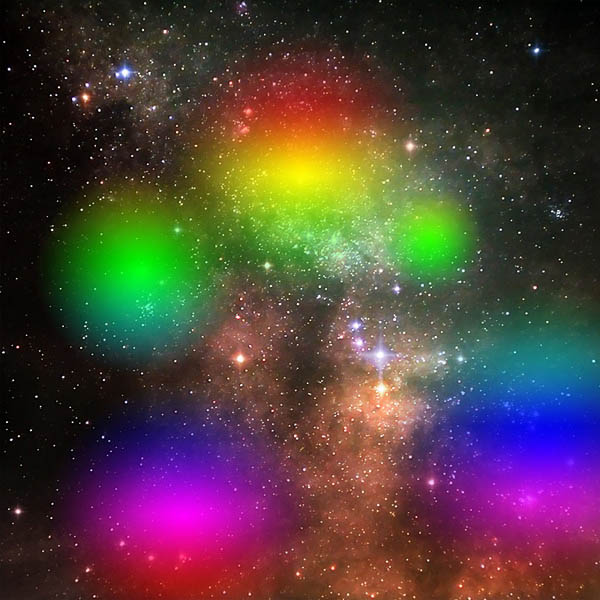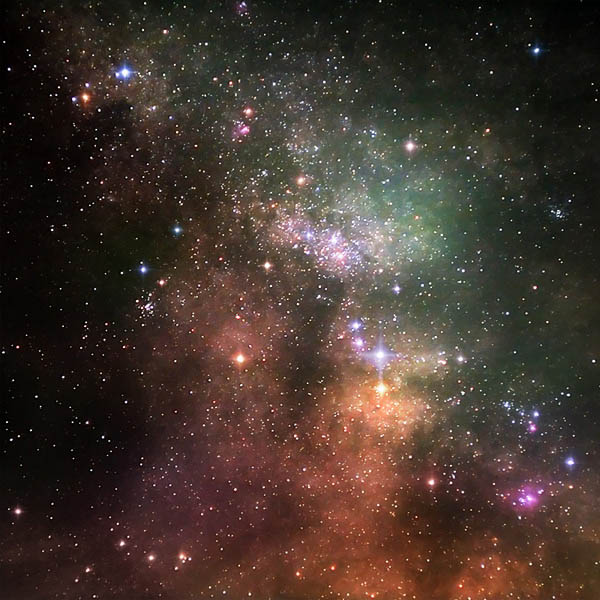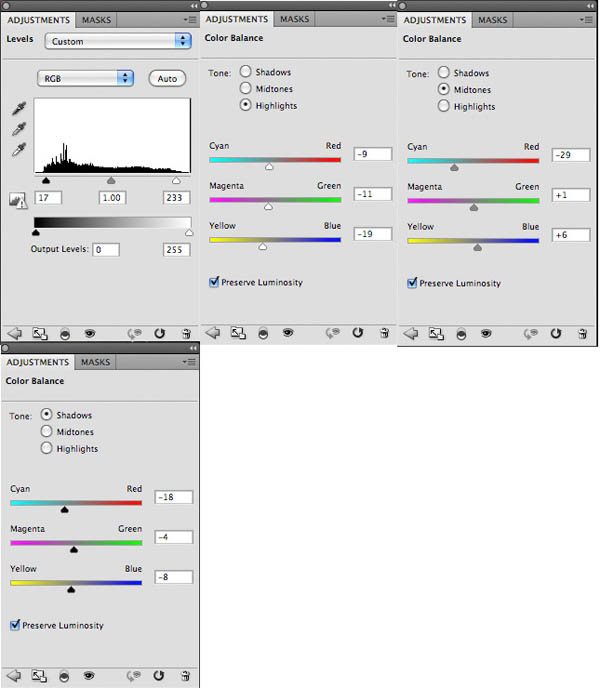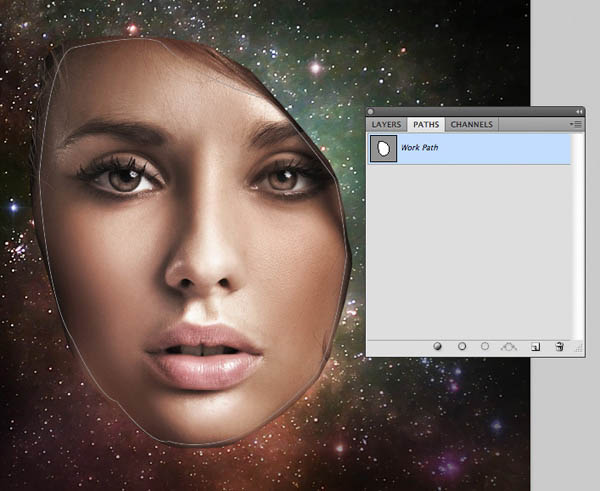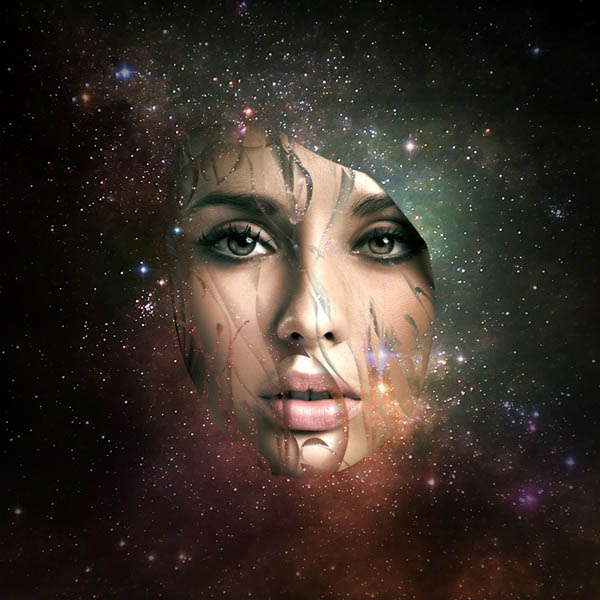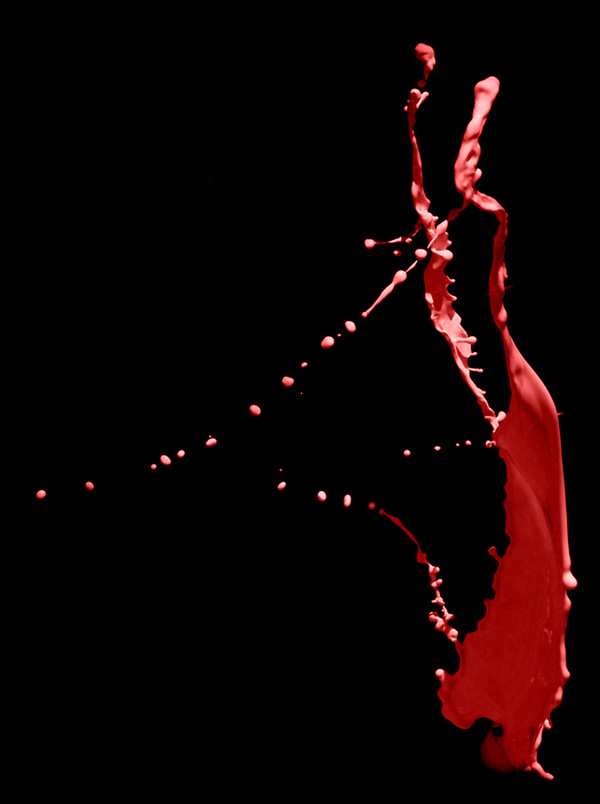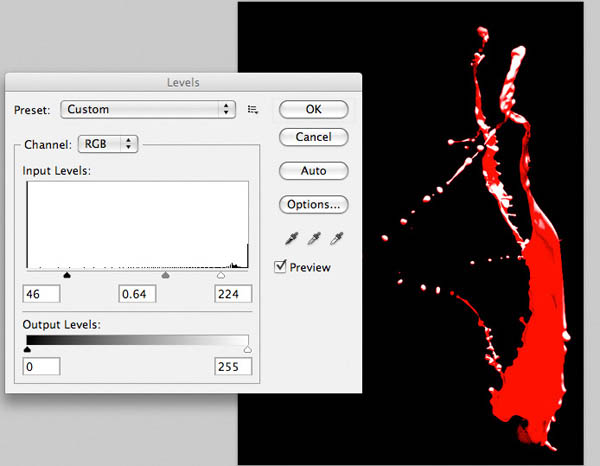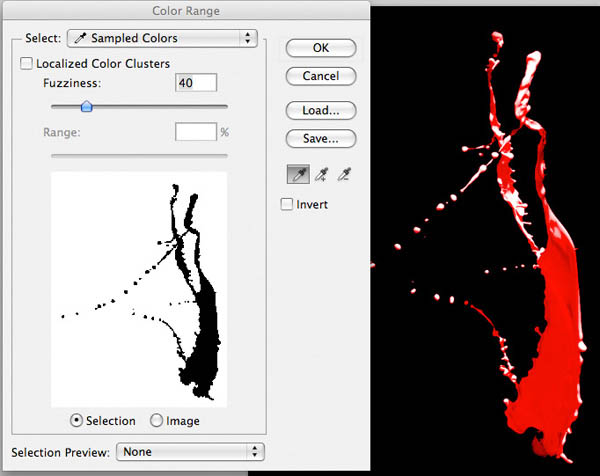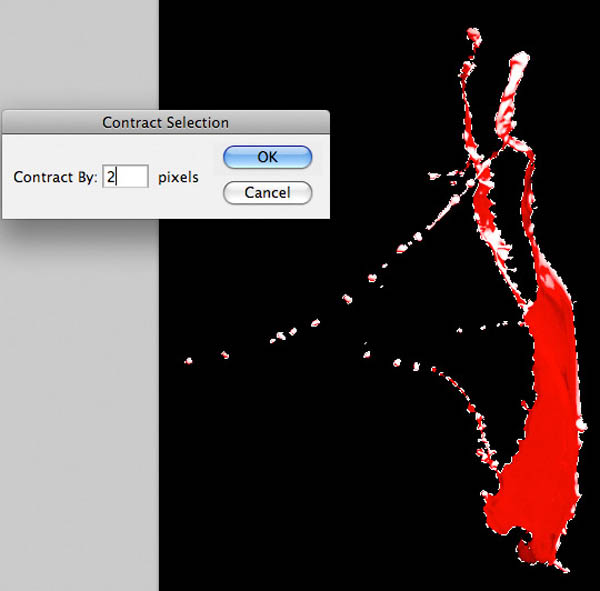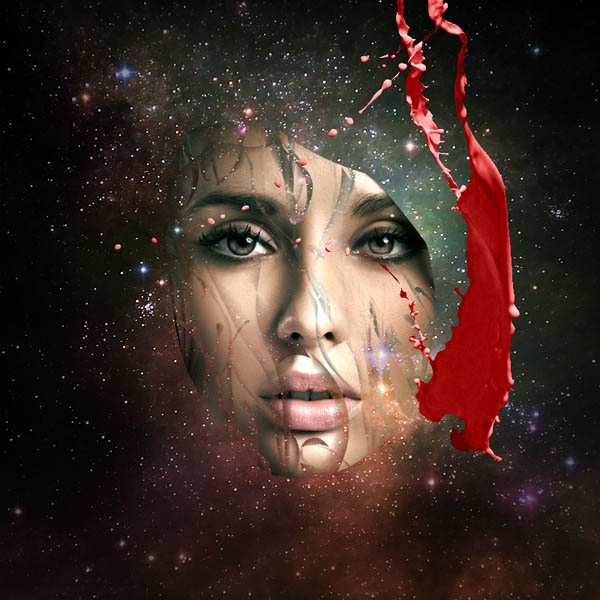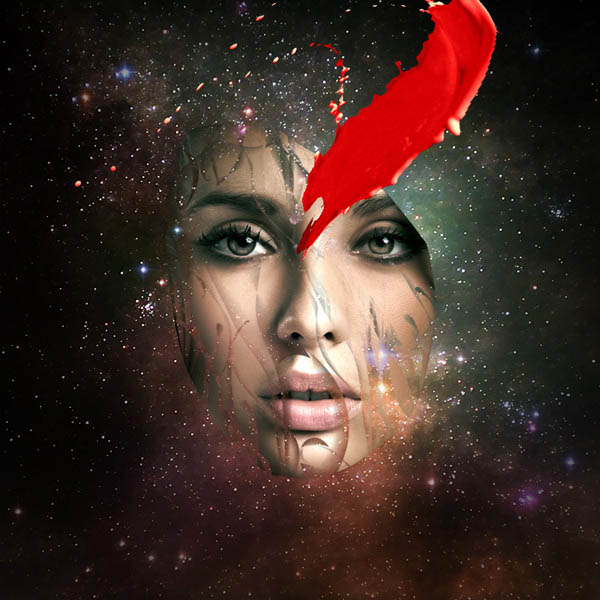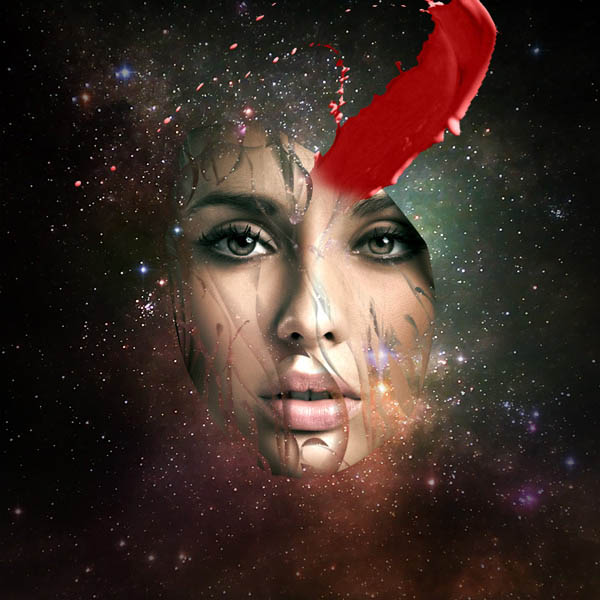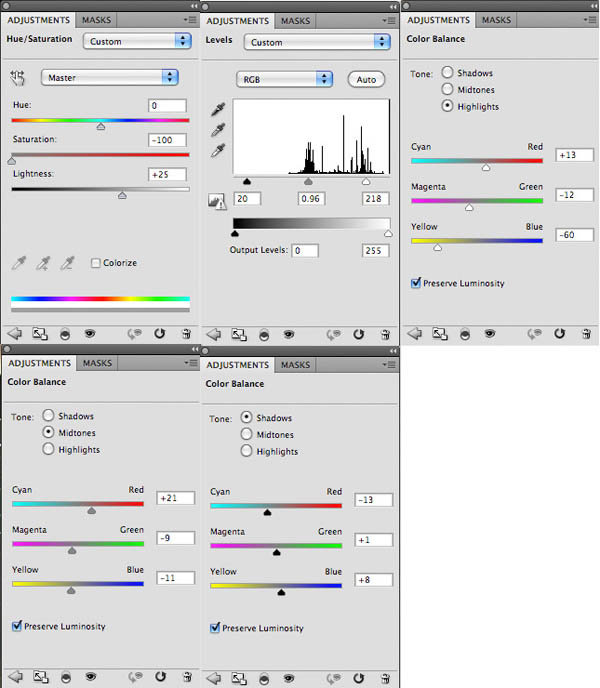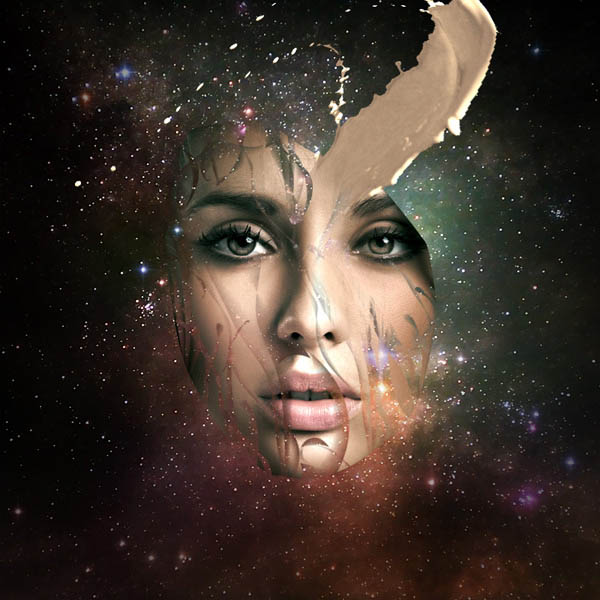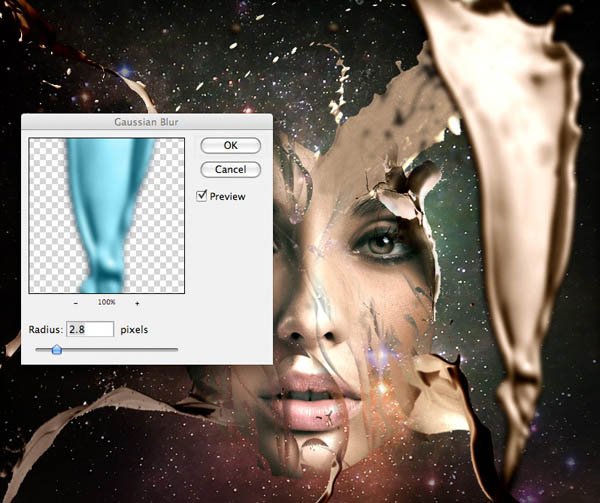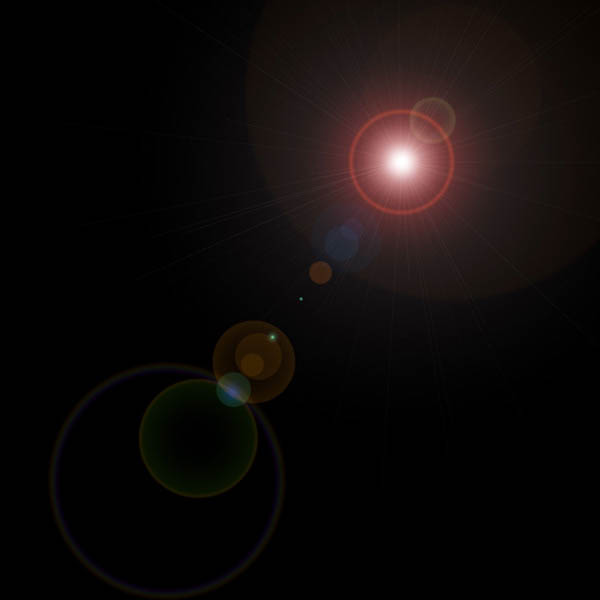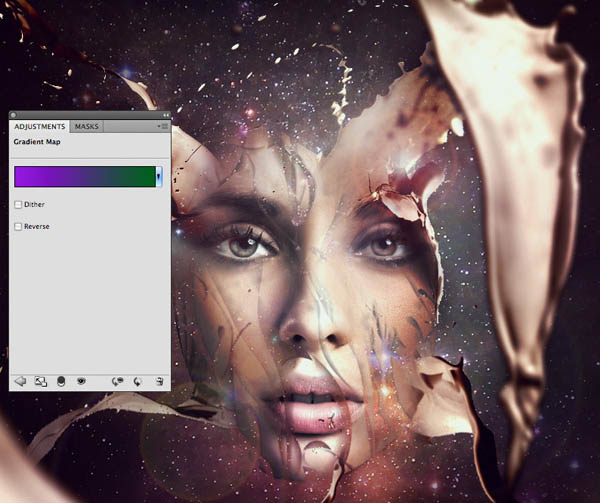来源:Enet 作者:Cimujun翻译
效果图制作思路不难,前期要收集一些油漆喷溅素材;然后把人物脸部抠出,添加图层蒙版,用画笔涂出一些裂痕;再把喷溅素材抠出,局部适当变形后融入到脸部边缘区域,再调成与肤色接近的颜色。
最终效果
| 2、这时候看星空图片有些模糊,可以点击"滤镜>锐化>USm锐化"并如下设置。 |
| 3、下面来将一个光源,新建一个图层,选择"渐变工具",设置颜色为"白色到透明"渐变,在画布中心向外拖出一个渐变,如下所示。 |
| 4、完成后将图层的混合模式设置为"叠加",得到如下效果示。 |
| 5、下面再做更多的彩色光点,新家一个图层,使用上面的步骤,在画布上拖出更多的小的白色到透明径向渐变。 |
| 6、双击这个图层,调出图层样式,选择“渐变叠加”并如下设置。 |
| 7、将图层的混合模式设置为“叠加”,并将不透明度设置为5%,得到这样效果。 |
| 8、打开人物素材,用“套索工具”抠选出脸部,并粘贴到画布上,如下图所示。 |
| 9、分别创建色阶、色彩平衡调整图层,参数设置如下图,完成后要记住按Ctrl+Alt+G将这些调整层给人物脸部图层“创建剪贴蒙版”,让这些调整只作用与脸部。 |
| 10、使用“钢笔工具”沿着人物脸部绘制一个路径,如下图所思,转到“路径”面变,点击面板下方的“转换为选区”按钮,然后回到图层面板,点击“添加图层蒙版”按钮,隐藏路径外的内容。 |
| 11、使用黑色柔角画笔,点击“图层蒙版”略缩图,在人物脸上涂抹,得到这样效果为止。 |
| 15、完成后点击“选择>反选”,在点击“选择>修改>收缩”并如下设置。 |
| 19、分别创建色相/饱和度、色阶及色彩平衡调整图层,参数设置如下图,完成后将这个调整层按Ctrl+Alt+G创建剪贴蒙版。 |
| 21、点击滤镜>模糊>高斯模糊并如下设置,给飞溅层添加模糊效应。 |
| 22、新建一个层,填充黑色,点击滤镜>渲染>镜头光晕并设置下面的照射角度。 |
| 23、将图层的混合模式设置为“滤色”,不透明度设置为80%,得到这样效果。 |
| 24、新建一个图层,点击:编辑>填充,使用“50%灰色”,然后选择“加深/减淡工具”在上面涂抹出阴影和高光的对比,如下图所示。 |
| 26、最后创建渐变映射调整图层,设置颜色#9400e1到#00601b。 |