Photoshop给外景婚纱照片添加夕阳美景
来源:PS联盟 作者:Sener
最终效果

原图

1、打开原图素材,新建一个图层,把前景色设置为暗紫色:#181018,然后用透明度为:10%的柔边画笔把地面过亮的部分涂暗一点,如下图。

2、创建可选颜色调整图层,对绿色进行调整,参数及效果如下图。这一步把图片中的绿色转为橙黄色。


3、按Ctrl + Alt + 2调出高光选区,按Ctrl + Shift + I 反选得到暗部选区,然后创建曲线调整图层,对RGB、红、蓝通道进行调整,参数设置如图4,效果如图5。这一步把图片暗部压暗,并增加蓝色。
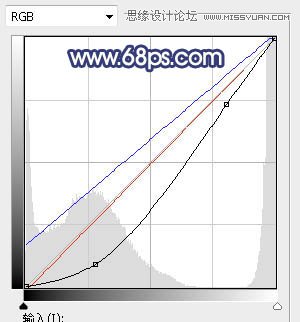

4、创建曲线调整图层,对RGB,蓝色通道进行调整,参数设置如图6,效果如图7。这一步增加图片明暗对比,并给暗部增加蓝色,高光区域增加淡黄色。
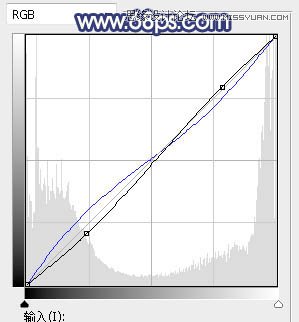

5、新建一个图层,用套索工具勾出下图所示的选区,羽化45个像素后填充蓝色:#1105B3,不要取消选区,把混合模式改为“柔光”,如下图。
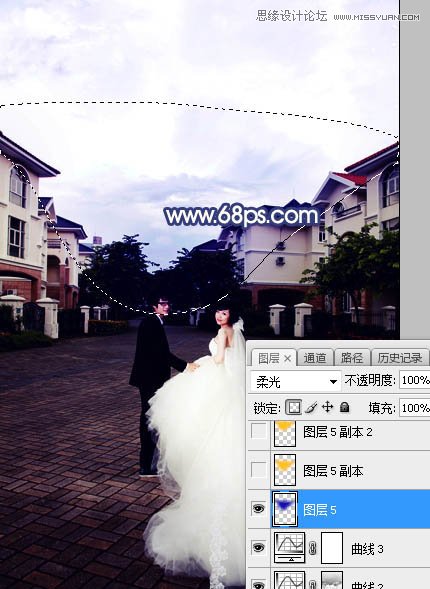
6、新建一个图层,把选区填充橙黄色:#FCC504,取消选区后把混合模式改为“柔光”,效果如下图。

7、按Ctrl + J 把当前图层复制一层,用移动工具往上移动一点距离,如下图。
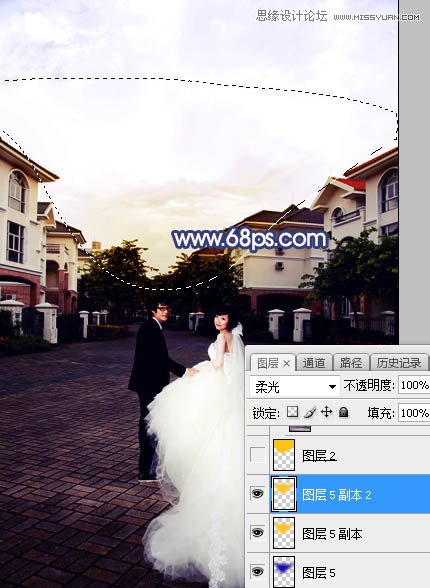
8、把背景图层复制一层,按Ctrl + Shift + ] 置顶,进入通道面板,把蓝色通道复制一份;按Ctrl + L 对蓝副本通道调整色阶,把天空区域调白,其它部分调成黑色;然后用柔边黑色画笔把天空以外的部分涂黑,如下图。
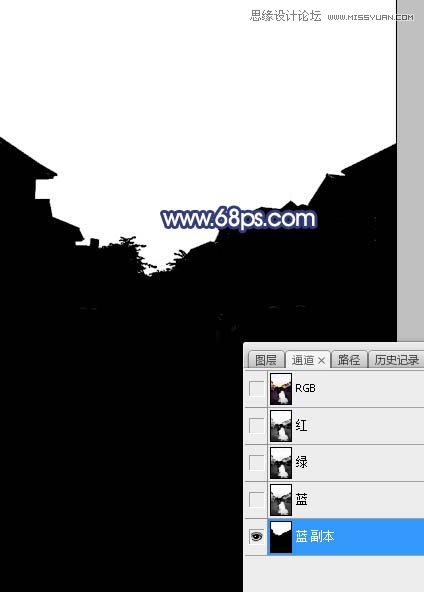
9、按住Ctrl + 鼠标左键点击蓝副本通道缩略图载入选区,点RGB通道返回图层面板,新建一个图层,用油漆桶工具填充橙黄色,如下图。
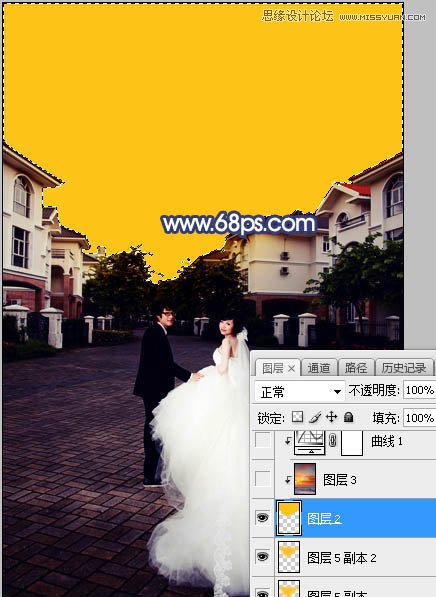
10、打开天空素材,用移动工具拖进来,按Ctrl + Alt + G 创建剪切蒙版,然后调整好位置,如图14。


11、创建曲线调整图层,对RGB,绿色通道进行调整,参数设置如图15,确定后创建剪切蒙版,效果如图16。这一步把天空部分压暗一点。

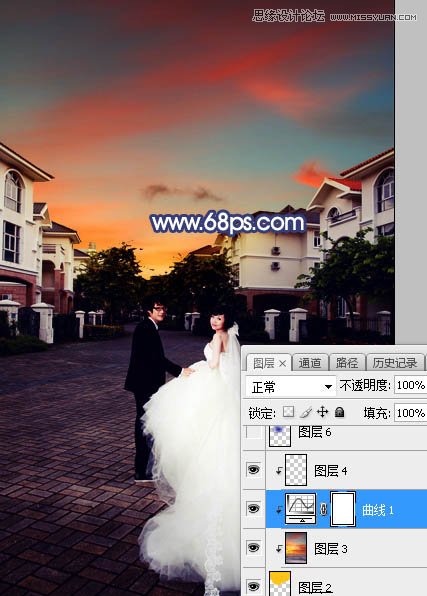
12、新建一个图层,用椭圆选框工具拉出下图所示的选区,羽化45个像素后填充蓝色:#1105B3,取消选区后把混合模式改为“柔光”,如下图。
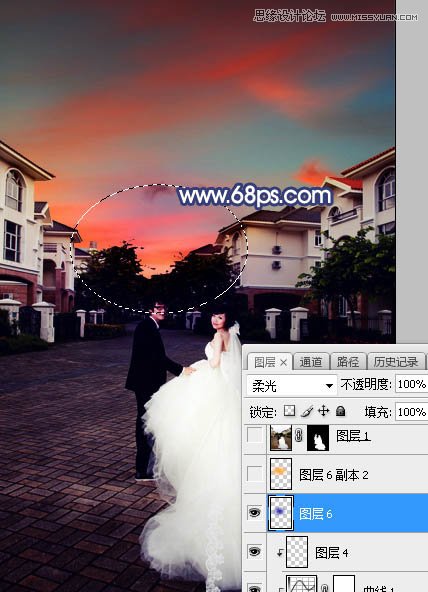
13、新建一个图层,用椭圆选框工具拉出下图所示的选区,羽化55个像素后填充橙黄色:#FCAE04,取消选区后把混合模式改为“滤色”,如下图。
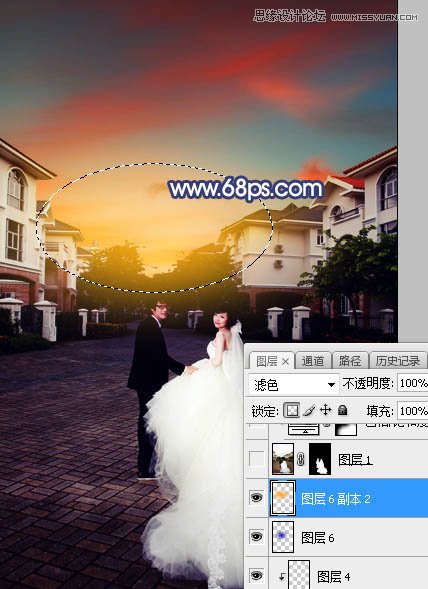
14、把背景图层复制一层,按Ctrl + Shift + ] 置顶,用钢笔工具把人物部分抠出,如下图。
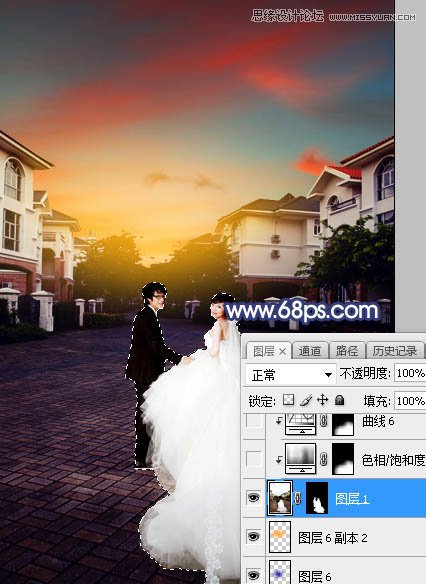
15、用套索工具勾出下图所示的选区,并羽化45个像素。

16、创建色相/饱和度调整图层,降低全图明度,参数设置如图21,确定后创建剪切蒙版,效果如图22。这一步把人物背光区域压暗。
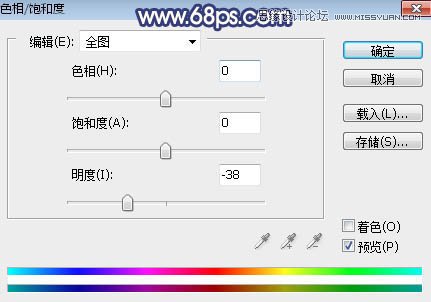

17、创建可选颜色调整图层,对白色进行调整,参数设置如图23,确定后创建剪切蒙版,效果如图24。这一步给人物部分增加淡蓝色。


18、创建曲线调整图层,对RGB,蓝通道进行调整,参数设置如图25,确定后创建剪切蒙版,效果如图26。这一步把人物部分压暗,并增加蓝色。


19、创建色相/饱和度调整图层,降低全图明度,参数设置如图27,确定后创建剪切蒙版,再把蒙版填充黑色,用柔边白色画笔把人物脸部区域擦出来,如图28。
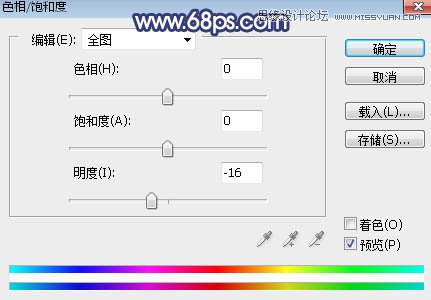

20、新建一个图层,创建剪切蒙版,用透明度为:10%的柔边画笔把人物头部受光区域涂上淡黄色高光,如下图。

21、新建一个图层,用椭圆选框工具拉出下图所示的选区,羽化35个像素后填充淡黄色:#F9DD7C,取消选区后把混合模式改为“滤色”,如下图。

22、用自己熟悉的方法给图片加上暗角,如下图。

23、新建一个图层,用椭圆选框工具拉出下图所示的选区,羽化40个像素后填充橙黄色:#FCAE04,取消选区后把混合模式改为“滤色”,效果如下图。

最后给图片加上光晕,微调一下颜色,完成最终效果。








