Photoshop把可爱的女孩照片转手绘效果
来源:百度贴吧 作者:故人不美不倾城
最终效果

原图

1、打开PS,把背景复制一层。
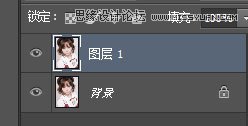
2、调色。
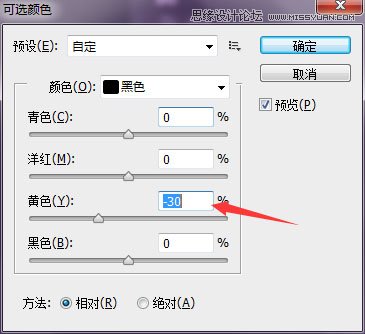

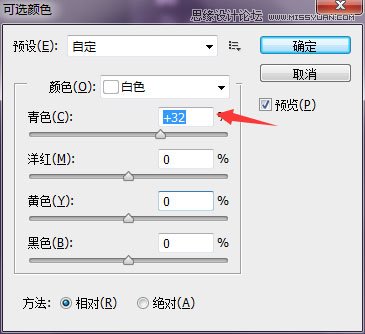
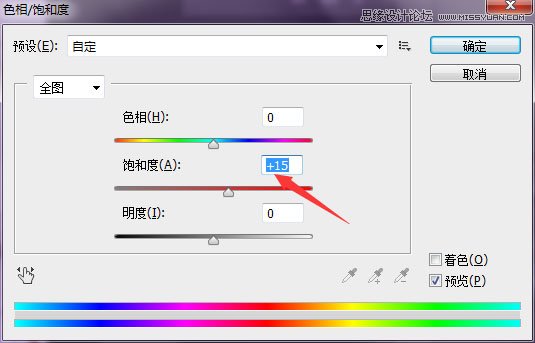
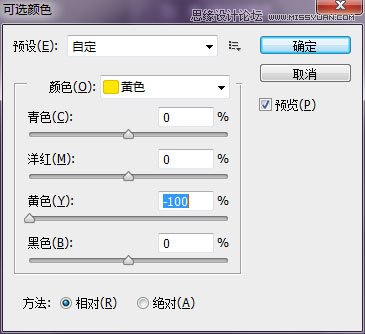

3、图像大小。
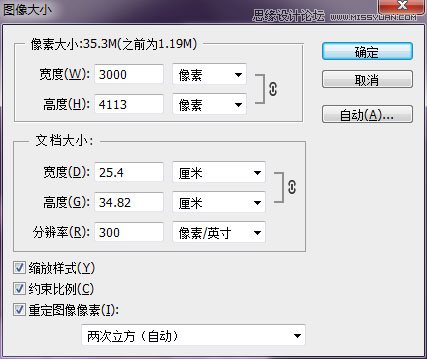
4、新建一个图层,盖一个颜色上去,然后降低点透明度(我比较喜欢冷色,所以我盖的颜色是蓝色97fbfb)最后合并掉。


5、用钢笔把人物抠出来,这里要注意抠的时候往里面收一点,头发就不用那么细致了因为最后还要画头发;然后建立选区羽化个3-5像素;shift+ctrl+i反选,新建个图层用油漆桶盖个颜色,颜色bedddd。最后合并。

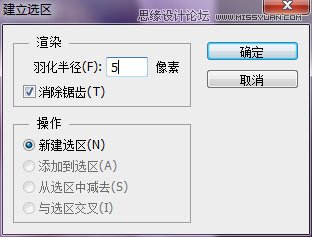
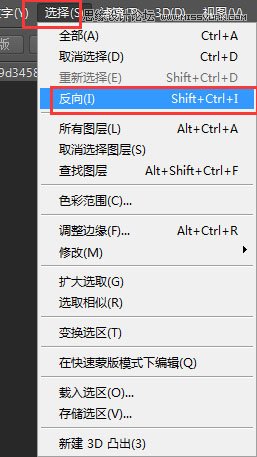
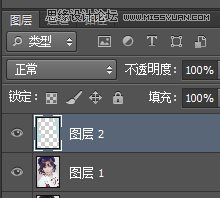
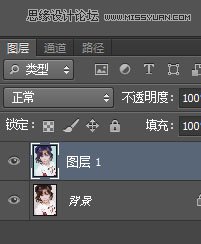
6、再调一下色。
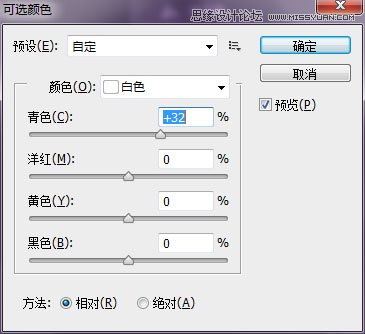
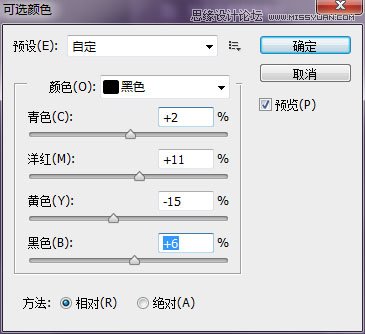

7、做个中间值,我这里是11,如果你结构掌握的不够好的话,你就弄小一点哈!这里参数随意!然后保存。
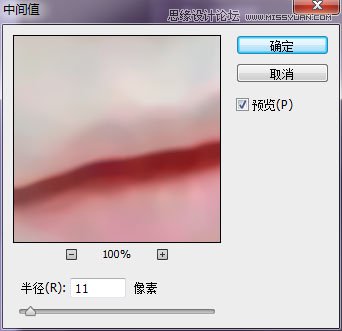
8、打开SAI,用模糊工具磨皮,顺便把衣服上的噪点抹去,注意不要把衣服上的那些小细节给抹掉了。
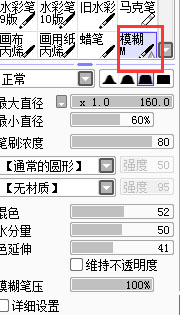

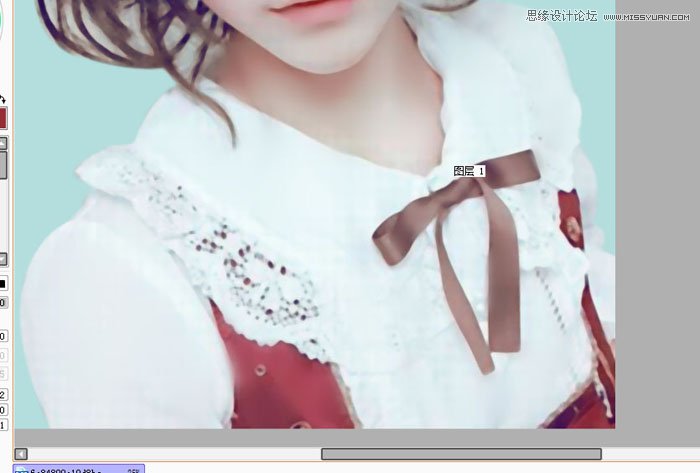
9、教你们一步,怎样使皮肤看起来干净不脏。没错就是喷枪!新建一层喷枪浓度调低一点,吸取皮肤上看起来比较干净的颜色,轻轻的刷上一层,合并。
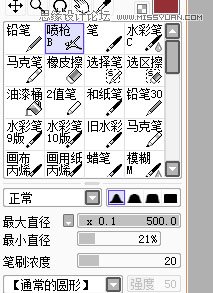


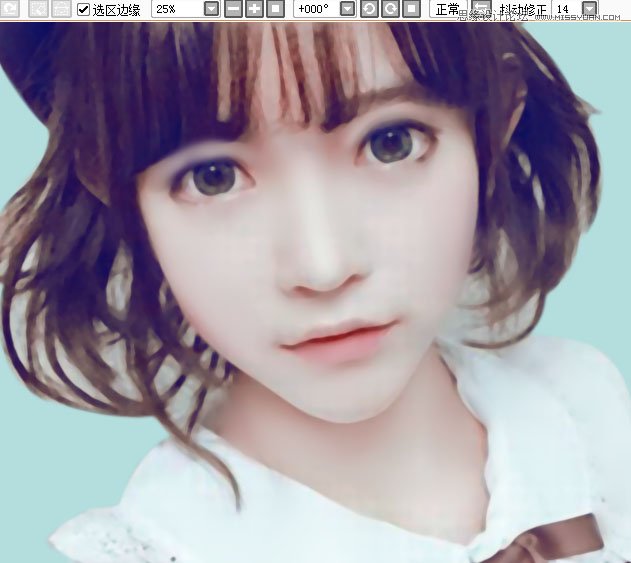
10、新建一层选择一个红色,用喷枪上色 ,参数和上一个是一样的。
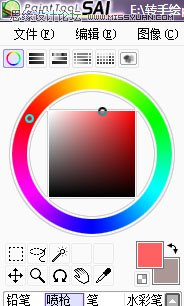

11、新建一层,同色系选个颜色较深的颜色勾唇线。合并掉。在新建一层,同色系颜色,选个颜色鲜艳一点的颜色画阴影,下嘴唇画个一竖!用模糊工具模糊掉。
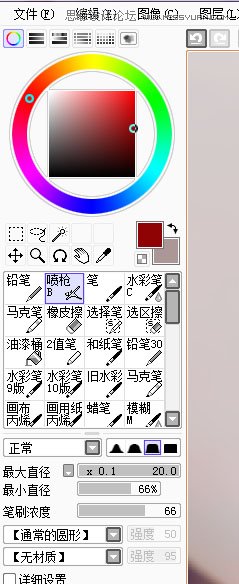

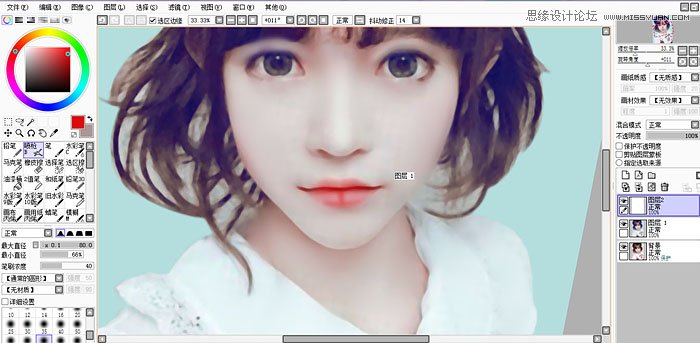

12、合并掉把唇线也模糊掉一边,记住 是一边,不要把两边都模糊了。

13、新建一层发光模式的图层用马克笔点几个高光。在原图上,用笔补下结构选择嘴巴附近的颜色就好,用模糊工具抹掉一边,把唇线用深色在勾勾。
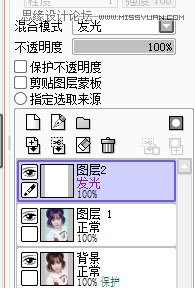
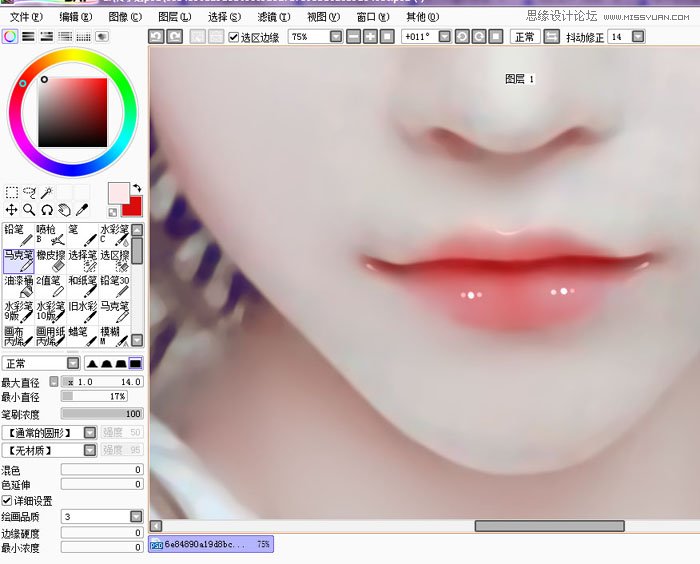
14、在原图上选个棕红色用笔勾勒鼻子轮廓,在用模糊模糊掉一边,鼻孔用刚才颜色稍微深一点画鼻孔;同样用模糊工具模糊。再用喷枪勾下。
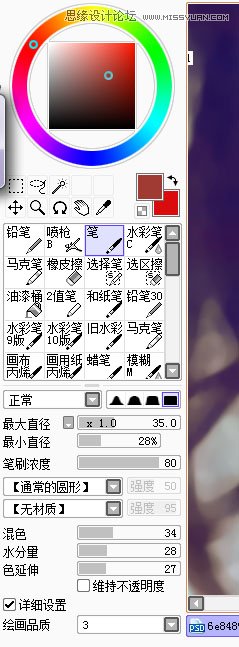

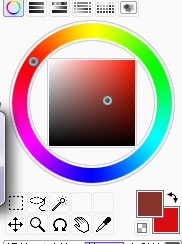

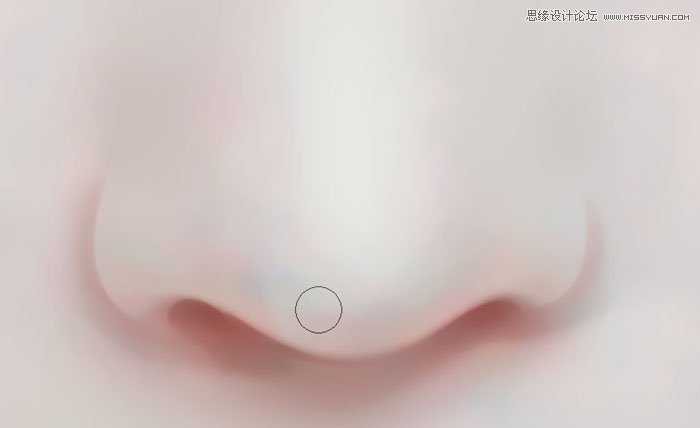

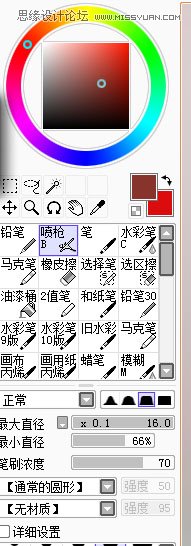
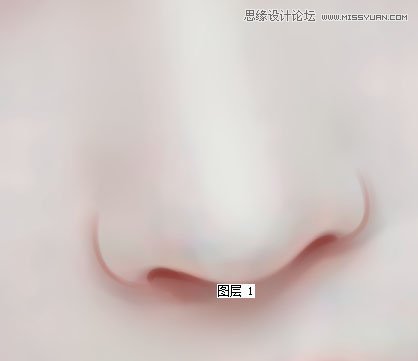
15、在刚才建的发光模式图层上用马克笔沿着刚才的鼻子边画高光(颜色就用淡粉色)。
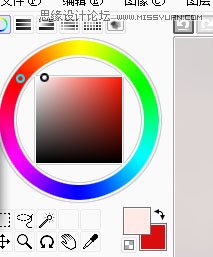

16、在原图上吸取鼻梁上的颜色,用笔补下眼睛结构(其实就是眼角和眼尾),把眼珠和上眼脸用模糊工具模糊下模糊之前先吸取眼珠里面最深的颜色。
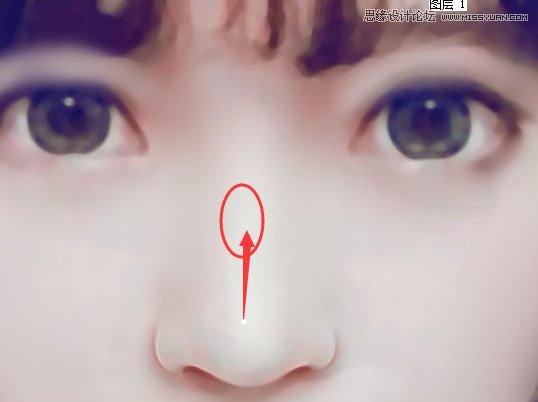

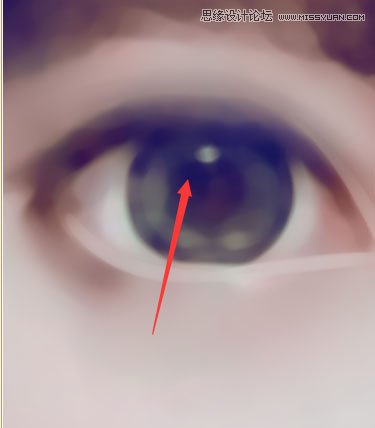

17、新建一层,用喷枪把浓度和最小直径调掉100,用刚才吸取的颜色画一个圆。在眼睛图层下面建一个图层,吸取原图上面眼白的颜色,往上走一点,用喷枪浓度低点画眼白。
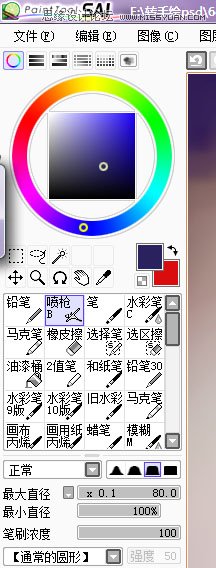
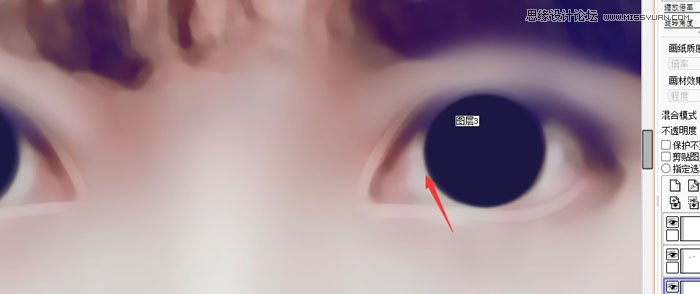
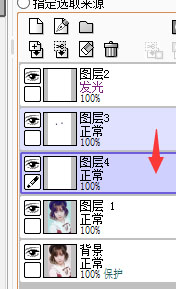
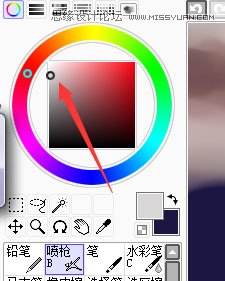
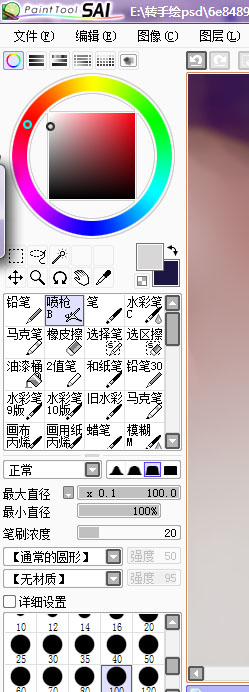

18、在眼睛那个图层上用眼睛的颜色喷枪浓度调高一点,画上眼脸,合并掉;选择一个棕红色用笔在原图上勾下下眼脸,再选一个比较鲜艳的红色用笔画眼肉,画完模糊。
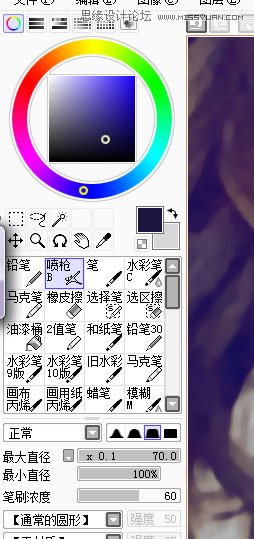


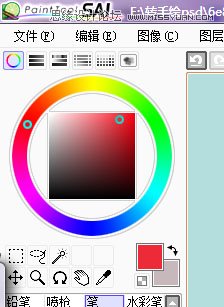

19、选个红灰色用笔画双眼皮,颜色加深,笔刷放下细化,颜色再加深在细化。
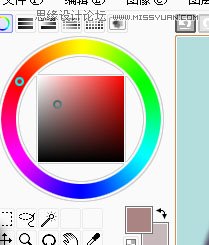
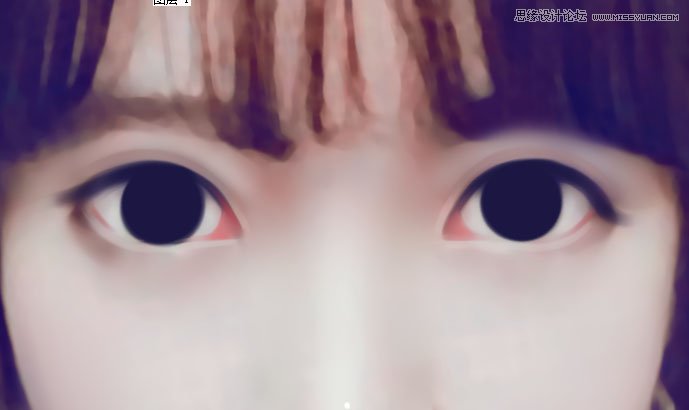
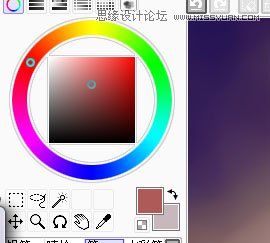

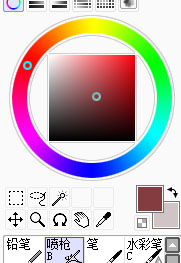

20、新建一层选个蓝灰色画一个半圆,画好之后模糊,,选择上眼脸颜色加深画眼珠;喷枪浓度调,用刚才的蓝灰色,沿着边勾下,在高光模式图层上点高光。



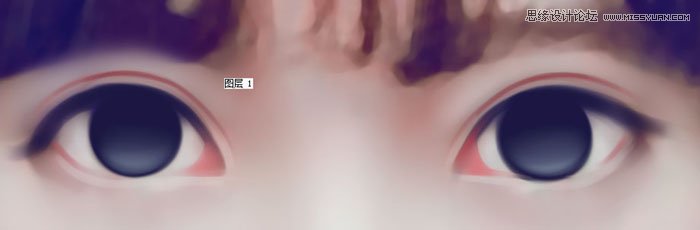
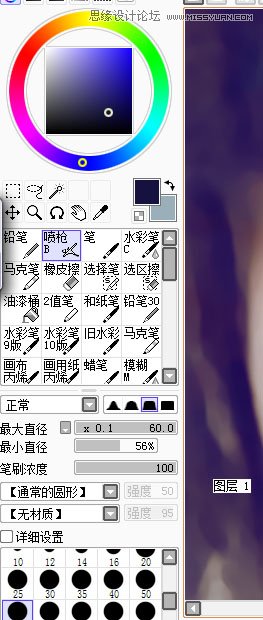

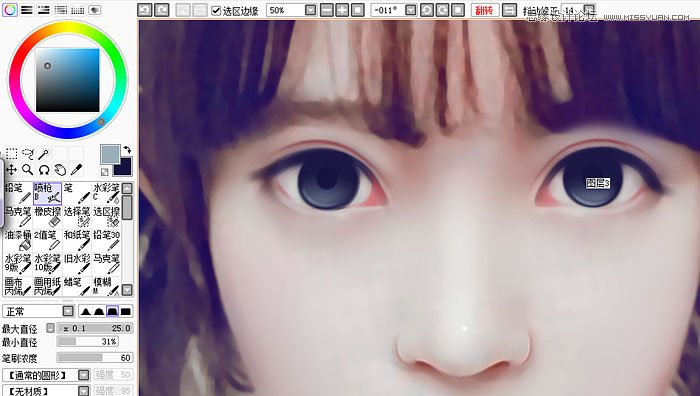
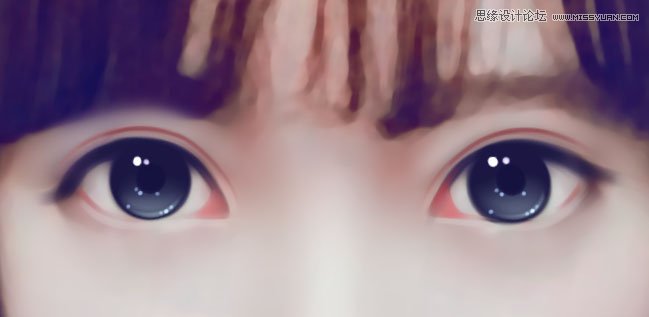
21、打上阴影和高光。

22、新建一层吸取上眼脸颜色用喷枪画睫毛,画一下旋转一下画布,颜色不够深可以复制一层。





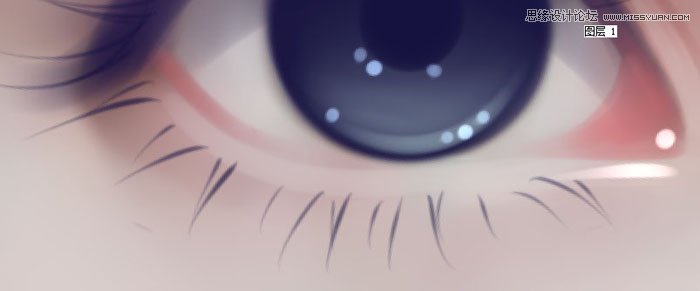
23、用模糊工具,模糊下眉毛,用笔按照眉毛的走向画下眉毛,颜色就用上眼脸颜色吧。

24、用模糊工具或者水彩笔模糊下头发边缘。

25、新建一层,吸取头发上最亮的颜色,往上走一点,用喷枪在头发亮出刷一层,(选刘海那里也是可以的)头发稍微模糊下,合并一下。用画布丙烯,吸取头发上高光,画头发亮处,再画暗部。

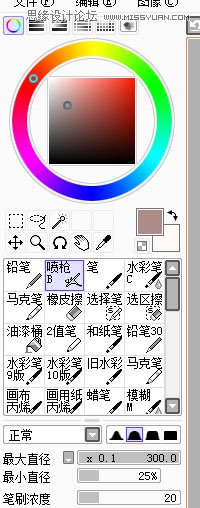
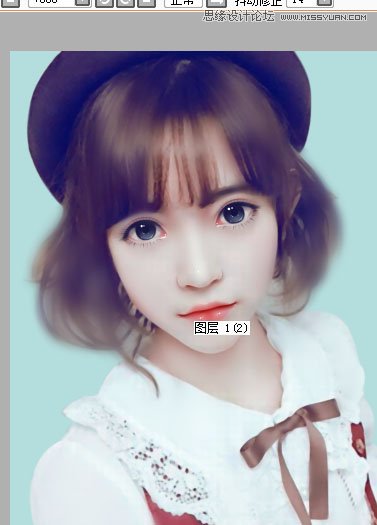


26、画布丙烯分组。

27、吸取头发亮色,往上走一点,用画布丙烯刻画亮发丝。

28、再提亮,这次的线条要短一点。头发完成。

29、描边,我用的是画布丙烯哈!最后检查一下。我用喷枪给眼睛和鼻子叠了下色。
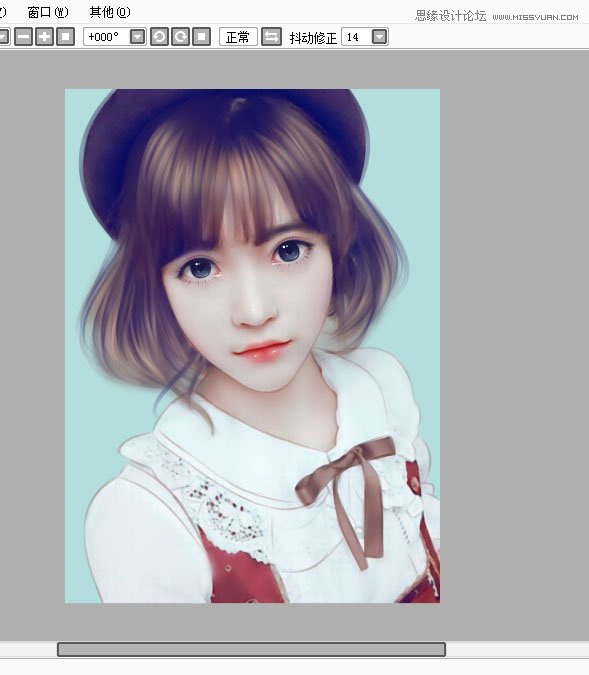
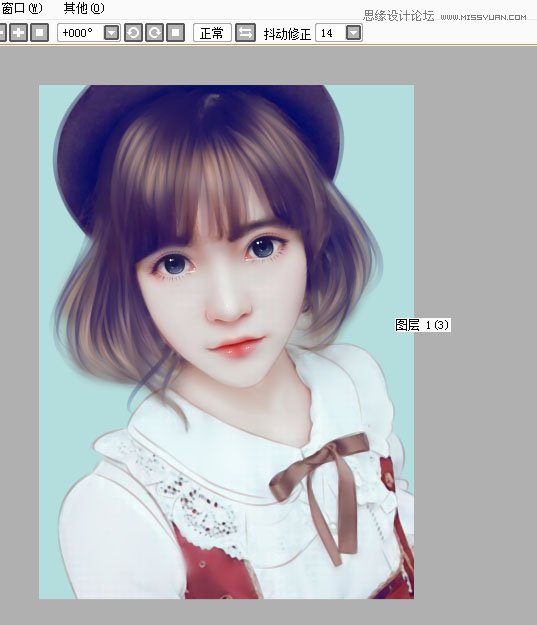
最终效果:








