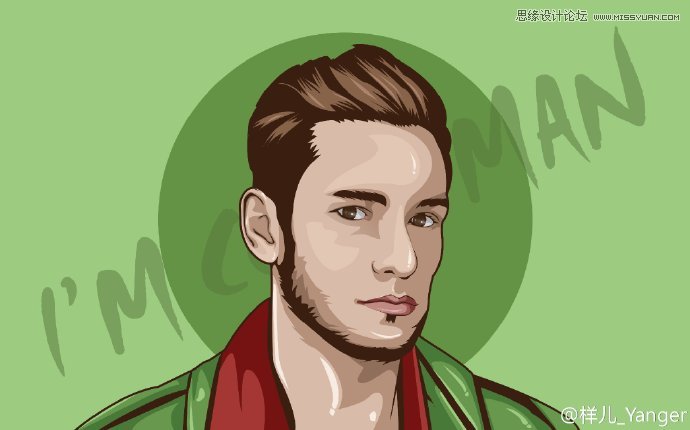Photoshop把人物照片转成矢量绘画效果
来源:优设 作者:样儿_Yanger
最终效果
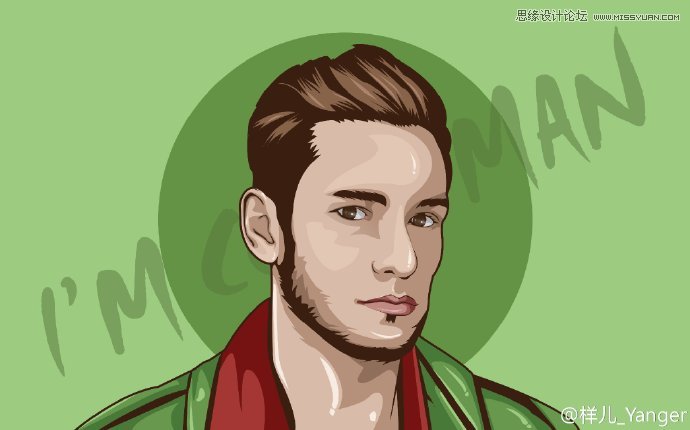
1、新建文档,宽度:600px、高度400px、分辨率:150px,颜色模式为RGB。
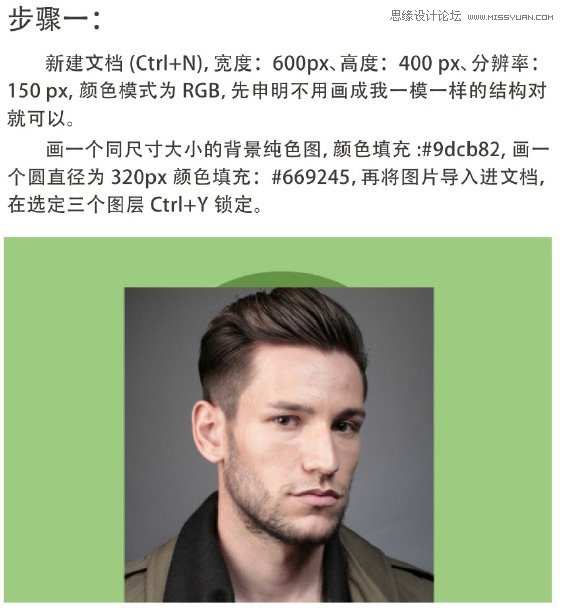
2、新建一个图层,用钢笔工具勾出外轮廓。

3、新建一个图层,将图层放置于外轮廓下方,用钢笔工具将脸、颈、耳洞都框选上,填充颜色:#dabba9。这一步是给皮肤上了层本身颜色,同理也可以用的其他的图片上去。
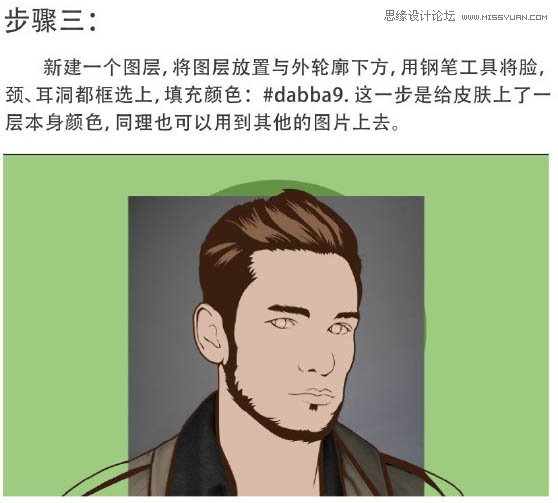
4、Ctrl + Y 查看路径,再按住Ctrl键,点击照片图层中的小眼睛将照片显示出来,根据结构将人物被背光面用钢笔工具勾选出来,颜色填充:#b5907d,效果如下图。
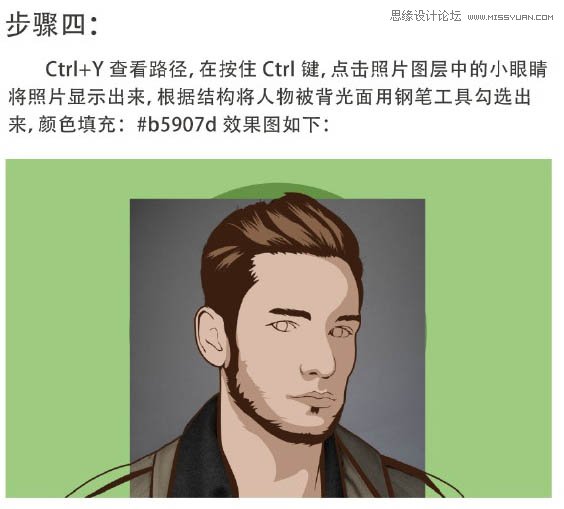
5、Ctrl + Y 查看路径,再按住Ctrl键,点击照片图层中的小眼睛将照片显示出来,现在勾选的这个是受光面,所以需要用渐变来体现它的结构与光线。
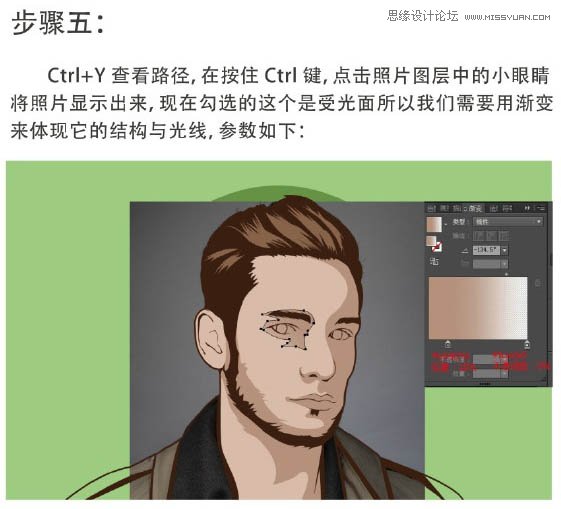
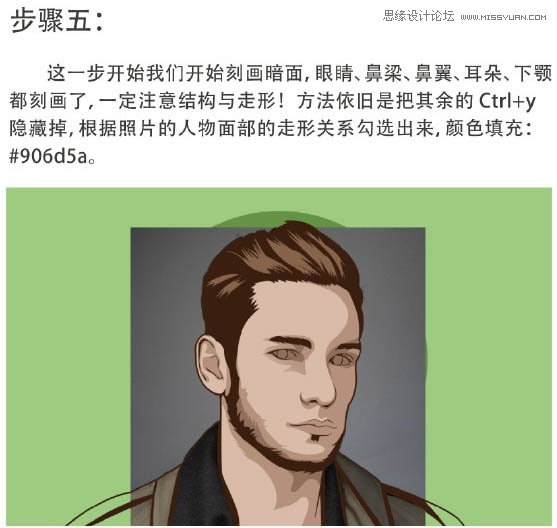
6、人物的大体明暗关系都有了,我们就开始刻画五官,先冲嘴唇开始刻画。

7、刻画完五官检查一下有没有遗漏,如果没有遗漏,我们就开始刻画面部的整个高光面。
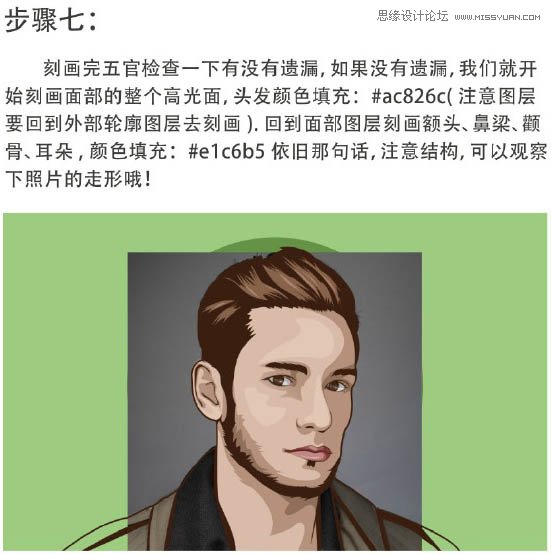
8、高光面画了,现在我们开始点高光了和最后调整一下整体。
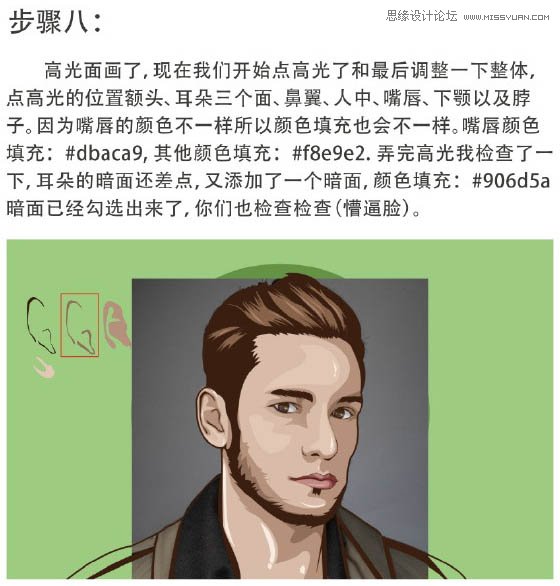
9、好了,你看到了这一步说明已经完成了脸部。
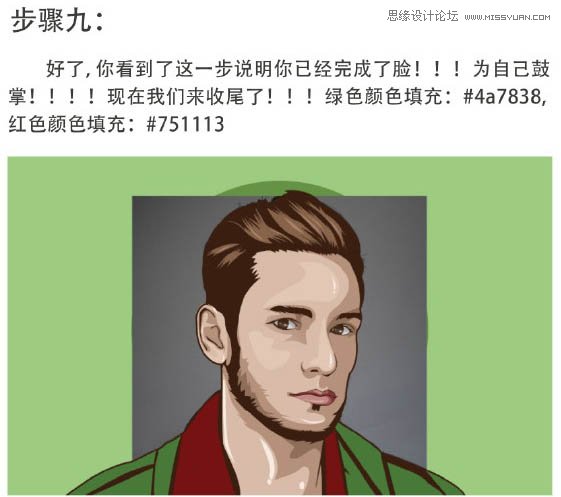
10、再来画衣服的厚度与受光面。
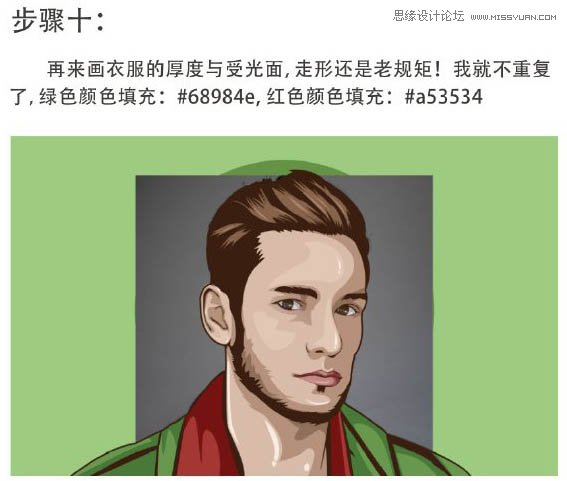
11、画衣服的高光点。
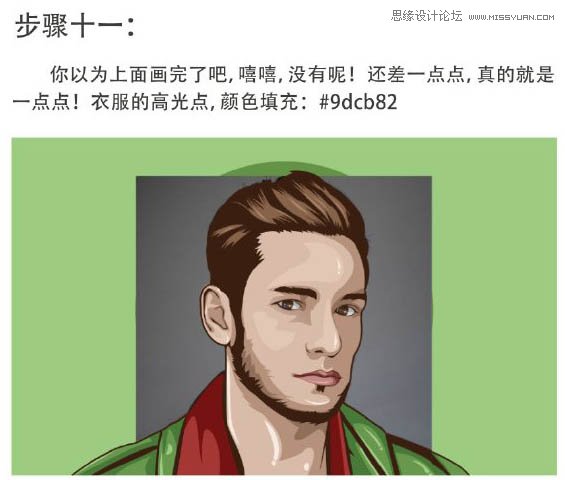
12、制作背景。
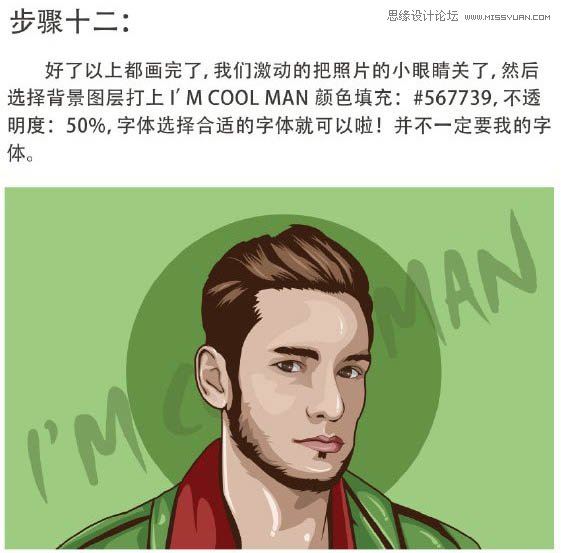
最终效果: