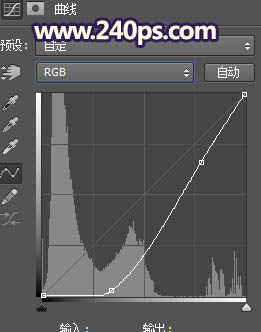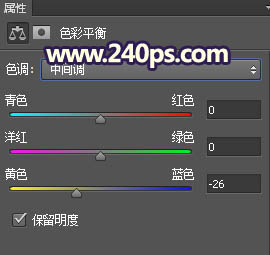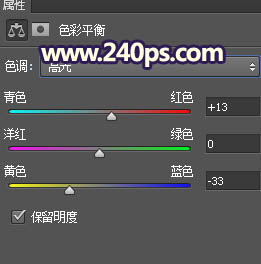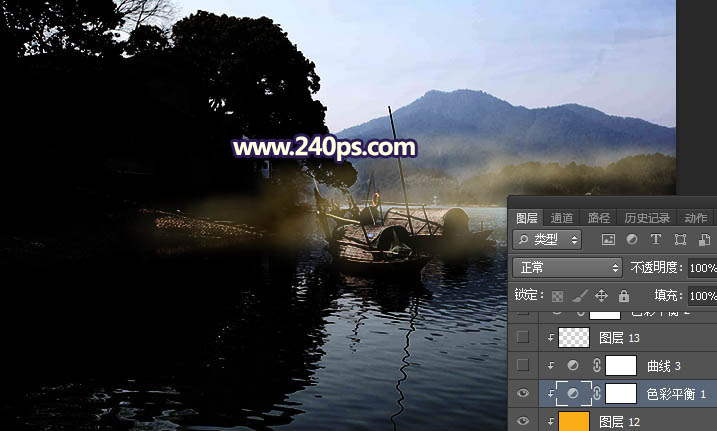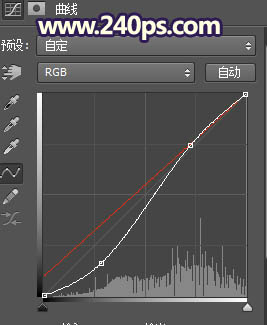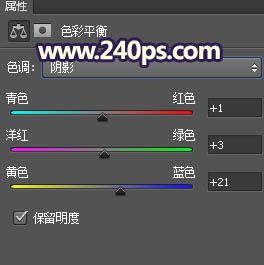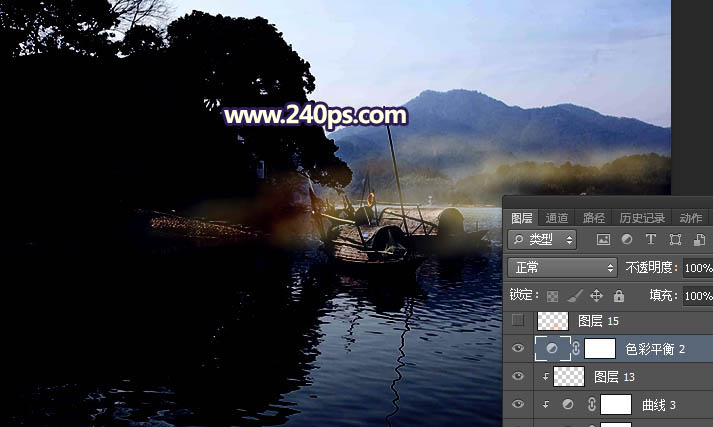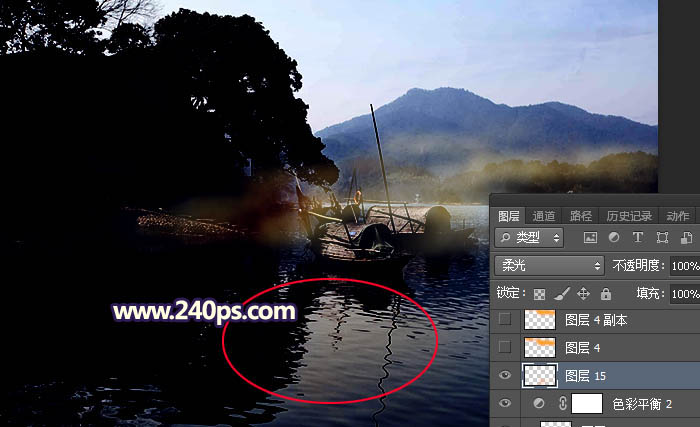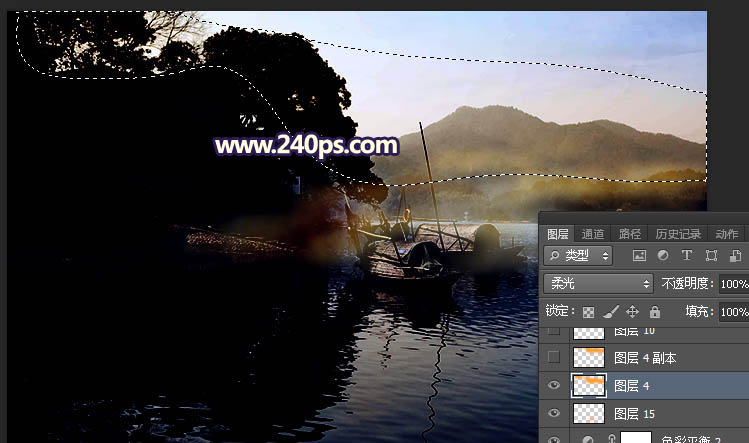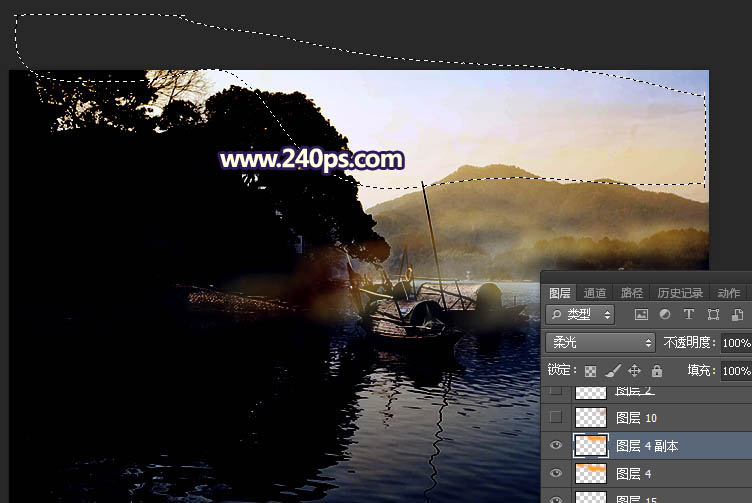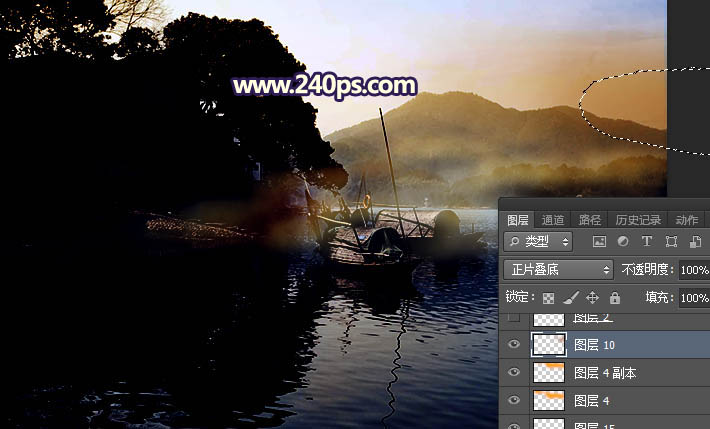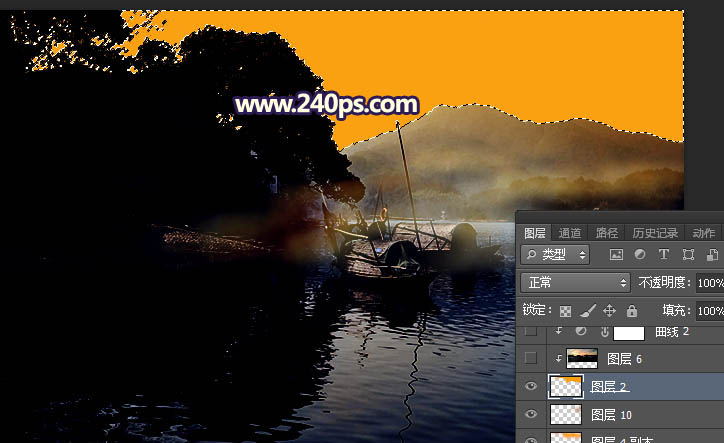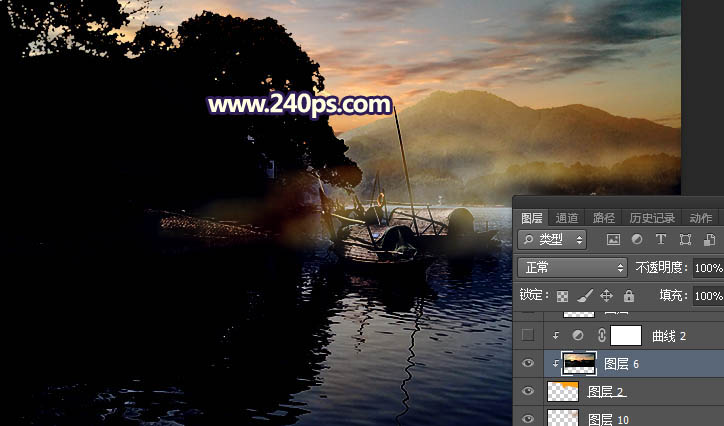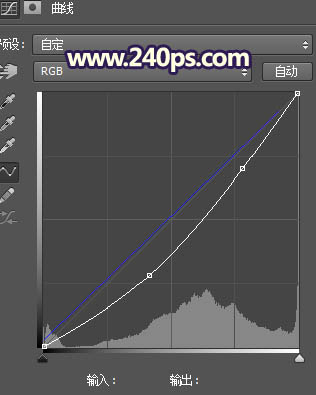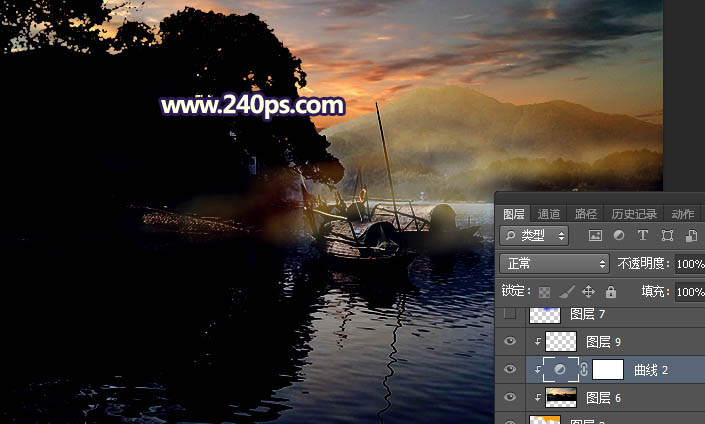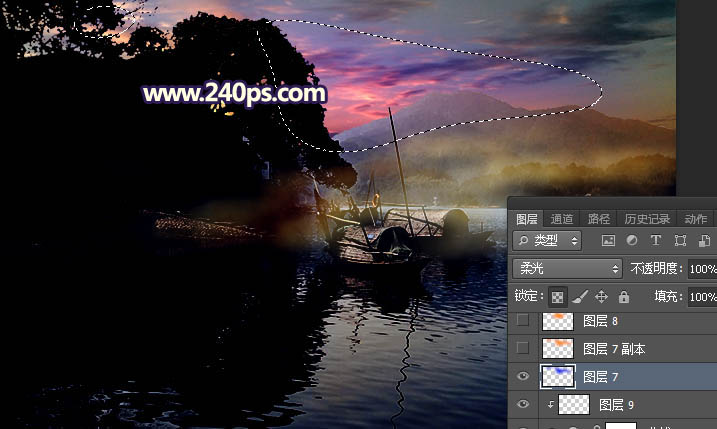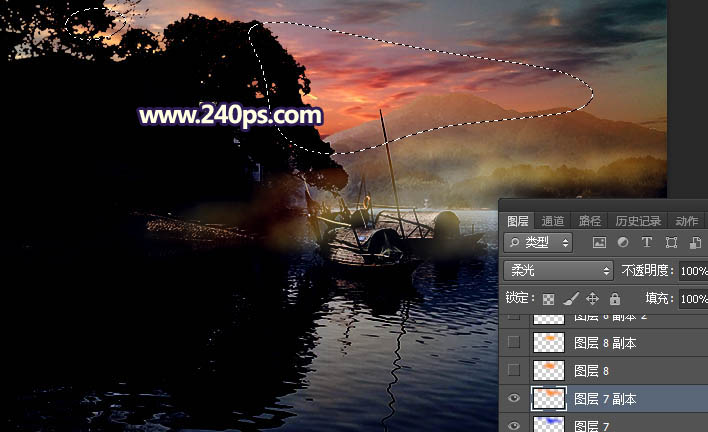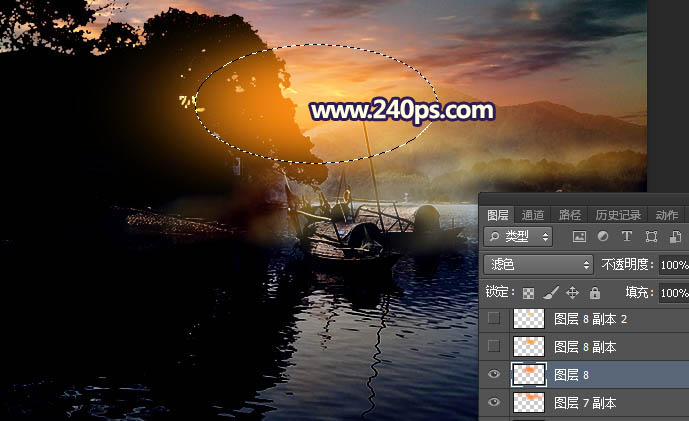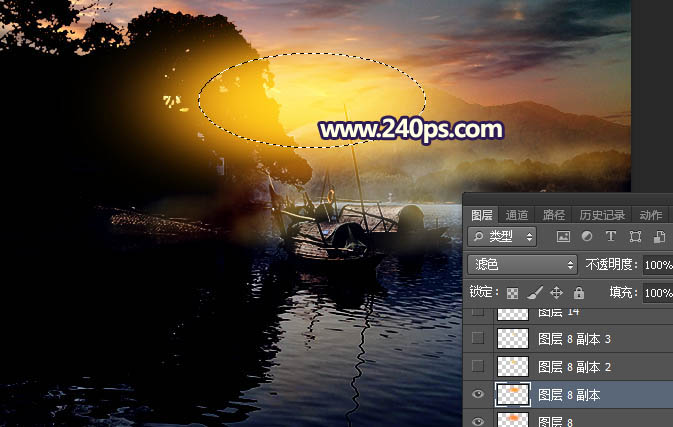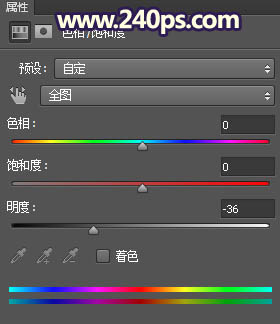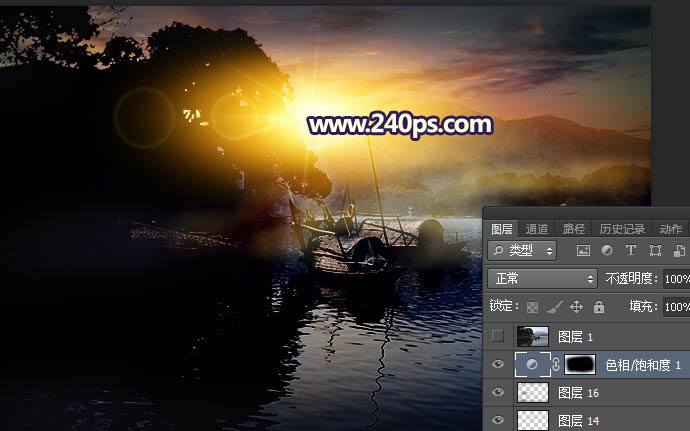来源:240ps 作者:火焰
在增加霞光之前,我们先把整体颜色大幅压暗,水面部分可以渲染一些烟雾;然后把原来的天空换上霞光素材,并调整好天空颜色;最后渲染高光,模拟出阳光效果。
最终效果
1、点击原图素材打开大图,然后把图片保存到本机,再用PS打开。
按Ctrl + Alt + 2 调出高光选区,按Ctrl + Shift + I 反选得到暗部选区,然后创建曲线调整图层,把RGB通道压暗一点,参数及效果如下图。 |
| 2、按Ctrl + J 把当前曲线调整图层复制一层,效果如下图。 |
| 3、新建一个图层,按字母键“D”把前,背景颜色恢复到默认的黑白,然后选择菜单:滤镜 > 渲染 > 云彩,确定后把混合模式改为“滤色”;按住Alt键添加图层蒙版,用透明度为10%的柔边白色画笔把水面上要增加烟雾的部分涂出来,如下图。 |
| 4、创建纯色调整图层,颜色设置为橙黄色#FCAE06,确定后按Ctrl + Alt + G 创建剪切蒙版,再把混合模式改为“柔光”,不透明度改为50%,如下图。 |
| 5、创建色彩平衡调整图层,对中间调,高光进行调整,参数设置如下图,确定后创建剪切蒙版。 |
| 6、创建曲线调整图层,对RGB,红通道进行调整,参数设置如下图,确定后创建剪切蒙版。 |
| 7、创建色彩平衡调整图层,对阴影进行调整,参数及效果如下图。 |
| 8、新建一个图层,把混合模式改为“柔光”,前景色设置为橙黄色#FCAE06,然后透明度为10%的柔边画笔把水面高光区域涂上前景色,如下图。 |
| 9、新建一个图层,用套索工具勾出下图所示的选区,羽化50个像素后填充同上的橙黄色,取消选区后把混合模式改为“柔光”,如下图。 |
| 10、按Ctrl + J 把当前图层复制一层,并往上移动一点距离,如下图。 |
| 11、新建一个图层,混合模式改为“正片叠底”,用透明度为10%的柔边画笔给图片右侧部分涂上黄褐色,如下图。 |
| 12、把背景图层复制一层,按Ctrl + Shift + ] 置顶,用自己熟悉的方法把天空部分抠出,如下图。 |
| 13、打开天空素材大图,用移动工具拖进来,创建剪切蒙版后调整好位置。 |

<点图片查看大图> |
| 14、创建曲线调整图层,对RGB,蓝通道进行调整,参数设置如下图,确定后创建剪切蒙版。 |
| 15、新建一个图层,用套索工具勾出下图所示的选区,羽化55个像素后填充蓝色#0626ED,暂时不用取消选区,把混合模式改为“柔光”,如下图。 |
| 16、新建一个图层,把选区填充橙黄色#FC8C07,取消选区后把混合模式改为“柔光”,如下图。 |
| 17、新建一个图层,用椭圆选框工具拉出下图所示的选区,羽化55个像素后填充橙黄色#FC8C07,取消选区后把混合模式改为“滤色”,如下图。 |
| 18、新建一个图层,用椭圆选框工具拉出下图所示的选区,羽化45个像素后填充橙黄色#FC8C07,取消选区后把混合模式改为“滤色”,如下图。 |
| 19、新建一个图层,用椭圆选框工具拉出下图所示的选区,羽化35个像素后填充橙黄色#F9CF6B,取消选区后把混合模式改为“滤色”,如下图。 |
| 20、新建一个图层,混合模式改为“滤色”,把前景色设置为橙黄色#F9CF6B,然后用光晕笔刷给图片高光区域加上光晕,如下图。 |
| 21、创建色相/饱和度调整图层,降低全图明度,参数设置如下图,确定后把蒙版填充黑色,然后用柔边白色画笔把图片边角区域涂暗一点。 |