Photoshop制作金属风格的情人节艺术字
来源:PS联盟 作者:Sener
最终效果

1、打开PS软件,按Ctrl + N 新建画布,尺寸为1280 * 800像素,分辨率为:72像素/英寸,如下图。
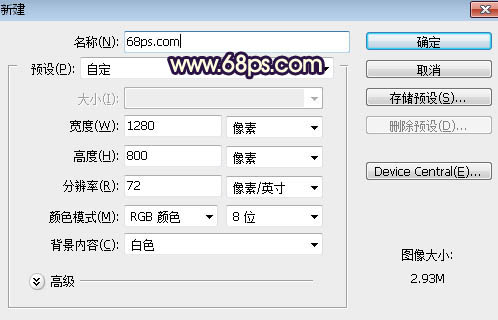
2、用油漆桶工具把背景填充黑色,如下图。
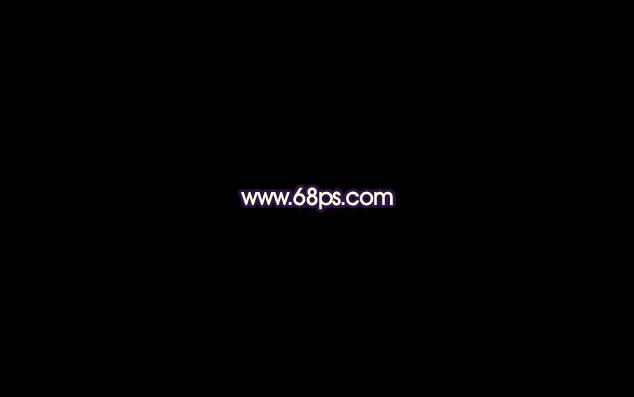
3、点这里打开文字素材,然后保存到本机

再用PS打开,用移动工具拖进来,再适当调整好位置,如下图。

4、双击图层面板文字缩略图后面的蓝色区域设置图层样式。
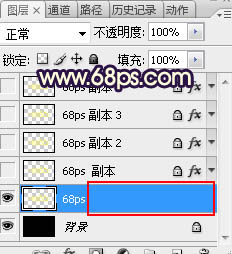
投影:
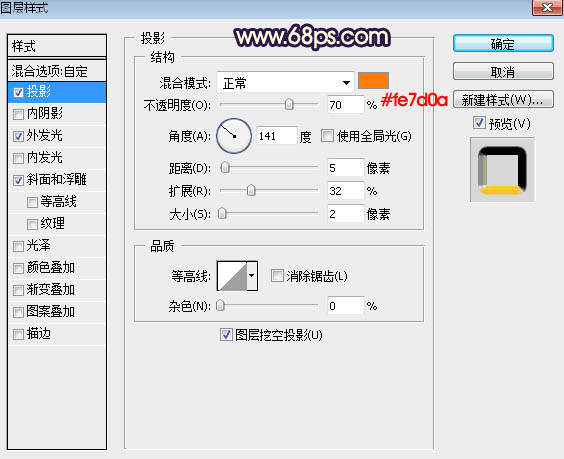
外发光:
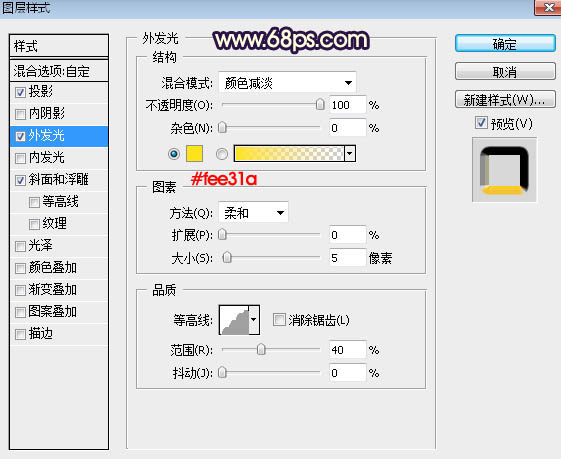
斜面和浮雕:
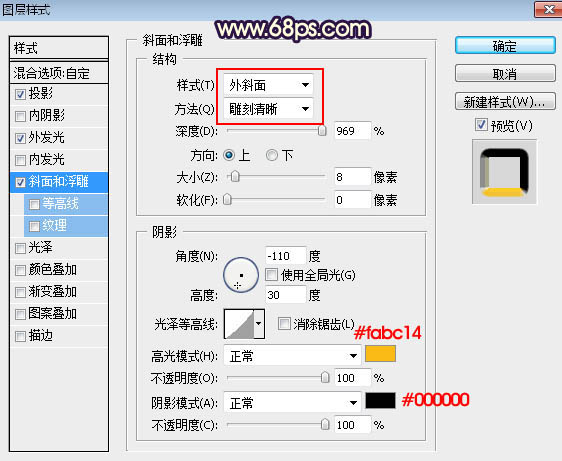
5、确定后把填充改为:0%,如下图。

6、按Ctrl + J 把当前文字图层复制一层,然后在文字副本缩略图后面右键选择“清除图层样式”,效果如图10。


7、同样的方法给当前文字设置图层样式。
投影:
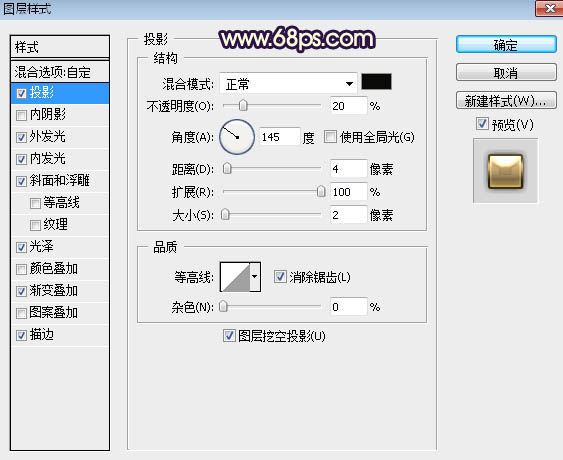
外发光:
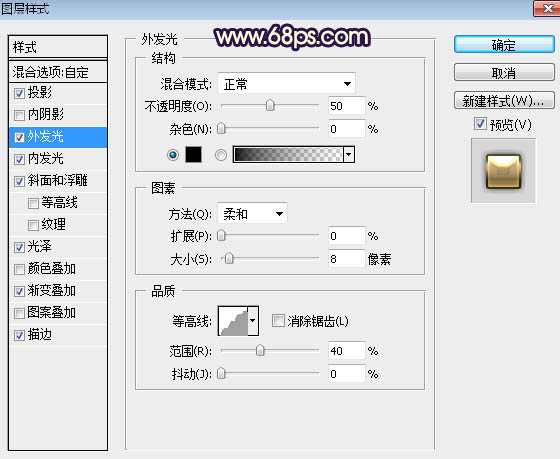
内发光:
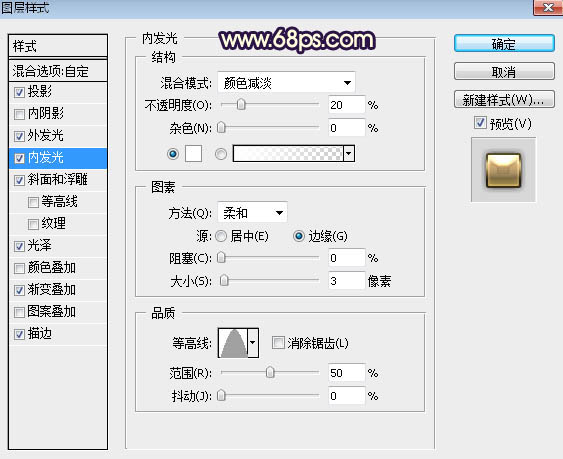
斜面和浮雕:
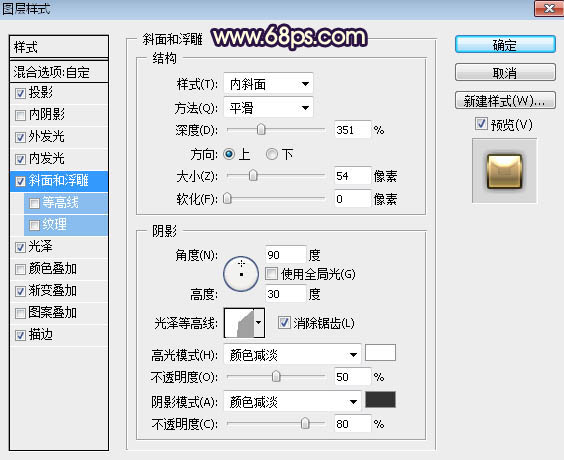
光泽:
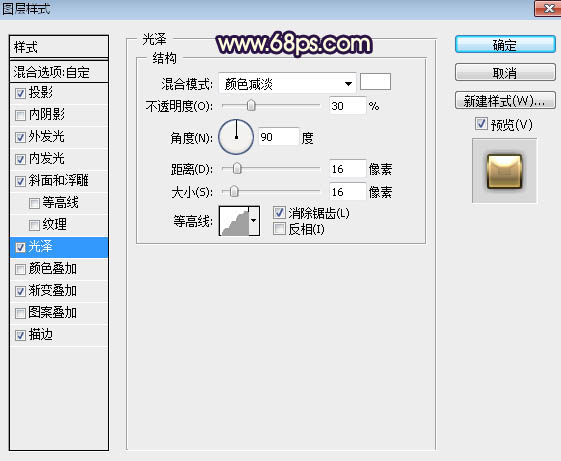
渐变叠加:
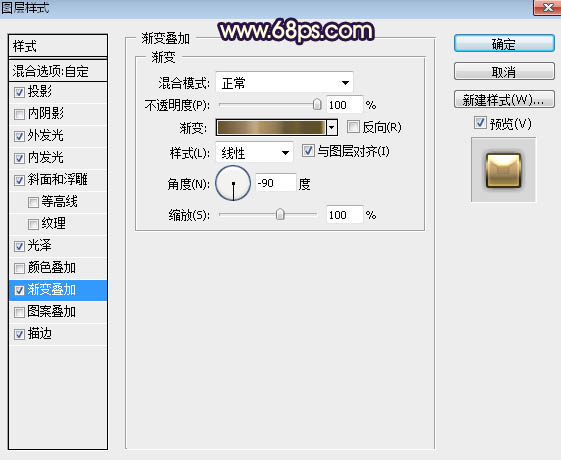
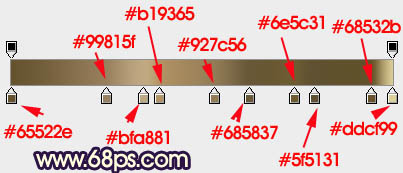
8、确定后得到下图所示的效果。

9、按Ctrl + J 把当前文字图层复制一层,然后在当前图层缩略图后面右键选择“清除图层样式”。同上的方法再重新设置。
斜面和浮雕:
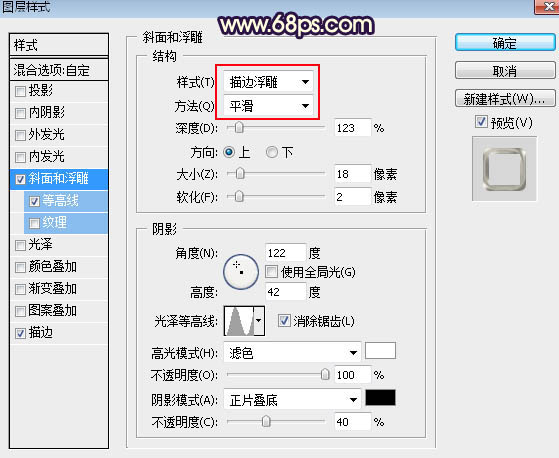
等高线:
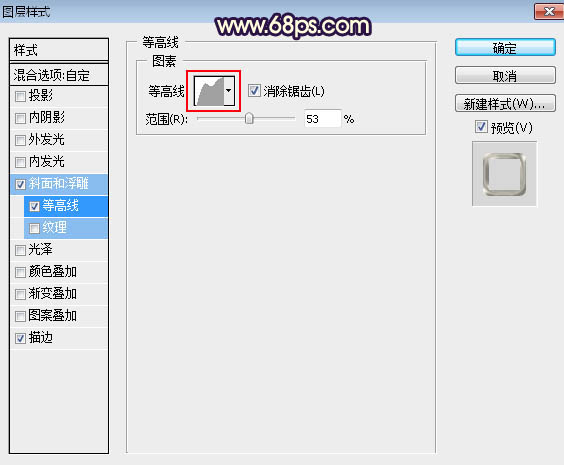
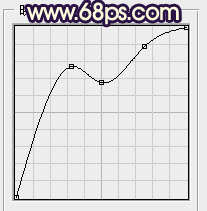
描边:
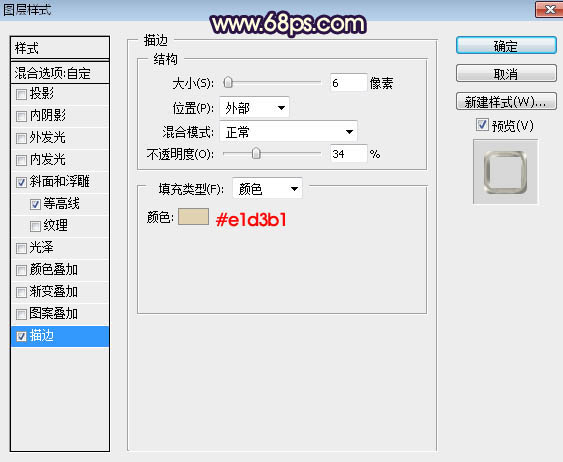
10、确定后把填充改为:10%,效果如下图。

11、按Ctrl + J 把当前文字图层复制一层,再重新设置图层样式。
投影:

内阴影:
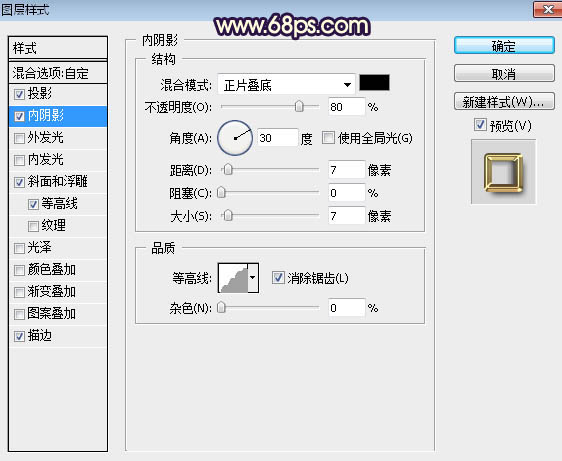
斜面和浮雕:
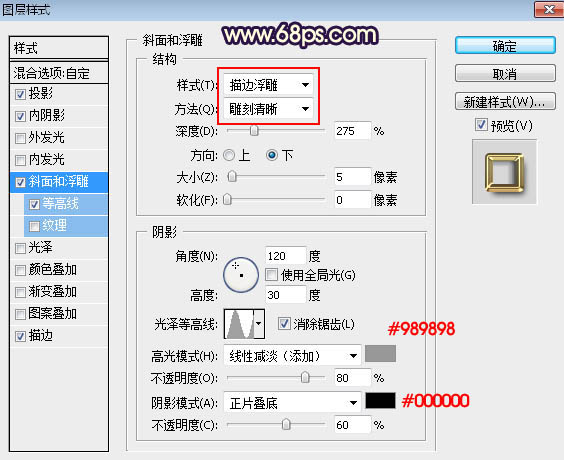
等高线:
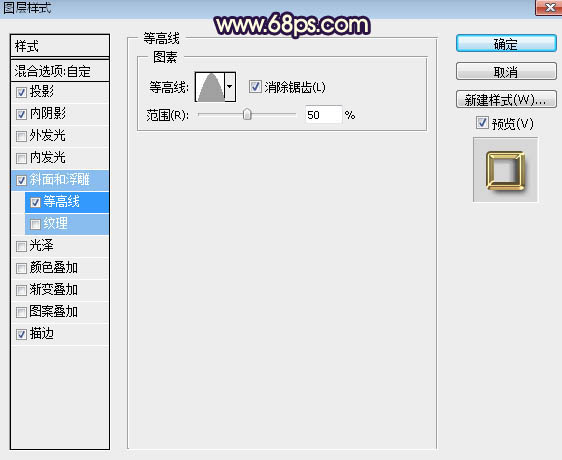
描边:
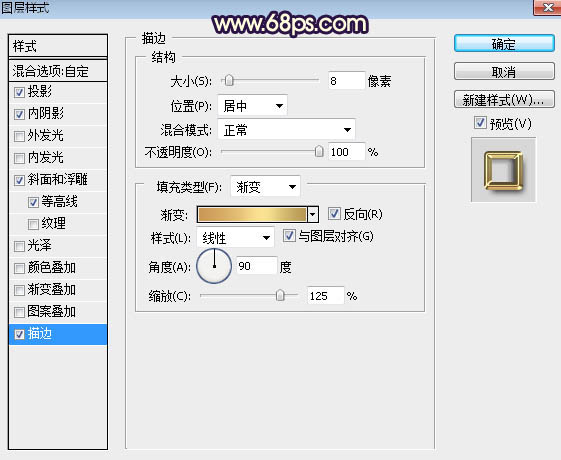
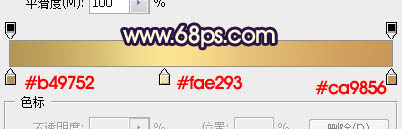
12、确定后把填充改为:0%,效果如下图。
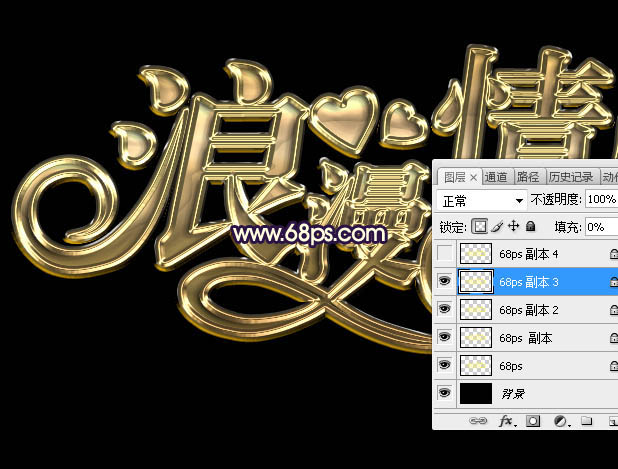
13、同样的方法把文字图层复制一层,然后重新设置图层样式。
斜面和浮雕:
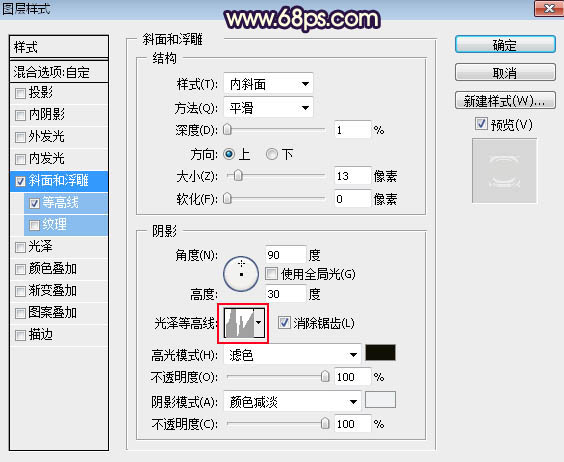
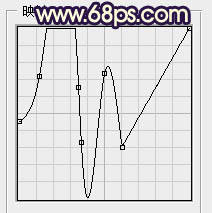
等高线:
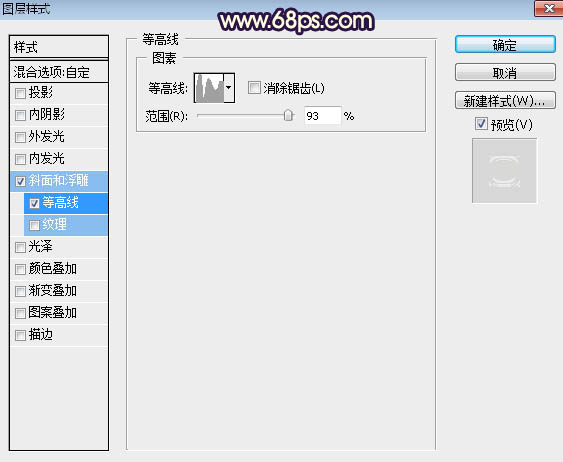
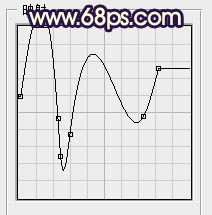
14、确定后把不透明度改为:50%,填充改为:0%,如下图。

最后根据喜好微调一下各图层样式参数,完成最终效果。








