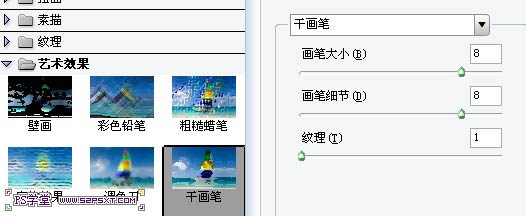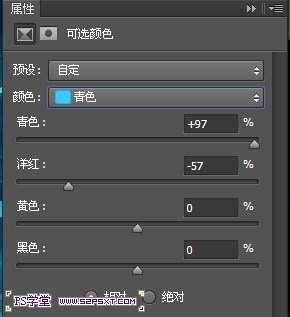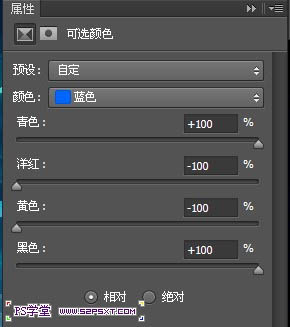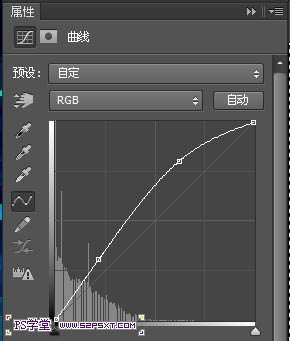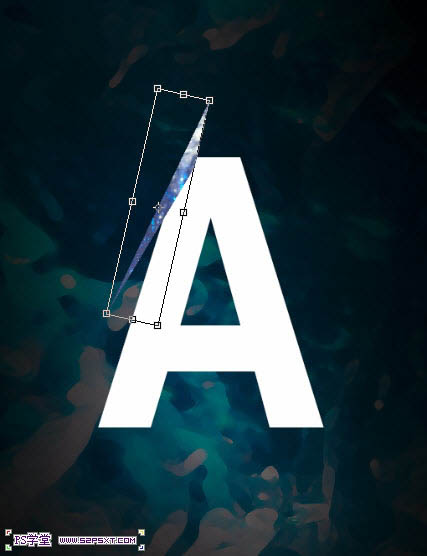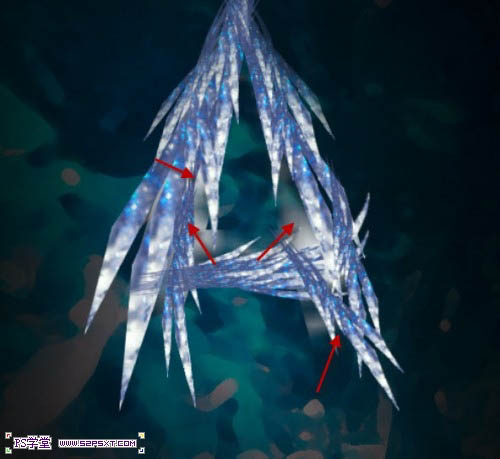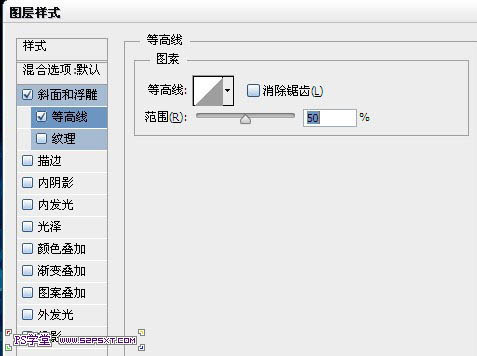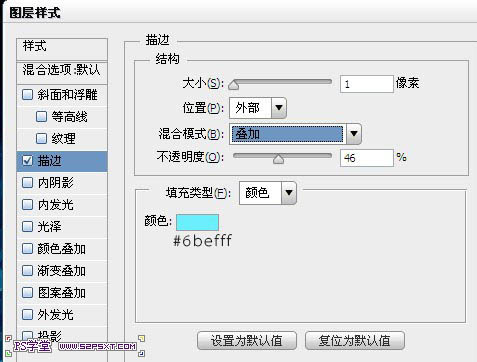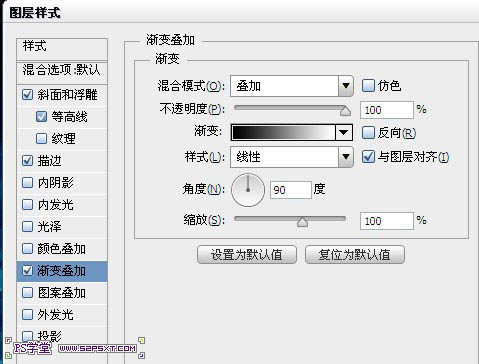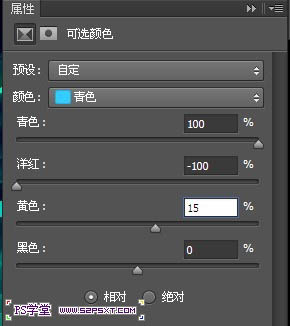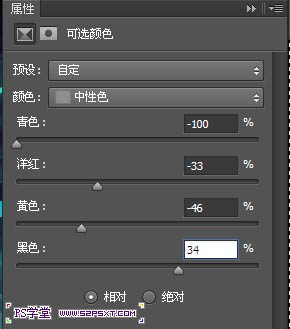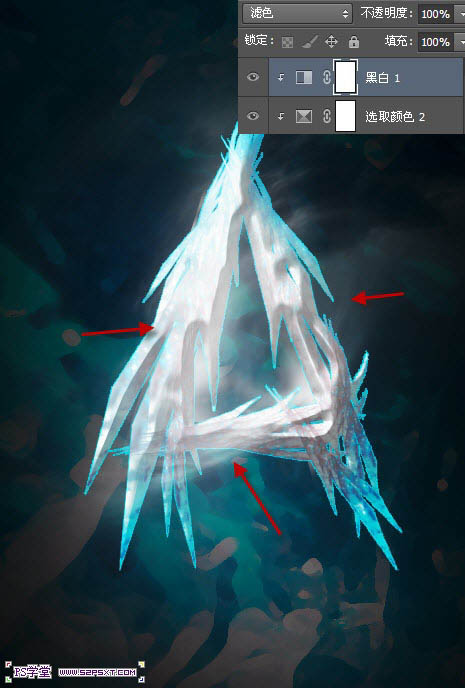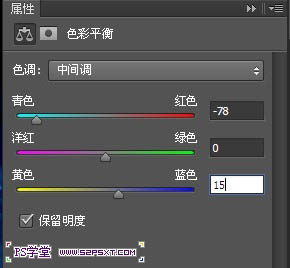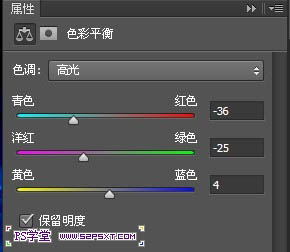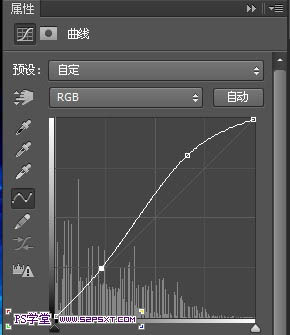来源:PS学堂 作者:Ps_“有烟飘过
作者制作冰块字的方法非常简单,直接截取冰块素材的局部,贴到文字轮廓区域,组成想要的文字;然后调节好细节,并用图层样式增加一些效果;最后调整整体颜色,得到想要的效果。
最终效果
| 1、新建700*1120px大小的文档,编辑填充黑色。我们打开素材图,用矩形选框工具选区一部分,粘贴到我们的文档中。 |
| 3、效果如下(如果你没有得到下面相似的效果,可以重复滤镜几次)。 |
| 4、添加图层蒙版工具,用黑色柔软画笔适当降低不透明度,擦拭出如下效果。 |
| 8、你会得到类似效果如下(如果感觉你的效果不对,可以适当的改变系数。同时修改一下第二步的蒙版效果)。 |
| 9、打上白色字体A,字体自己把握,比较简单的字体即可。 |
| 10、我们用多边形套索工具,在我们的素材图上截取如下的形状。 |
| 11、复制到文档中,命名为“冰块”图层。ctrl+T摆放好位置。 |
| 12、复制几层冰块形状,摆放好位置,多尝试几遍一直到满意位置。 |
| 13、同样的办法处理右边和下边(可以新建组,将冰块图层都放在组内,这样就不会搞混)。 |
| 14、来到字体A图层。我们右击栅格式化文字,用橡皮擦工具(适当降低不透明度)擦拭字体边缘部分,使字体和冰块相融合,软化边缘部分。 |
| 15、我们将所有的冰块图层合并,得到一个新的图层。设置图层样式如下分。 |
| 16、大致效果如下:(根据你字体的效果适当的调整图层样式中的斜面和浮雕)。 |
| 19、我们给字体增加颗粒效果。打开素材2,同样用套索工具选区一部分。 |
| 20、复制粘贴到文档中,我们将其放在冰块图层上方,将图层模式改为叠加。复制该图层将其分别摆放到不通的位置。 |
| 21、到这我们基本上大部分已经完成了。我们ctrl+shift+alt+E盖印图层,复制一层盖印图层。在复制图层上我们用滤镜--液化给图层添加一些效果(如果你不会用液化工具,我们也可以用涂抹工具来做)。 |
| 22、最后我们在所有图层上增加调整图层--色彩平衡。 |