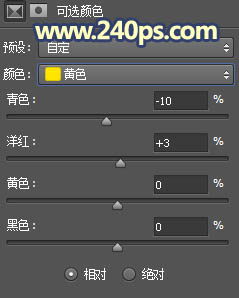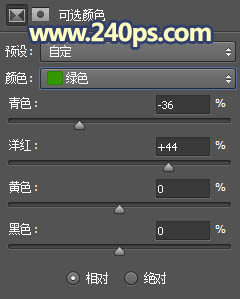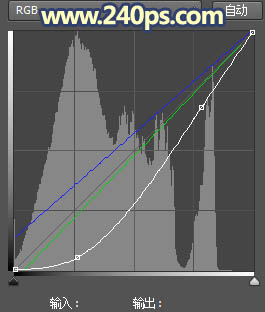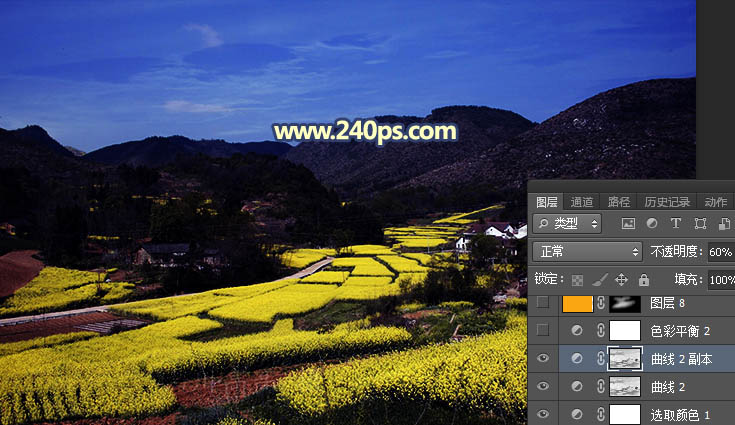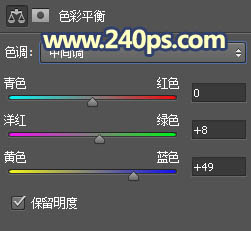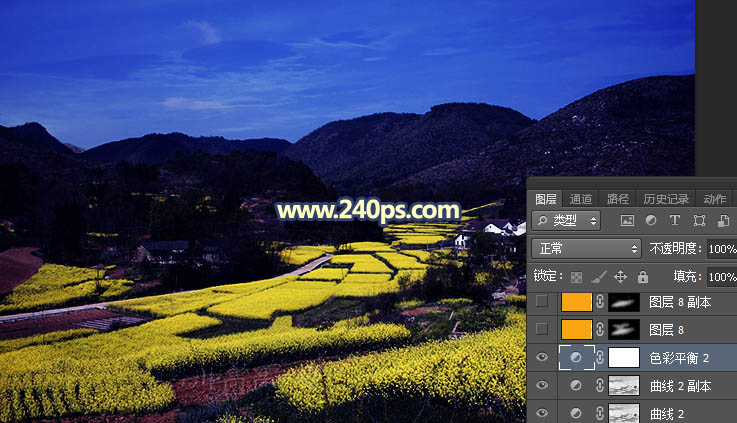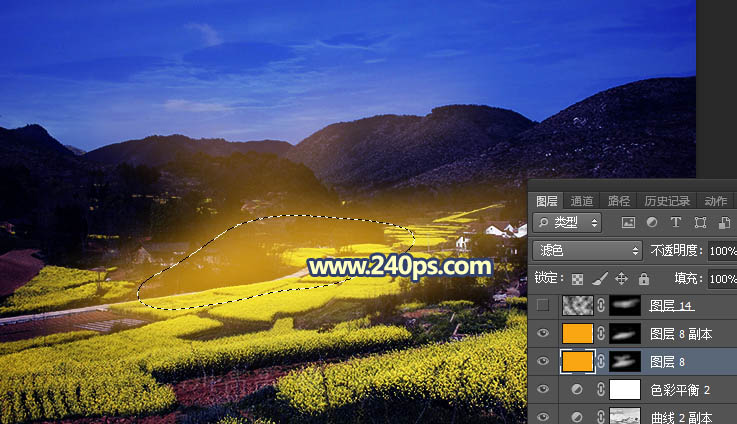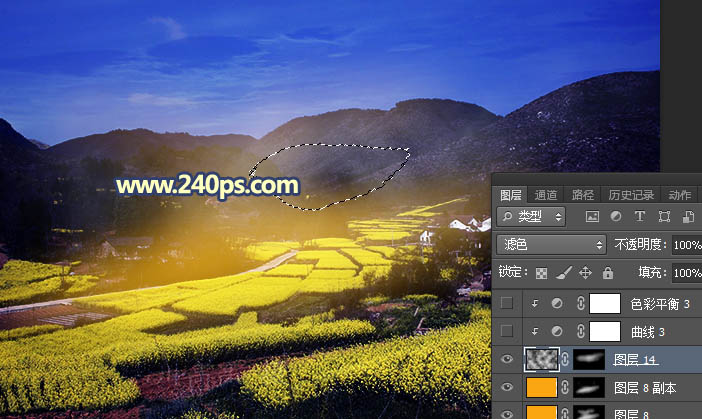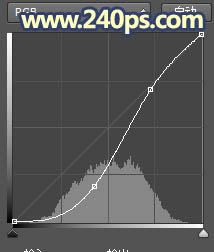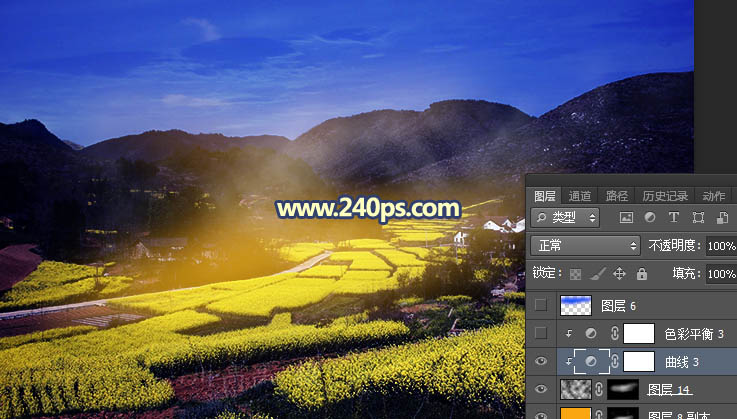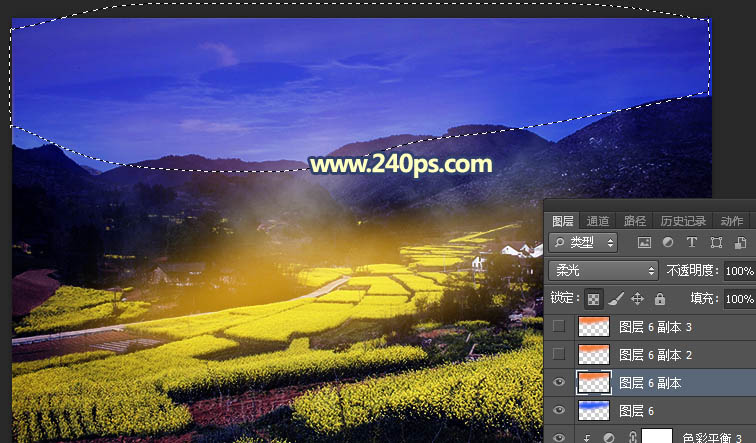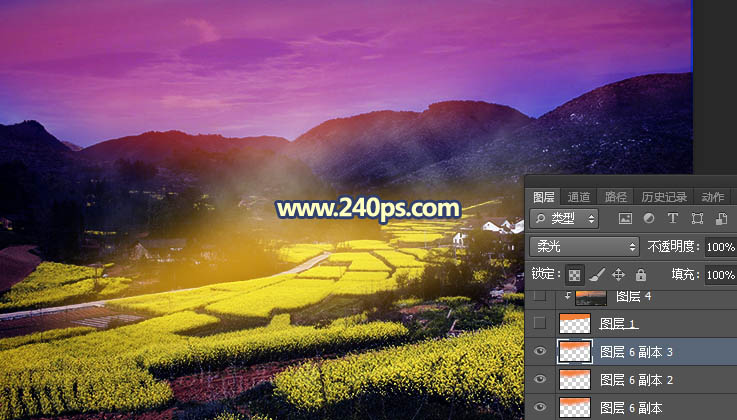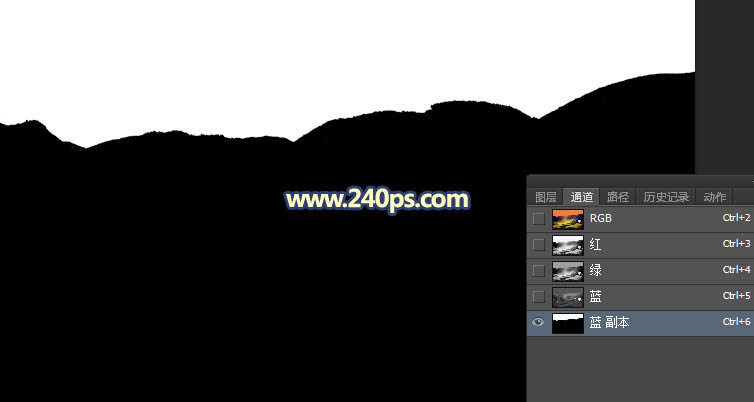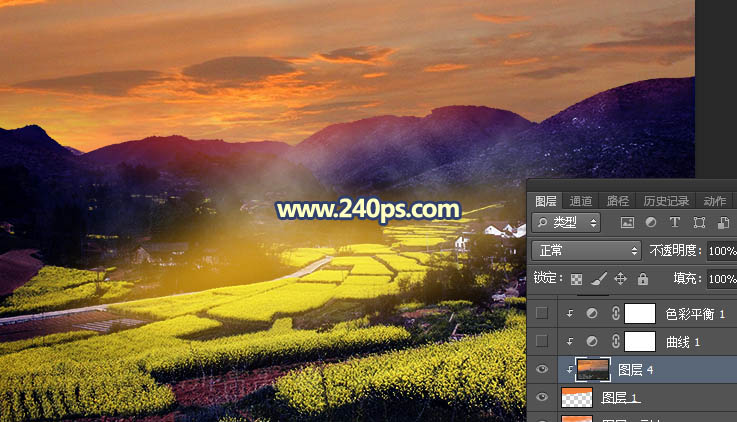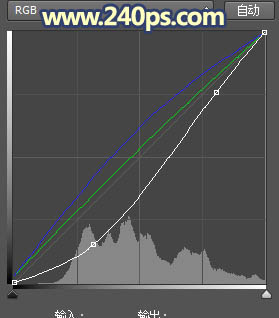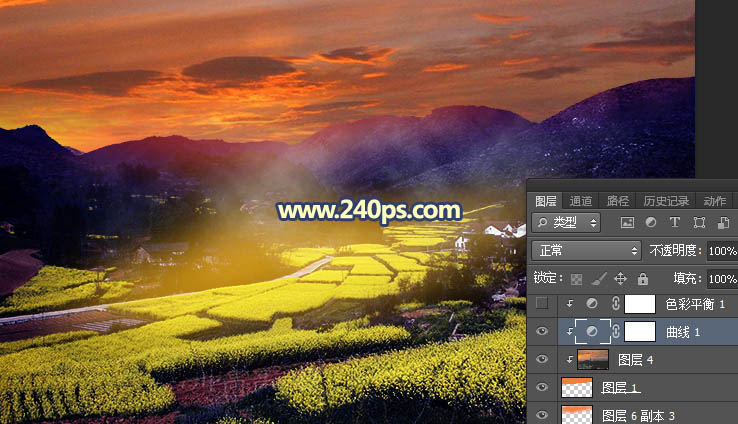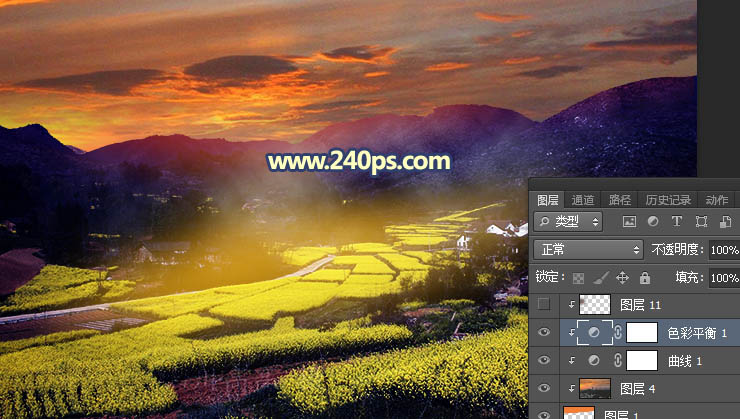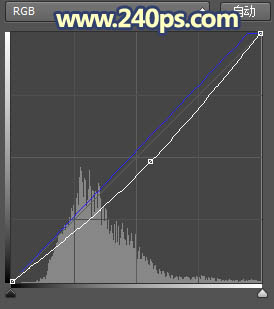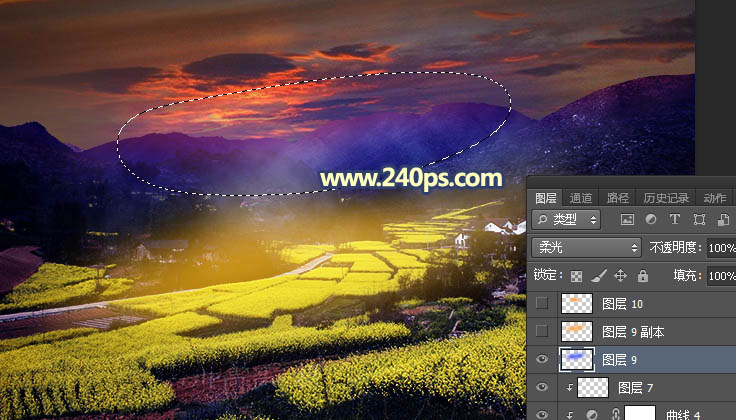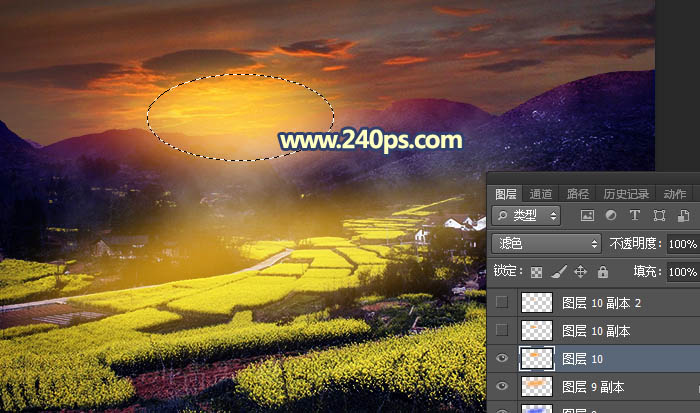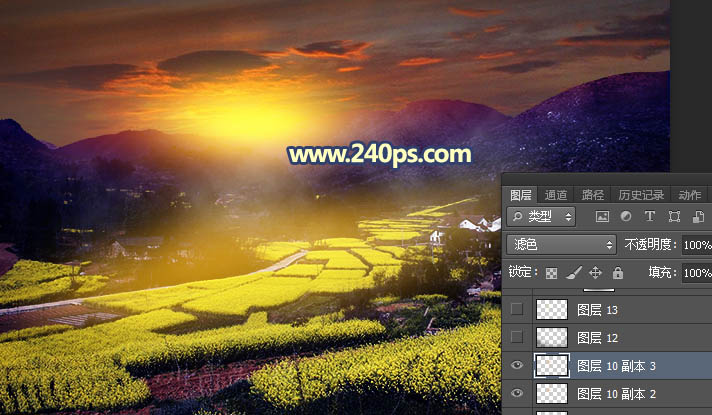来源:240ps 作者:火焰
原图素材取景非常不错,不过时间没有选好,画面不够唯美;可以先给天空区域换上霞光素材;然后给整体增加暖色;再在局部渲染一些高光和烟雾增加唯美度。
最终效果
1、点击原图素材打开大图,然后鼠标右键选择“图片另存为”保存到本机。
用PS打开保存的原图素材,创建可选颜色调整图层,对黄色,绿色进行调整,参数及效果如下图。 |
| 2、按Ctrl + Alt + 2 调出高光选区,按Ctrl + Shift + I 反选得到暗部选区,然后创建曲线调整图层,对RGB、绿色、蓝色通道进行调整,参数及效果如下图。 |
| 3、按Ctrl + J 把当前曲线调整图层复制一层,不透明度改为60%,效果如下图。 |
| 4、创建色彩平衡调整图层,对中间调进行调整,参数及效果如下图。 |
| 5、创建纯色调整图层,颜色设置为橙黄色#FBA704,确定后把蒙版填充黑色,然后用透明度为10%的柔边白色画笔把地面上需要增加亮度的区域涂出来,再把混合模式改为“滤色”,效果如下图。 |
| 6、新建一个图层,按字母键“D”把前,背景颜色恢复到默认的黑白,然后选择菜单:滤镜 > 渲染 > 云彩,确定后把混合模式改为“滤色”;按住Alt键添加图层蒙版,用透明度为10%的柔边白色画笔把山峰区域涂上白色的烟雾,如下图。 |
| 7、创建曲线调整图层,对RGB通道进行调整,增加明暗对比,参数设置如下图,确定后按Ctrl + Alt + G 创建剪切蒙版。 |
| 8、新建一个图层,用套索工具勾出下图所示的选区,羽化60个像素后填充蓝色#1757F3,取消选区后把混合模式改为“柔光”,效果如下图。 |
| 9、按Ctrl + J 把当前图层复制一层,锁定像素区域后,用油漆桶工具填充橙红色#F28036,如下图。 |
| 10、按Ctrl + J 把当前图层再复制两层,分别用移动工具往上移动一点距离,如下图。 |
| 11、用自己熟悉的方法把天空抠出,新建图层填充任意颜色。 |
| 12、把天空素材大图保存的本机,用PS打开,用移动工具拖进来,创建剪切蒙版后调整好位置,如下图。 |

<点图片查看大图> |
| 13、创建曲线调整图层,对RGB、绿色、蓝色通道进行调整,参数设置如下图,确定后创建剪切蒙版。 |
| 14、创建色彩平衡调整图层,对阴影,高光进行调整,参数设置如下图,确定后创建剪切蒙版。 |
| 15、新建一个图层,创建剪切蒙版,把前景色设置为红褐色#6E514B,然后用透明度为10%的柔边画笔把天空左侧底部区域涂暗一点,如下图。 |
| 16、创建色相/饱和度调整图层,降低全图明度,参数设置如下图,确定后把蒙版填充黑色,用透明度为10%的柔边白色画笔把天空部分涂暗一点,如下图。 |
| 17、创建曲线调整图层,对RGB,蓝色通道进行调整,参数设置如下图,确定后创建剪切蒙版。 |
| 18、新建一个图层,用套索工具勾出下图所示的选区,羽化60个像素后填充蓝色#0F44F3,不要取消选区,把混合模式改为“柔光”,如下图。 |
| 19、新建一个图层,用油漆桶工具把选区填充橙黄色#FBA704,取消选区后把混合模式改为“柔光”,效果如下图。 |
| 20、新建一个图层,用椭圆选框工具拉出下图所示的选区,羽化45个像素后填充同上的橙黄色,取消选区后把混合模式改为“滤色”。 |
| 21、同上的方法把图片高光区域再渲染亮一点,如下图。 |
| 22、最后给图片加上暗角,高光区域再加上一个光晕,效果如下图。 |