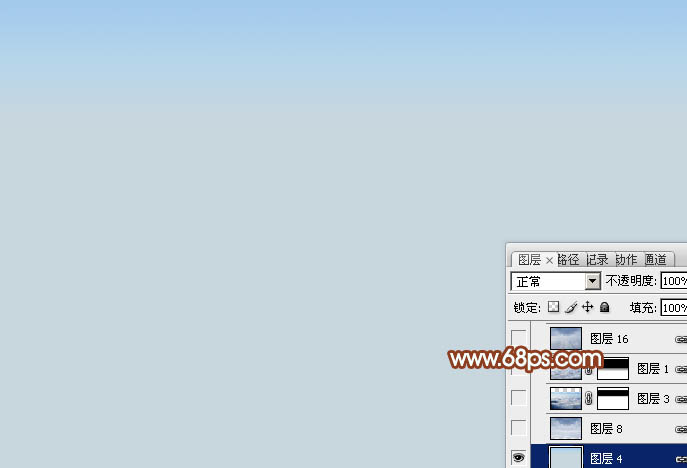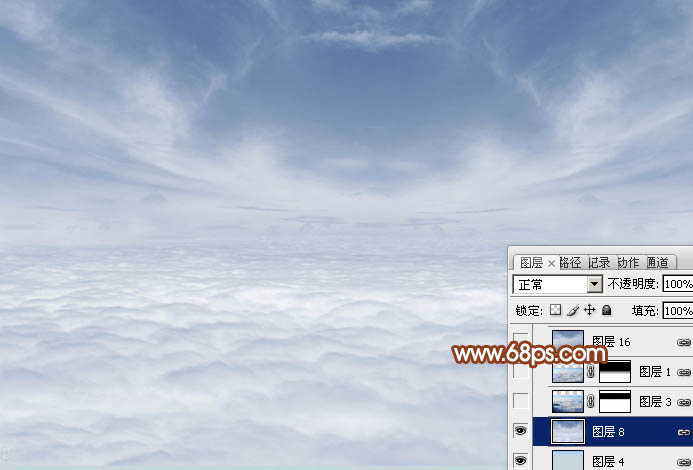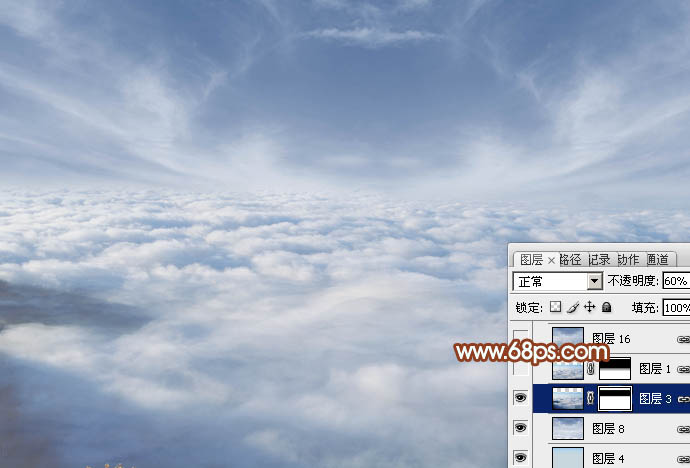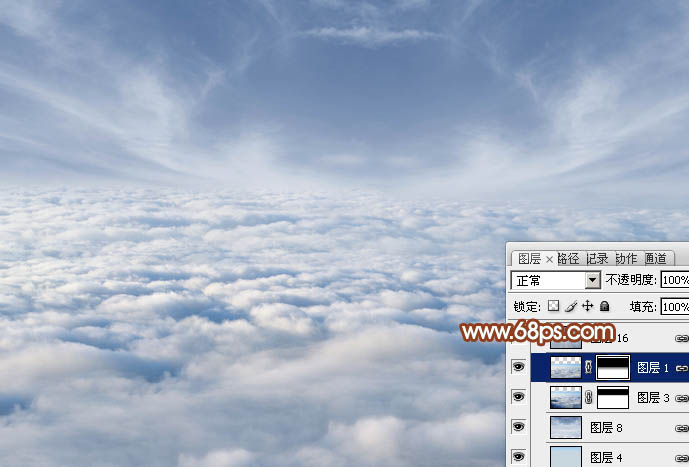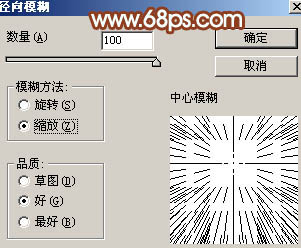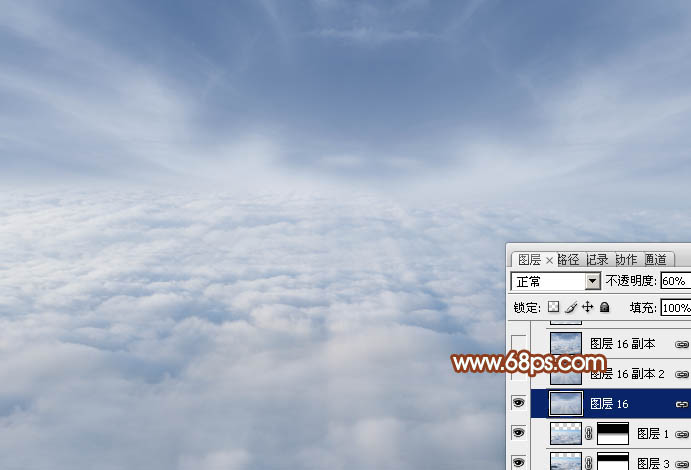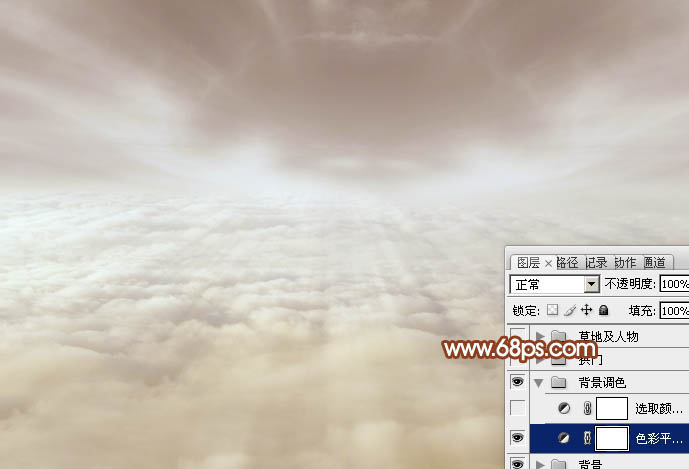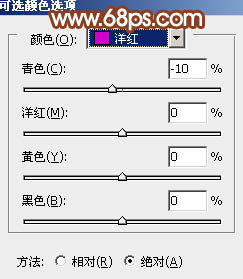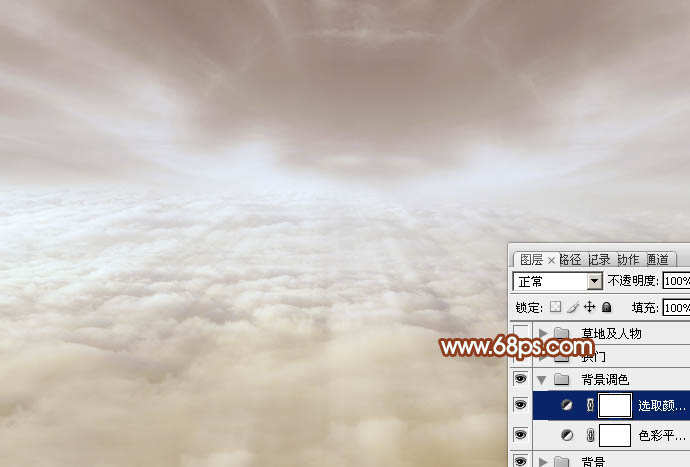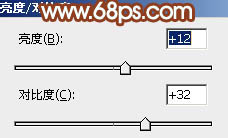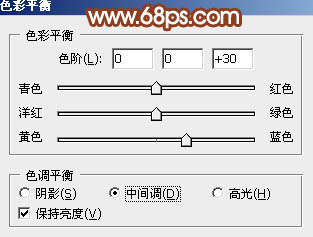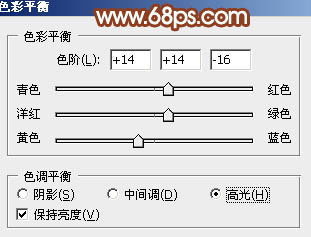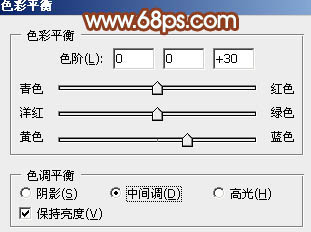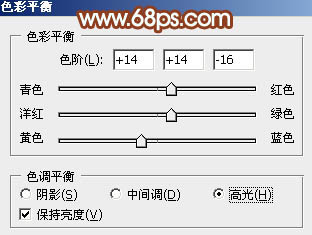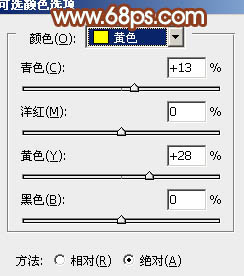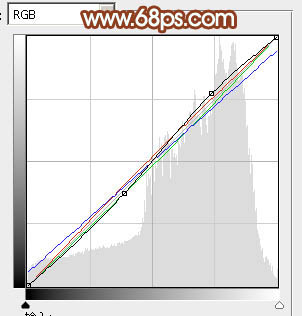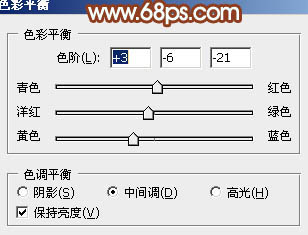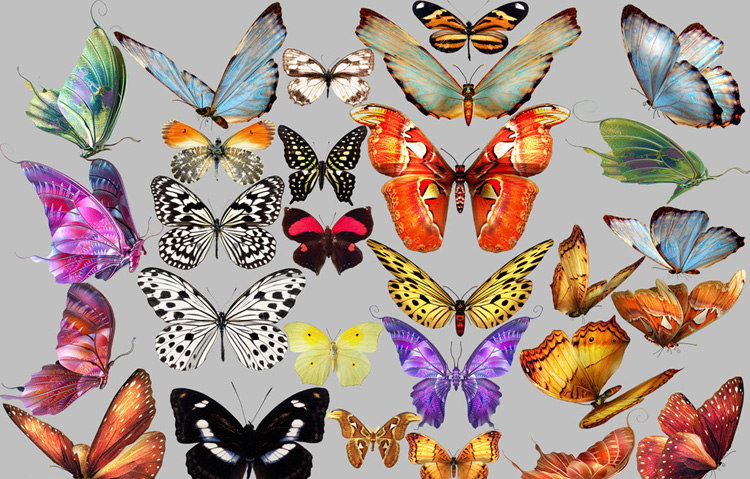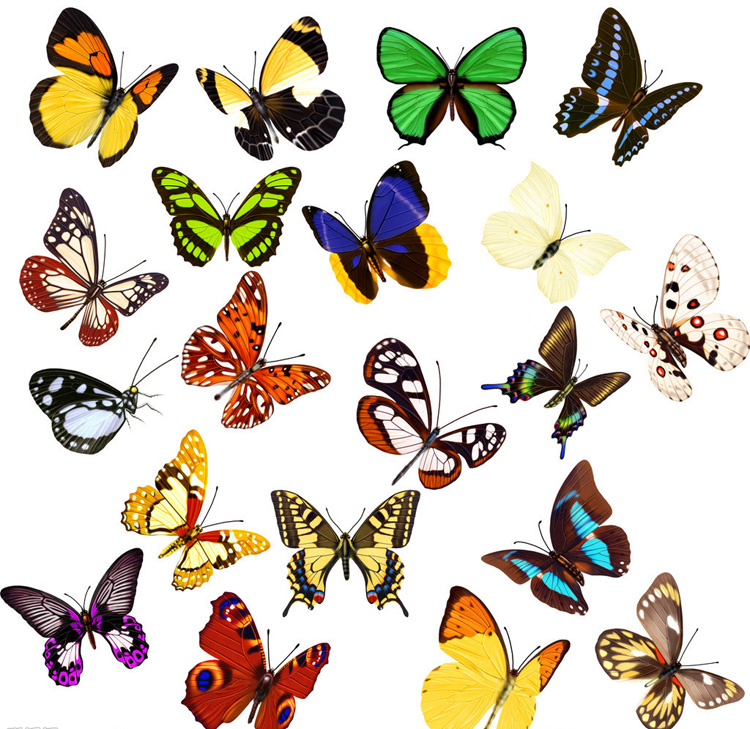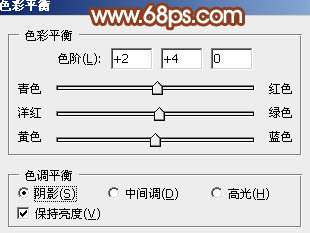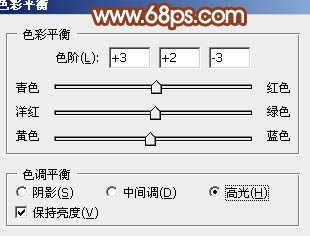来源:PS联盟 作者:Sener
效果图用到的素材是非常多的,前期,先用这些素材构图;然后再慢慢溶图;初步效果出来后,再慢慢处理细节,并渲染整体颜色和各部分的光影等,得到想要的效果。
最终效果
| 1、新建一个1024 * 700像素的文件,选择渐变工具,颜色设置如图,由上至下拉出下图所示的线性渐变作为背景。 |
| 2、打开天空素材,拖进来,用矩形选区工具选取右半部分,按Delete 删除,然后把得到的天空复制一层,水平翻转一下,对接后合并这两个图层,效果如下图。 |

<点图片查看大图> |
| 3、打开云朵素材,拖进来,适当放好位置,添加图层蒙版,用黑色画笔把顶部过渡擦出来,图层不透明度改为:60%,效果如下图。 |

<点图片查看大图> |
| 4、打开云朵素材,拖进来,放到底部位置,添加图层蒙版,用黑色画笔把顶部的过渡擦出来,效果如下图。 |

<点图片查看大图> |
| 5、新建一个图层,按Ctrl + Alt + Shift + E 盖印图层,执行:滤镜 > 模糊 > 径向模糊,参数设置如图,确定后把图层不透明度改为:60%,效果如图。 |
| 6、按Ctrl + J 把当前图层复制一层,混合模式改为“柔光”,不透明度改为:10%,效果如下图。 |
| 7、创建色彩平衡调整图层,对阴影、中间调、高光进行调整。 |
| 9、打开建筑图片,用钢笔勾出左半部分,复制进来,复制一层并水平翻转一下,对接后合并这两个图层,效果如下图。 |

<点图片查看大图> |
| 10、把建筑图层的混合模式改为“滤色”,添加图层蒙版,用黑色画笔把底部的过渡擦出来,效果如下图。 |
| 11、按Ctrl + J 把当前图层复制一层,效果如下图。 |
| 12、创建亮度/对比度调整图层,参数设置如图,确定后按Ctrl + Alt + G 创建剪贴蒙版。 |
| 13、创建色彩平衡调整图层,对中间调,高光进行调整,参数设置如图,确定后按Ctrl + Alt + G 创建剪贴蒙版,效果如图。 |
| 14、打开拱门素材,用钢笔勾出左半部分,右侧的直接复制,对接后再合并,效果如图。 |
| 15、调出拱门选区,选择菜单:选择 > 修改 > 收缩,数值为2,然后把选区稍微往下移动几个像素,再按Ctrl + Shift + I 反选,然后创建曲线调整图层,参数设置如图。底部不需要调色的部分用黑色画笔擦出来,再按Ctrl + Alt + G 创建剪贴蒙版。 |
| 16、创建色彩平衡调整图层,对中间调,高光进行调整,参数设置如图,确定后按Ctrl + Alt + G 创建剪贴蒙版,效果如图。如果亮度不够的话可以把当前图层复制一层,适当降低图层不透明度。 |
| 17、创建可选颜色调整图层,对黑色进行调整,参数设置如图,确定后按Ctrl + Alt + G 创建剪贴蒙版,效果如图。 |
| 18、新建一个图层,按Ctrl + Alt + G 创建剪贴蒙版,把前景颜色设置为淡黄色,用画笔把下图选区部分涂上前景色。 |
| 19、再把拱门复制几个,适当控制好大小,效果如下图。 |
| 20、打开藤蔓及花朵素材,给拱门上面增加一些藤蔓。 |
| 21、新建一个图层,用椭圆选框工具拉出下图所示的椭圆选区,羽化150个像素后填充黑色,混合模式改为“柔光”,不透明度改为:30%,效果如下图。 |
| 22、打开草地素材,拖进来添加图层蒙版,用黑色画笔把顶部的过程擦出来,效果如下图。 |

<点图片查看大图> |
| 23、创建可选颜色调整图层,对红,黄进行调整,参数设置如图,确定后按Ctrl + Alt + G 创建剪贴蒙版,效果如图。 |
| 24、创建曲线调整图层,参数设置如图,确定后用黑色画笔把拱门擦出来,效果如图。 |
| 25、调出当前图层蒙版选区,创建色彩平衡调整图层,参数设置如图。 |
| 26、打开人物素材,用道道或抽出滤镜抠出来,拖进来,效果如图。 |
| 27、打开翅膀素材,用道道抠出来,放到人物背上,效果如图。 |
| 28、创建可选颜色调整,对蓝,白进行调整,参数设置如图。 |
| 29、新建一个图层,按Ctrl + Alt + Shift + E 盖印图层,执行:滤镜 > 模糊 > 动感模糊,角度设置为-45,距离设置为160,确定后把图层混合模式改为“柔光”,不透明度改为:60%,效果如下图。 |
| 30、新建一个图层,盖印图层,按Ctrl + Shift + U 去色,混合模式改为“正片叠底”,按住Alt键添加图层蒙版,用白色画笔把底部需要变暗的部分擦出来,效果如下图。 |
| 31、打开蝴蝶素材,给图片添加一些蝴蝶,效果如图。 |
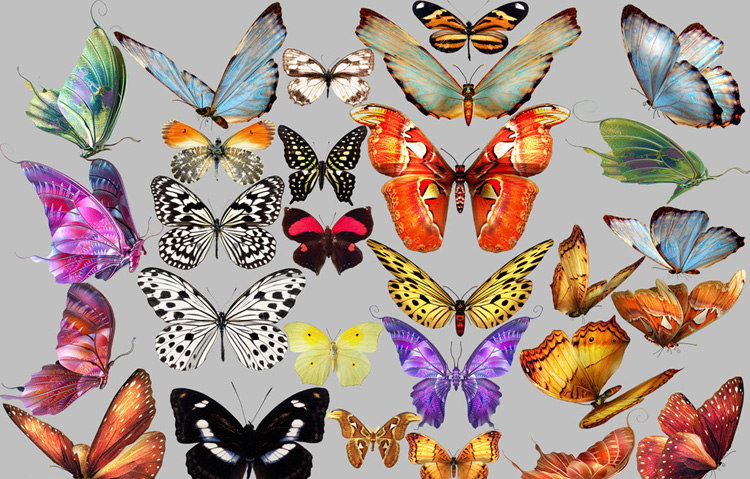
<点图片查看大图> |
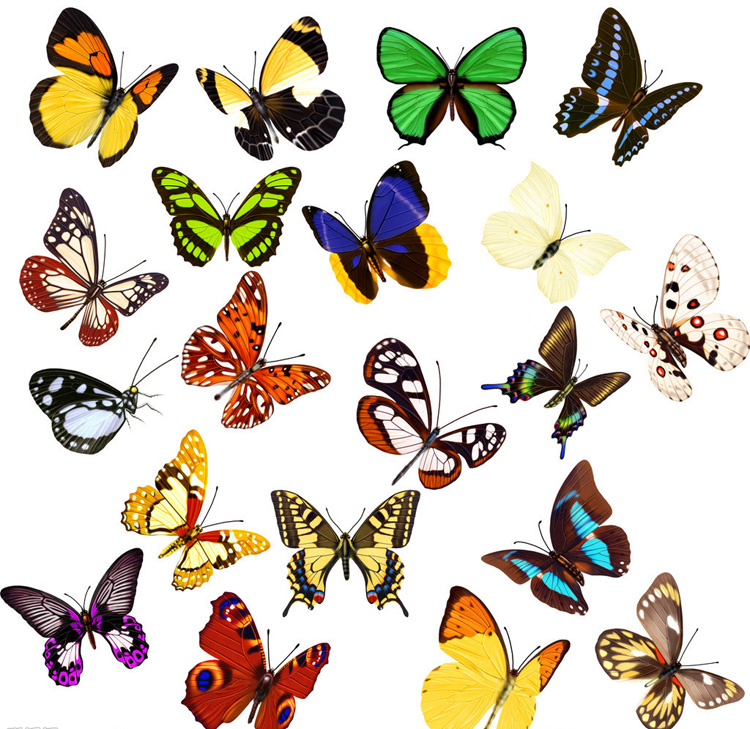
<点图片查看大图> |
| 32、新建一个图层,用椭圆选框工具拉出下图所示的选区,羽化150个像素后填充暗红色,混合模式改为“滤色”,效果如下图。 |
| 33、创建色彩平衡调整图层,对阴影,高光进行调整,参数设置如图,确定后把图层不透明度改为:50%,效果如图。 |
| 34、创建亮度/对比度调整图层,适当增加对比度,参数设置如图,确定后把图层不透明度改为:50%,效果如图。 |
| 35、新建一个图层,混合模式改为“滤色”,不透明度改为:50%,用画笔把人物头部位置涂上一些高光,效果如下图。 |