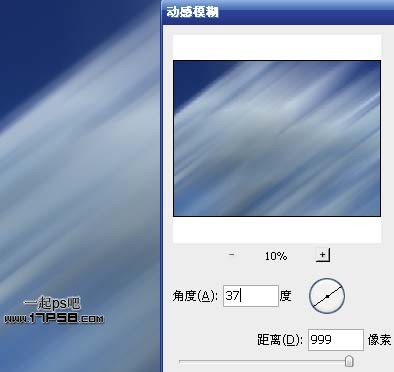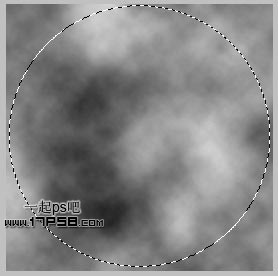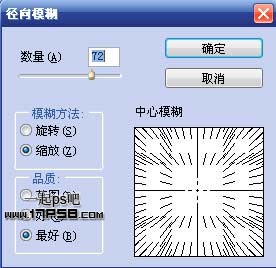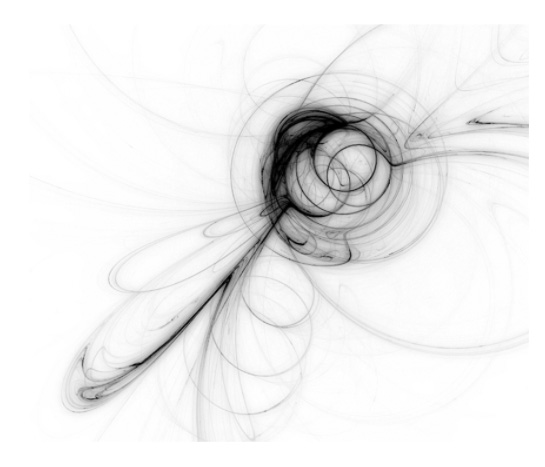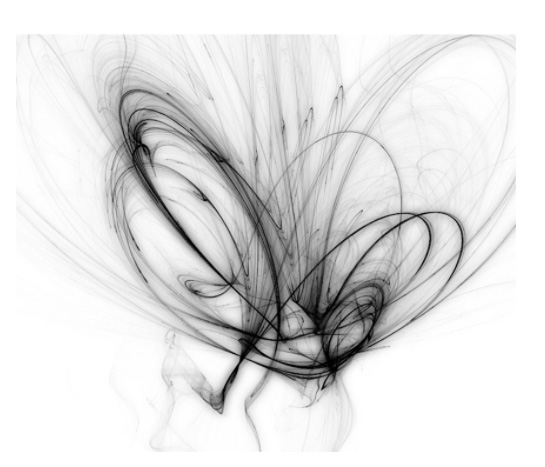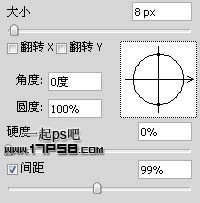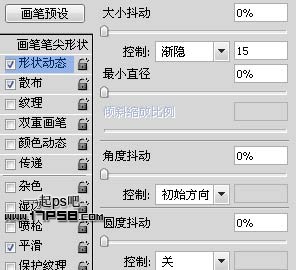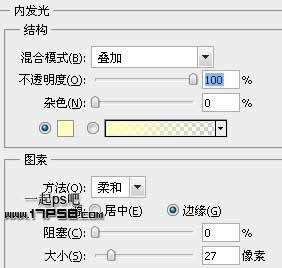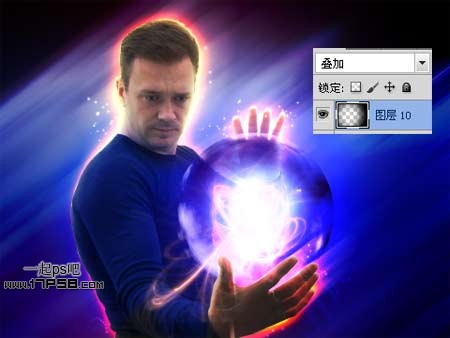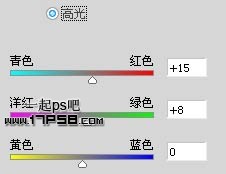来源:一起ps吧 作者:不详
效果图非常绚丽,由背景、人物和魔法球三部分构成。背景使用了天空素材,直接用模糊滤镜处理成动感效果;人物部分需要抠图,并增加发光效果;魔法球部分用滤镜和高光素材来完成。
最终效果
| 1、首先打开一个帅哥摆造型的图片,用钢笔工具把主体人物抠出,转为选区,ctrl+J复制选区到新层。 |
| 5、把帅哥拖入文档中,适当缩放,ctrl+J复制一层,滤镜>模糊>动感模糊,图层模式滤色,把此层挪到底部,产生一种速度感。 |
| 8、新建文档400x400像素,滤镜>渲染>云彩,画一正圆选区。 |
| 9、Ctrl+J复制一层,隐藏背景。滤镜>液化,选择膨胀工具,设置和球体一样大的笔刷,在球体上点几下。 |
| 10、将光球拖入文档中,大小位置如下。图层模式强光,ctrl+J复制一层。 |
| 11、我们看到帅哥的右手被光球挡住了,选择帅哥图层,把手选出,ctrl+J把得到的层挪到图层顶部。 |
| 13、把光点挪到能量球中心,图层模式滤色,效果如下。 |
| 14、由于上一步骤的图层模式,帅哥的右手又被影响了,添加蒙版,调出手的选区,填充黑色即可。 |
| 15、选择覆盖手层,ctrl+J复制一层,挪到图层最顶部,滤镜>风格化>照亮边缘。 |
| 19、定义下面的光效笔刷,各自建新层点一下,添加外发光图层样式,用蒙版删除多余部分。 |
| 22、建新层,前景色白色画一些光点。图层模式叠加。 |
| 24、顶部建新层,画一正圆选区,反选,羽化80像素,填充黑色,图层模式叠加。 |
| 把帅哥左手也添加上动感光效,方法同上,完成最终效果。 |