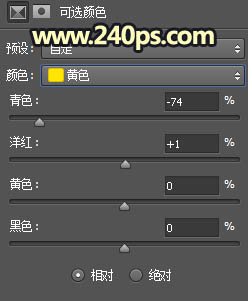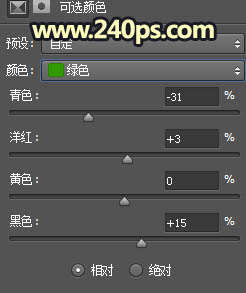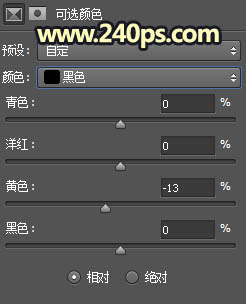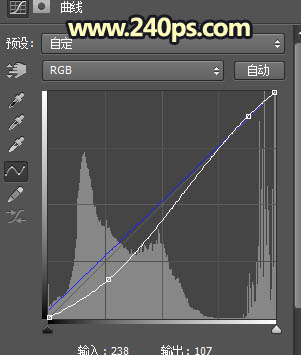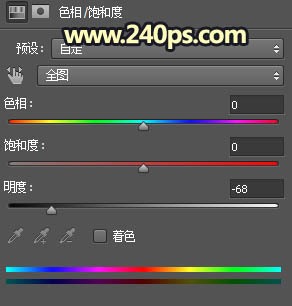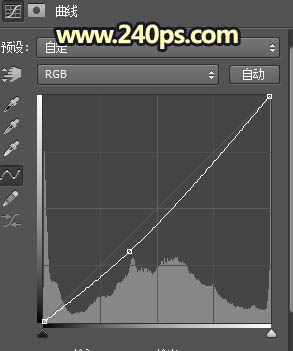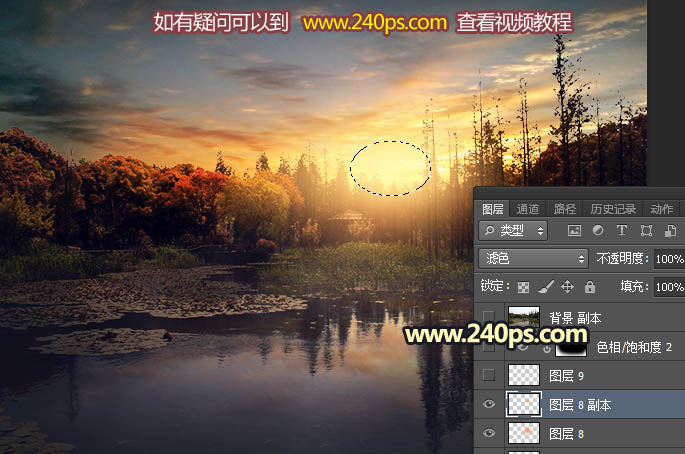来源:240ps 作者:火焰
素材图片不仅画面杂乱,天空部分也泛白,整体看上去很脏。美化的时候需先给天空和水面部分都加上霞光素材;然后用较暗的画笔把水面杂乱的部分涂暗;天空部分也需要渲染一些阳光;最后加上暗角,就可以得到想要的效果。
最终效果
| 1、把原图素材大图保存到本机,打开PS软件,然后打开保存的原图素材。然后创建可选颜色调整图层,对黄色、绿色、黑色进行调整,参数及效果如下图。 |
| 2、先来给水面部分增加霞光。把背景图层复制一层,按Ctrl + Shift + ] 置顶,进入通道面板,把蓝色通道复制一层,用透明度为30%的柔边黑色画笔把水面以外的部分涂黑;再按Ctrl + L 调整色阶,高光部分调亮,暗部压暗,效果如下图。 |
| 3、按住Ctrl + 鼠标左键点击当前通道缩略图,载入水面部分的选区;点RGB通道返回图层面板,新建一个图层,用油漆桶工具把选区填充白色,再按Ctrl + D 取消选区,效果如下图。 |
| 4、把下面的天空素材大图保存到本机,再用PS打开,用移动工具拖进来。 |

<点图片查看大图> |
| 5、按Ctrl + Alt + G 把天空素材创建剪切蒙版,再选择菜单:编辑 > 变换 > 垂直翻转,确定后调整一下位置;然后选择菜单:滤镜 > 模糊 > 高斯模糊,半径设置为8,效果如下图。 |
| 6、按Ctrl + Alt + 2 调出高光选区,再按Ctrl + Shift + I 反选得到暗部选区;然后创建曲线调整图层,对RGB,蓝色通道进行调整,参数及效果如下图。 |
| 7、再创建曲线调整图层,对RGB、绿色、蓝色通道进行调整,参数设置如下图,确定后按Ctrl + Alt + G 创建剪切蒙版。 |
| 8、新建一个图层,把前景色设置为暗蓝色#0F121F,然后用透明度为10%的柔边画笔把水面底部区域涂暗一点,如下图。 |
| 9、把背景图层复制一层,按Ctrl + Shift + ] 置顶,进入通道面板,按照抠水面部分的方法把天空部分抠出来,转为选区后在图层面板新建一个图层,填充橙黄色,如下图。 |
| 10、打开保存的天空素材大图,用移动工具拖进来,创建剪切蒙版,然后调整好位置,效果如下图。 |
| 11、创建色相/饱和度调整图层,降低全图明度,参数设置如下图,确定后创建剪切蒙版,再把蒙版填充黑色,用透明度为10%的柔边白色画笔把天空顶部区域稍微涂暗一点。 |
| 12、创建曲线调整图层,把RGB通道压暗一点,参数设置如下图,确定后创建剪切蒙版。 |
| 13、新建一个图层,用套索工具勾出天空与树木衔接的中心区域,得到选区后Shift + F6 羽化50个像素,然后用油漆桶工具填充橙黄色#F99844,取消选区后把混合模式改为“叠加”,效果如下图。 |
| 14、新建一个图层,用套索工具勾出下图所示的选区,羽化35个像素后填充同上的橙黄色,取消选区后把混合模式改为“滤色”,效果如下图。 |
| 15、新建一个图层,用椭圆选框工具拉出下图所示的选区,羽化45个像素后填充同上的橙黄色,取消选区后把混合模式改为“滤色”,效果如下图。 |
| 16、同上的方法再给图片增加一点高光,效果如下图。 |
| 17、新建一个图层,给高光区域再增加一个光晕,效果如下图。光晕直接使用光晕笔刷,本站有现成的笔刷下载。 |
| 18、用曲线等把图片边角区域压暗一点,方法任选,效果如下图。 |