Photoshop合成雨夜中凶猛的恶狼
来源:一起ps吧 作者:不详
效果图合成得非常逼真,作者非常注重细节部分的处理,如很多素材都是白天效果,需要压暗,调成夜晚的效果;同时主体狼需要抠出,处理毛发,颜色和细节;还有雨丝跟水花部分也要花心思去细化。
最终效果
 |
| 1、新建文档600x747像素,背景白色,打开乌云图片。 |
 |
| 2、拖入文档中,适当缩放,位置如下。 |
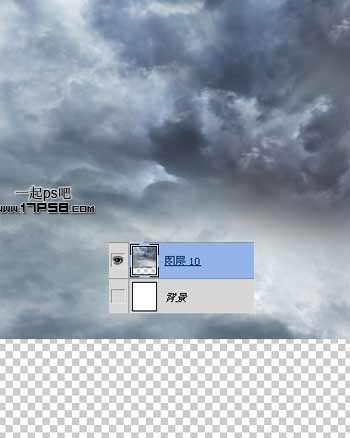 |
| 3、添加亮度/对比度调整层,使乌云更暗些。 |
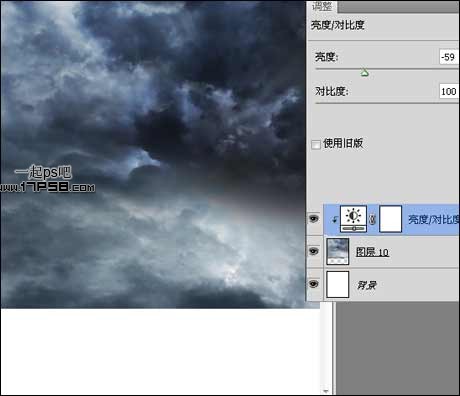 |
| 4、打开高楼大厦图片。 |
 |
| 5、用魔棒去除天空背景,拖入文档中,位于底部。 |
 |
| 6、图像>调整>亮度对比度,使高楼变暗。 |
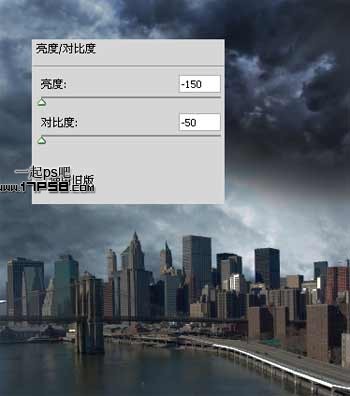 |
| 7、添加照片滤镜调整层。 |
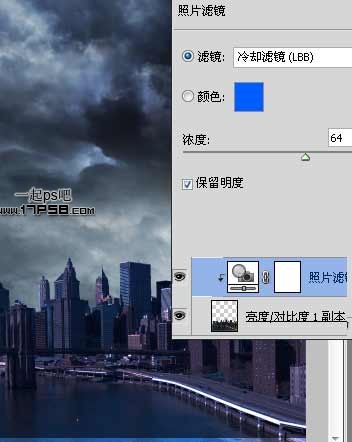 |
| 8、亮度/对比度调整层。 |
 |
| 9、色相/饱和度调整层,都形成剪贴蒙版,然后把他们群组取名城市。 |
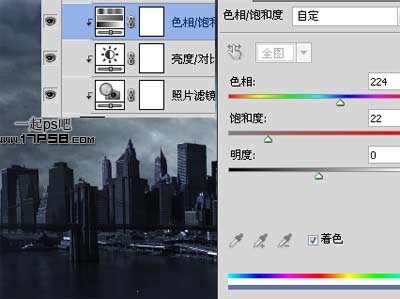 |
| 10、打开寺庙图片拖入文档中,大小位置如下。 |
 |
 |
| 11、添加蒙版去除多余部分,或者直接用钢笔去背也行。 |
 |
| 12、图像>调整>照片滤镜。 |
 |
| 13、复制一层,图层模式正片叠底,之后把2个图层合并。 |
 |
| 14、图像>调整>色相/饱和度。 |
 |
| 15、Ctrl+L色阶调整。 |
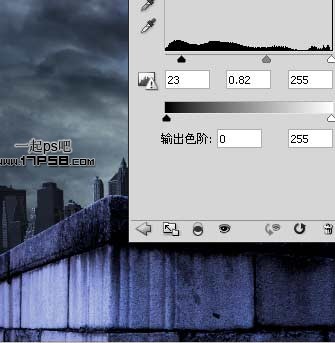 |
| 16、添加一个色相/饱和度调整层,进一步降低饱和度和加暗图像。 |
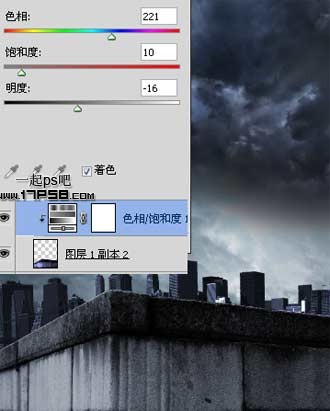 |
| 17、添加曲线调整层。 |
 |
| 18、背景基本处理完事,下面引入主角灰太狼。 |
 |
| 19、用钢笔大致抠出,毛发部分我们后期处理。 |
 |
| 20、拖入文档中,我们看到灰太狼脚没着地。 |
 |
| 21、Ctrl+T变形如下。 |
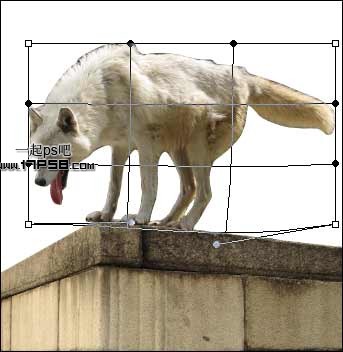 |
| 22、之后效果如下。 |
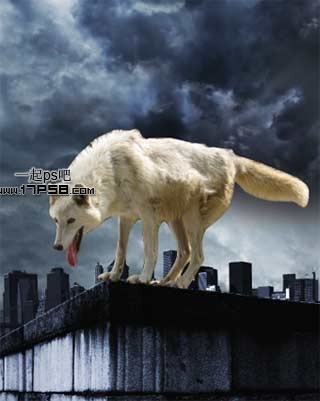 |
| 23、Ctrl+U降低饱和度。 |
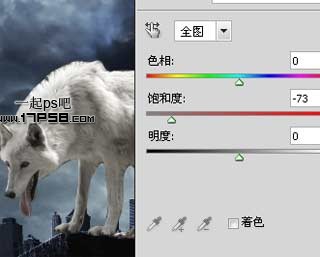 |
| 24、图像>调整>亮度/对比度。 |
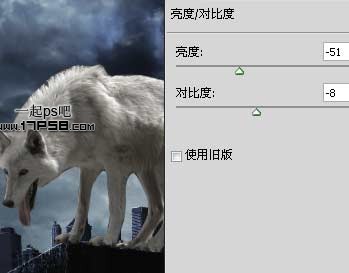 |
| 25、下面进行最费时间的部分,把灰太狼的毛补上,选择手指工具,笔刷选红框内的。 |
 |
| 26、按照毛的生长方向涂抹,改变笔刷的尺寸和角度,我涂抹的效果如下。 |
 |
| 27、复制2层,图层模式分别为正片叠底和滤色,效果如下。 |
 |
| 28、老办法,新建图层填充50%灰色,图层模式叠加,用加深减淡工具涂抹出灰太狼的明暗。 |
 |
| 29、添加照片滤镜调整层,图层模式柔光。 |
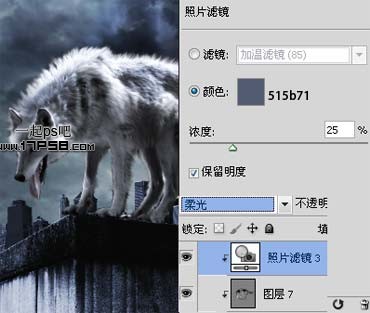 |
| 30、添加色相/饱和度调整层稍微改变颜色。 |
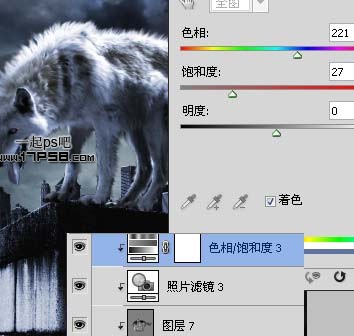 |
| 31、色阶调整层。 |
 |
| 32、刚才那些调整层的目的是使灰太狼色度与周围环境相匹配,把他们群组,改名狼。 |
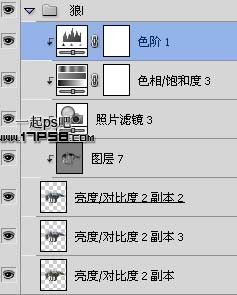 |
| 33、下面制作灰太狼的口水,新建图层用白色柔角笔刷涂抹如下。 |
 |
| 34、添加图层样式。 |
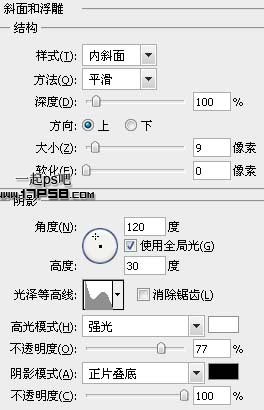 |
| 35、把填充归零,效果如下。 |
 |
| 36、为了增加恐怖气氛,我把狼眼珠子弄成绿色。 |
 |
| 37、新建图层,导入下雨笔刷前景色白色点几下。 |
 |
| 38、导入溅水图片,复制几个挪到灰太狼背部和其它部分包括地面,模拟雨滴反弹效果。 |
 |
| 39、导入闪电图片,图层模式颜色减淡,多余部分添加蒙版去除。 |
 |
| 处理其它细节,完成最终效果。 |
 |







