Photoshop打造具有浓郁复古气息的婚片
![1-14061H04134C1[1].jpg 1-14061H04134C1[1].jpg](http://jy.sccnn.com/zb_users/upload/2014/6/2014061863184853.jpg)
来源: PS学院 作者:bdstar
素材照片的色调偏黄色系,在后期处理的时候,可以利用复制绿通道和调整可选颜色的方法更改照片的色调,再利用色彩平衡和曲线对图像的色调进行一定的调整,并对图像进行细致的处理,展现具有复古气息浓郁的婚片。


1、打开素材图片,复制图层,得到“背景 副本”,再新建一个图层,得到“图层1”,然后选择“画笔工具”,并使用下载的睫毛笔刷为人物添加睫毛,接着使用自由变换工具调整其位置和大小 ,再新建一个“图层2”,使用同样方法添加另一只眼睛的睫毛。得到的图像效果如图1。

图1
2、盖印图层,得到“图层3”,展开“通道”面板,选择“绿”通道,按快捷捷键Ctrl+A将其全部选中,再按Ctrl+C进行复制,然后选择“蓝”通道,按Ctrl+A将其全选,再按Ctrl+V进行粘贴,最后选择RGB通道,并回到图层面板,得到的图像效果如图2。

图2
3、创建“可选颜色”调整图层,设置参数如图3、4,得到的图像效果如图5。
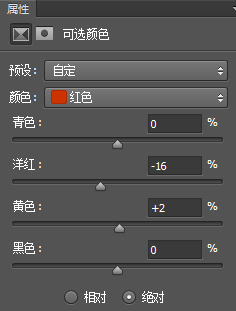
图3
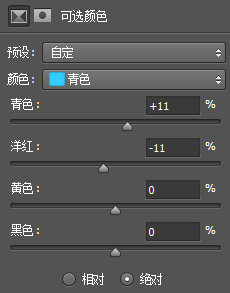
图4
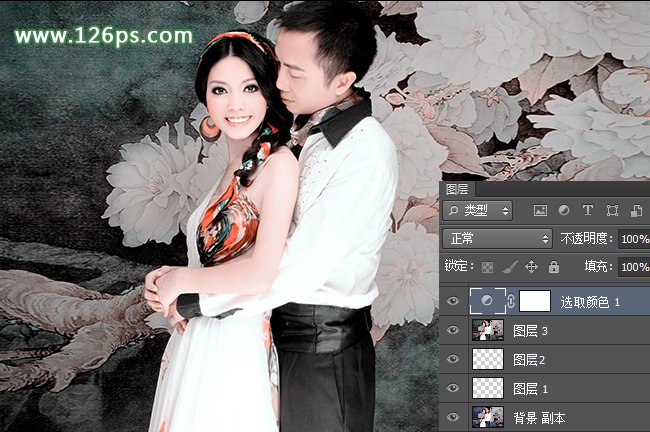
4、创建“曲线”调整图层,设置参数如图6,增加画面蓝色调,得到图像效果如图7。
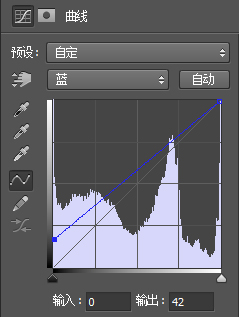
图6
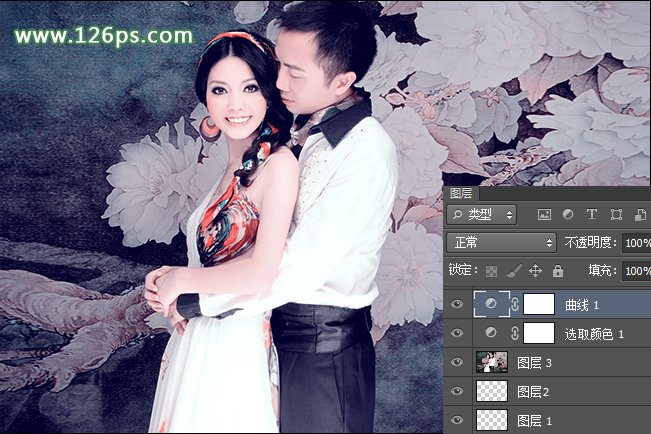
图7
5、创建“色彩平衡”调整图层,设置参数如图8、9、10,调整画面的色调,然后在使用画笔工具编辑图层蒙版,调整修整过度的区域,得到的图像效果如图11。
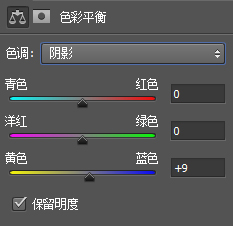
图8
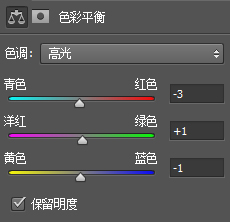
图9
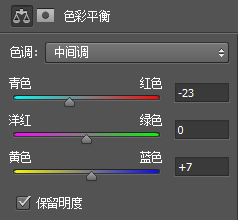
图10
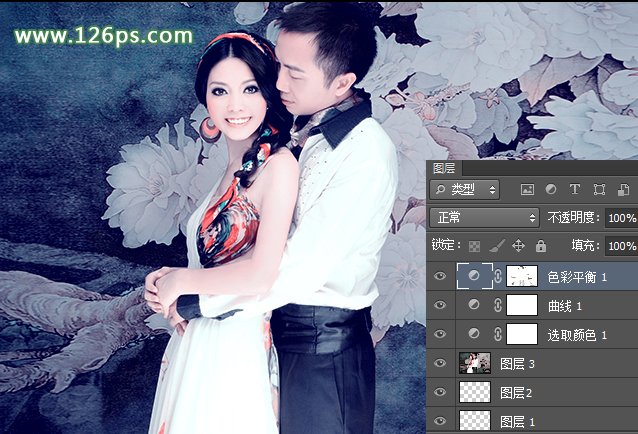
图11
6、选择“色彩平衡1”调整图层,按Ctrl+J进行复制,得到“色彩平衡1副本”调整图层,再设置其图层属性,然后将图层蒙版填充为黑色,再使用画笔工具将人物皮肤涂抹出来,只调整背景颜色,得到的图像效果如图12。
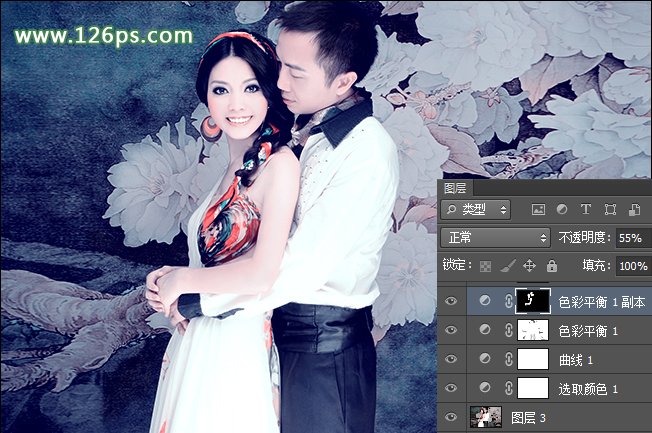
图12
7、创建“可选颜色”调整图层,设置参数如图13、14,调整背景颜色,得到的图像效果如图15。
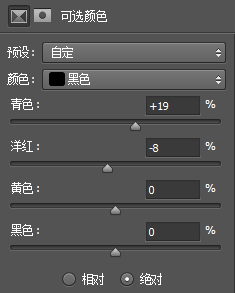
图13
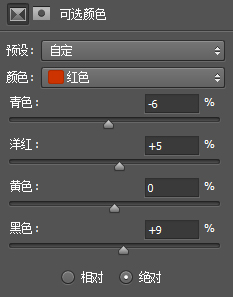
图14
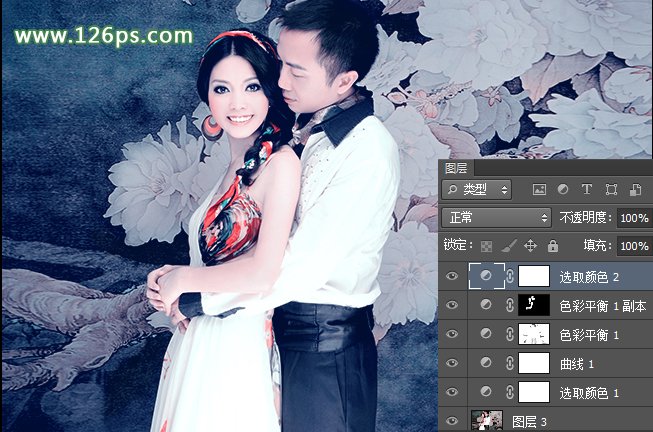
图15
8、创建“曲线”调整图层,设置参数如图16,提高画面整体亮度,得到的图像效果如图17。
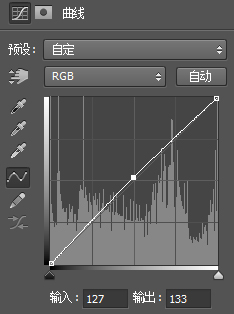
图16
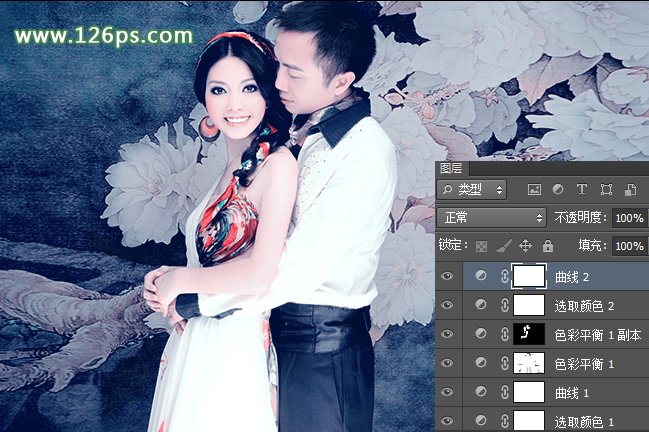
图17
9、按快捷键Shift+Alt+Ctrl+2,选取图像的高光区域,再按Ctrl+J进行复制,得到“图层4”图层,并设置其图层属性,然后为“图层4”添加一个白色蒙版,使用黑色画笔编辑该蒙版,只调整背景亮度。得到的图像效果如图18。
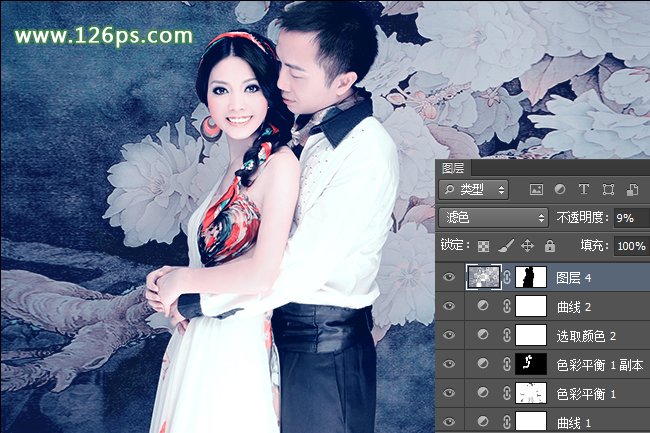
图18
10、设置前景色为R250、G225、B196,再按Shift+Alt+Ctrl+2,选取图像的高光区域,再新建一个图层,得到“图层5”,然后按Alt+Delete进行填充,并设置其图层属性,柔和画面色调,得到的图像效果如图19。
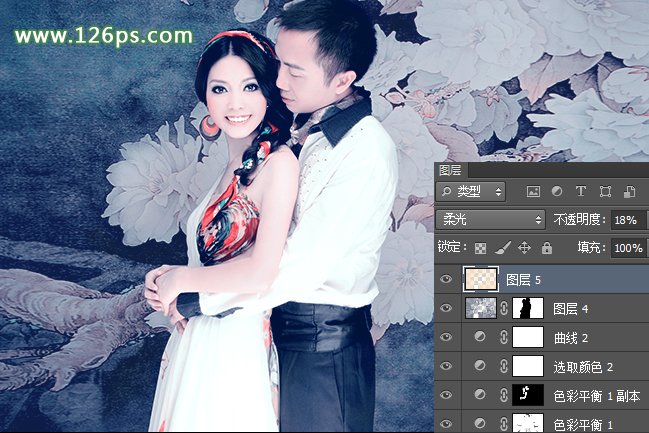
图19
11、分别创建“亮度/对比度”和“曲线调整图层”,设置参数如图20、21,得到的图像效果如图22。
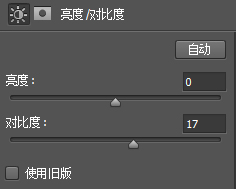
图20
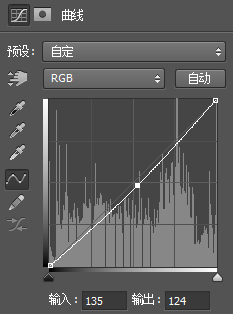
图21
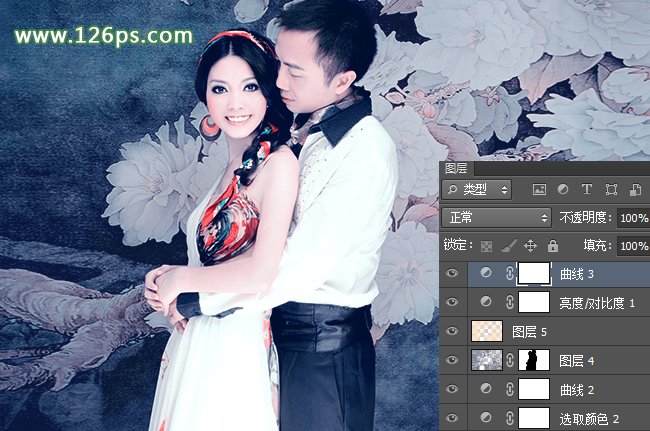
图22
12、盖印图层,得到“图层6”,执行“滤镜>锐化>USM锐化”菜单命令,设置参数如图23,得到的图像效果如图24。
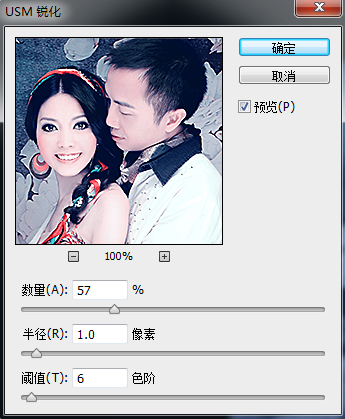
图23
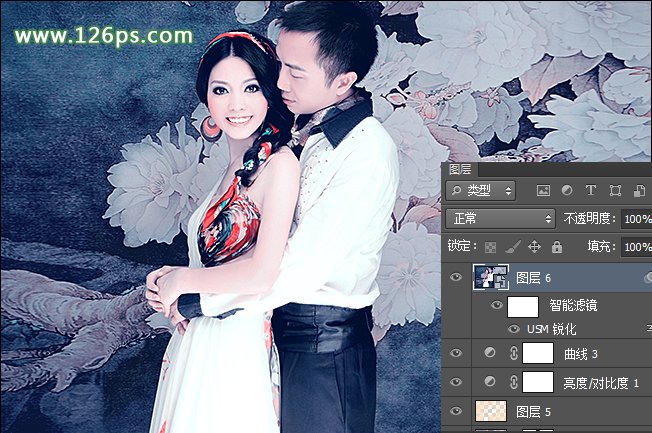
图24
13、盖印图层,得到“图层7”图层,并使用“矩形选框工具”选取图像中人物区域,然后进行复制,得到“图层8”图层,,然后选择“图层7”图层并执行“图像>调整>去色”命令,得到的图像效果如图25。
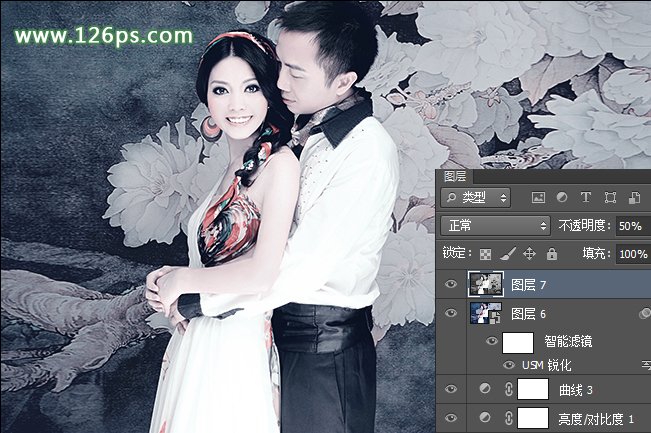
图25
14、双击“图层8”图层,在打开的“图层样式”对话框中选择“斜面和浮雕”复选框,设置参数如图26,得到的图像效果如图27。
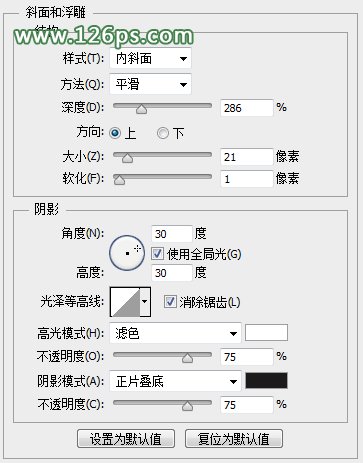
图26
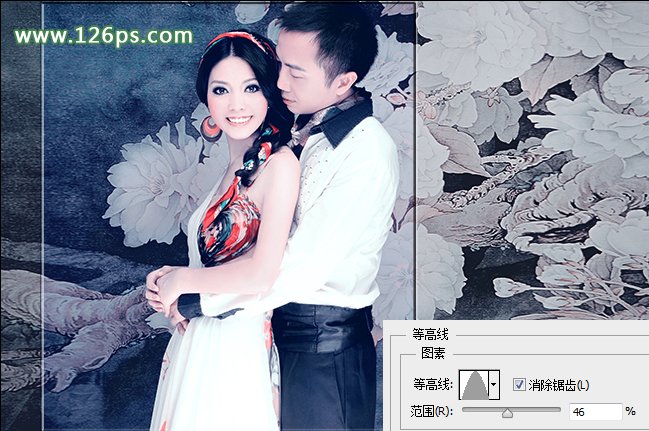
图27
15、设置前景色R20、G48、B72,再新建一个图层“图层9”,选择“矩形选框工具”在图像上合适的地方进行绘制,并将其填充,然后为图像添加上文字,得到的图像最终效果如下图。

最终效果







