Photoshop调出人像照片高对比度绚丽色彩
![1-1406160UI4923[1].jpg 1-1406160UI4923[1].jpg](http://jy.sccnn.com/zb_users/upload/2014/6/2014061863071729.jpg)
来源: PS学院 作者:bdstar
这篇教程教大家使用Photoshop打造色彩丰富的美女照片效果,教程制作出来的效果图个人非常喜欢,制作的难度适中。推荐过来和大家一起分享学习了。我们先来看看原图和最终的效果图吧:

原图

最终效果
1、打开素材图片,创建“渐变”调整图层,设置参数如图1、图2,设置完毕后,将“渐变填充1”调整图层的图层混合模式设置为“饱和度”,得到的图像效果如图3。
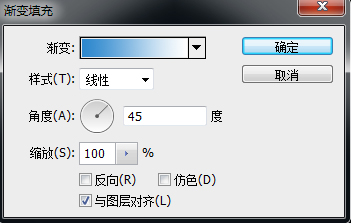
图1
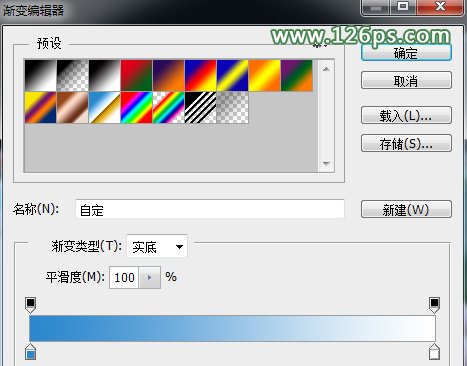
图2

图3
2、创建“纯色”调整图层,颜色色值设置如图4,将“颜色填充1”图层的图层混合模式设置为“差值”,得到的图像效果如图5。
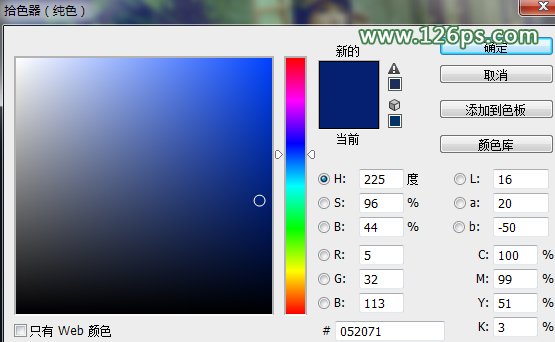
图4

图5
3、创建“纯色”调整图层,颜色色值设置如图6,将“颜色填充2”图层的图层混合模式设置为“正片叠底”,得到的图像效果如图7。
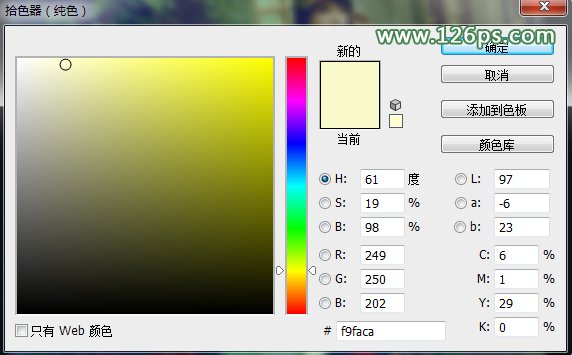
图6

图7
4、按快捷键Ctrl+Shift+Alt+E盖印图像,得到“图层1”。切换至“通道”面板,选择“绿”通道,执行“选择>全部”命令,全选通道,如图8所示。

图8
5、按Ctrl+C,复制选区内图像。选择“蓝”通道,按Ctrl+V,粘贴“绿”通道中的图像至“蓝”通道,粘贴完毕后按快捷键Ctrl+D取消选择,选择RGB复合通道,切换回“图层”面板,得到的图像效果如图9所示。

图9
6、创建“色相/饱和度”调整图层,具体参数设置如图10、11,得到的图像效果如图12。
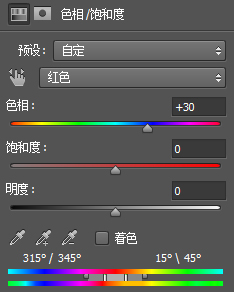
图10
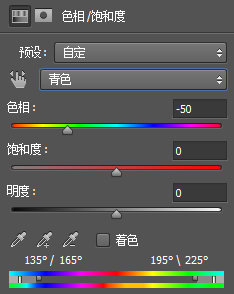
图11

图12
7、创建“纯色”调整图层,颜色色值设置如图13,将“颜色填充3”图层的图层混合模式设置为“差值”,得到的图像效果如图14。
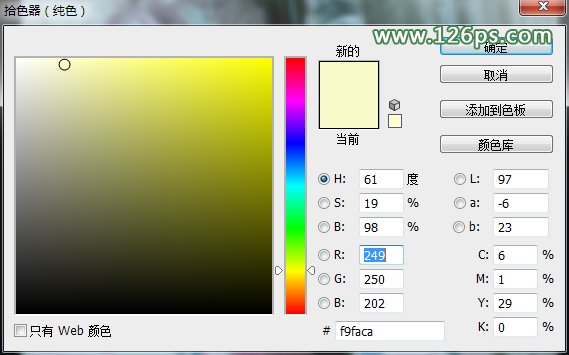
图13

图14
8、按快捷键Ctrl+Shift+Alt+E盖印图像,得到“图层2”。 将“图层2”的图层混合模式设置为“颜色”,单击“颜色填充3”调整图层前的指示图层可见性按钮,将其隐藏,得到的图像效果如图15。

图15
9、为“图层2”添加图层蒙版,将前景色设置为黑色,选择画笔工具,设置柔角笔刷,在人物所在区域涂抹,得到的图像效果如图16。

图16
10、创建“色彩平衡”调整图层,具体参数设置如图17,得到的图像效果如图18。
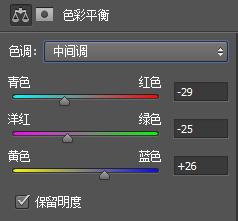
图17

图18
11、按快捷键Ctrl+Shift+Alt+E盖印图像,得到“图层3”,执行“滤镜>模糊>高斯模糊”命令,设置参数如图19,然后将“图层3”的图层混合模式设置为“柔光”,得到的图像效果如图20。
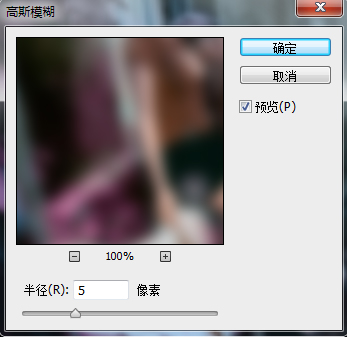
图19

图20
12、按快捷键Ctrl+Shift+Alt+E盖印图像,得到“图层4”,执行“滤镜>模糊>高斯模糊”命令,设置参数如图21,然后将“图层4”的图层混合模式设置为“滤色”,得到的图像效果如图22。
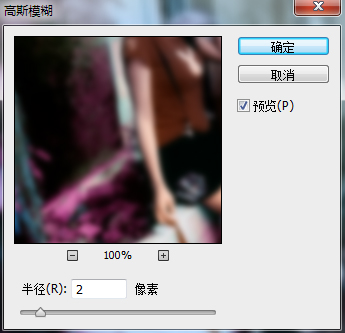
图21

图22
13、按快捷键Ctrl+Shift+Alt+E盖印图像,得到“图层5”,隐藏除“图层5”和“背景”图层以外的所有图层,为“图层5”添加图层蒙版,将前景色设置为黑色,选择画笔工具,设置柔角笔刷,在人物衣服和手部绳子处涂抹,得到的图像效果如图23。

图23
14、按快捷键Ctrl+Shift+Alt+E盖印图像,得到“图层6”,执行“滤镜>锐化>智能锐化”命令,具体参数设置如图24,得到的图像效果如图25。
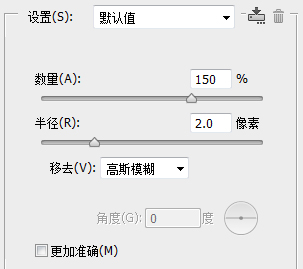
图24

图25
15、创建“色阶”调整图层,设置参数如图26,得到的图像效果如图27。
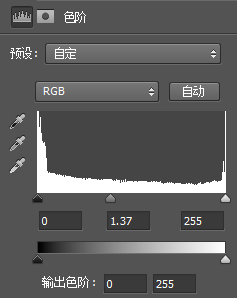
图26

图27
16、创建“曲线”调整图层,设置参数如图28、29,得到的图像最终效果如下图。
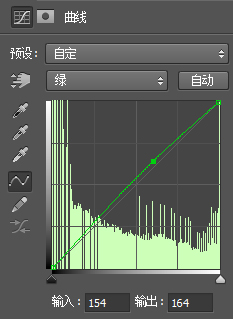
图28
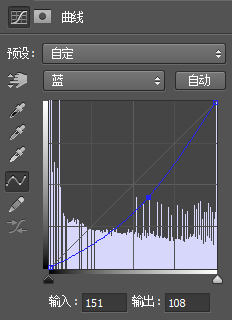
图29








