Photoshop打造绚丽的光线装饰照片效果
![1-14061421412cG[1].jpg 1-14061421412cG[1].jpg](http://jy.sccnn.com/zb_users/upload/2014/6/2014061862882913.jpg)
来源: PS学院 作者:bdstar
这篇教程教大家使用Photoshop打造数码照片的梦幻效果,教程制作出来的效果挺漂亮的。教程也非常的实用。推荐过来和飞大家一起分享学习了,首先我们来看看原图和最终效果图


1、打开素材照片,将“背景”图层拖曳至“图层”面板中创建新图层按钮上,得到“背景副本”图层,执行“滤镜>模糊>动感模糊”命令,设置参数如图1,得到的图像效果如图2。
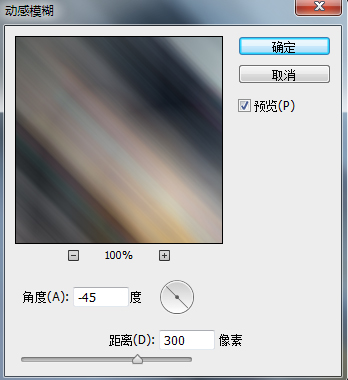
图1
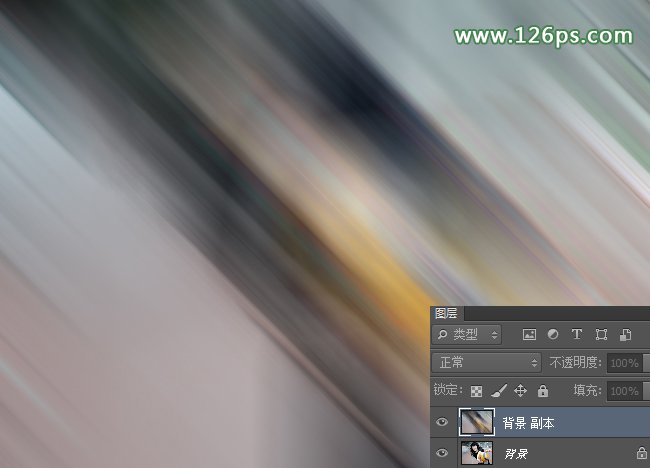
图2
2、将“背景”图层拖曳至“图层”面板中创建新图层按钮上,得到“背景副本2”图层,按Ctrl+],将“背景副本2”图层移到最顶层。执行“滤镜>模糊>动感模糊”命令,设置参数如图3,得到的图像效果如图4。
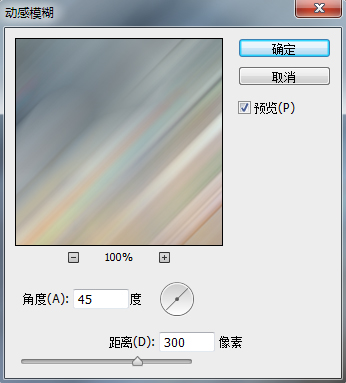
图3
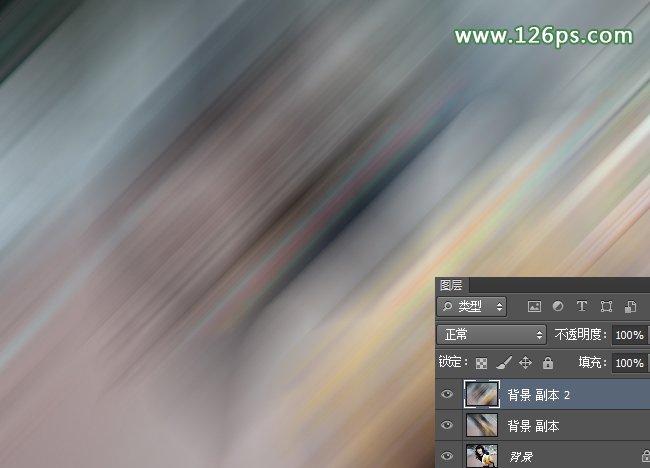
图4
3、将“背景副本2”图层混合模式设置为“叠加”,得到的图像效果如图5所示。
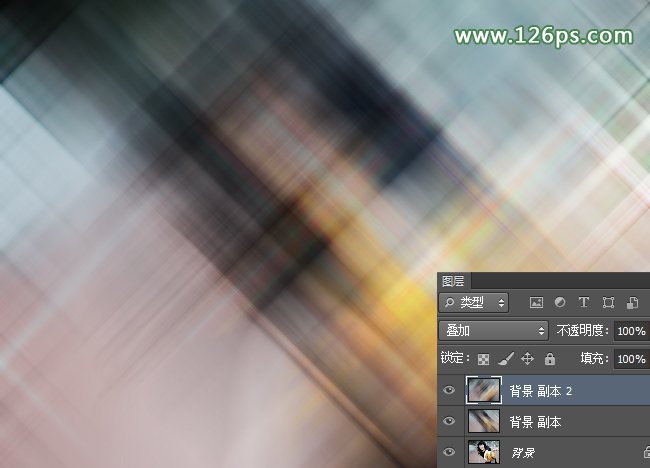
图5
4、执行“图层>向下合并”命令,得到新的“背景副本”图层,将混合模式设置为“滤色”,得到的图像效果如图6所示。

图6
5、单击“图层”面板中的添加图层蒙版按钮,选择画笔工具,将前景色设置为黑色,在图像中人物脸部涂抹,得到的图像效果如图7所示。

图7
6、新建“图层1”,将前景色设置为黑色,背景色设置为白色。执行“滤镜>渲染>云彩”命令,将图层混合模式设置为“叠加”,得到的图像效果如图8所示。

图8
7、单击“图层”面板中的添加图层蒙版按钮,选择画笔工具,将前景色设置为黑色,在图像中人物部位涂抹,得到的图像效果如图9。

图9
8、新建“图层2”,选择椭圆选框工具,在图像中绘制选区,如图10。

图10
9、按快捷键Ctrl+Shift+D,弹出“羽化”对话框,将羽化值设置为35,按快捷键Ctrl+Shift+I反选,得到的图像效果如图11所示。

图11
10、将前景色设置为黑色,按Alt+Delete填充前景色,将图层混合模式设置为“叠加”,按Ctrl+D取消选择,得到的图像效果如图12。

图12
11、选择橡皮擦工具,将“不透明度”设置为50%,在图像左上方擦拭,得到的图像效果如图13。

图13
12、按快捷键Ctrl+Shift+Alt+E盖印可见图层,得到“图层3”,将图层混合模式设置为“滤色”。单击“图层”面板中的添加图层蒙板按钮,选择画笔工具,将前景色设置为黑色,在图像中人物脸部以外的部分涂抹,得到的图像效果如图14。
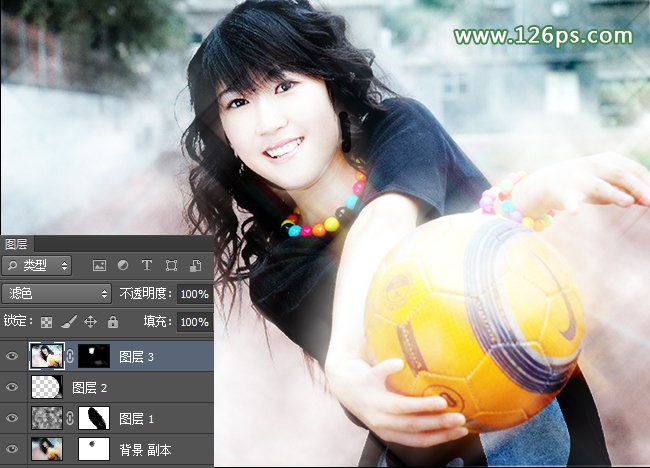
图14
13、按快捷键Ctrl+Shift+Alt+E盖印可见图层,得到“图层4”,执行“滤镜>锐化>锐化”命令,得到的图像效果如图15。

图15
14、将“图层4”图层拖曳至“图层”面板中的创建新图层按钮上,得到“图层4副本”图层,将混合模式设置为“柔光”,得到的图像效果如图16。

图16
15、按快捷键Ctrl+Shift+Alt+E盖印可见图层,得到“图层5”。切换至“通道”面板,选择“绿”通道,按快捷键Ctrl+A全选,Ctrl+C复制,选择“蓝”通道,Ctrl+V粘贴,切换回“图层”面板,得到的图像效果如图17。

图17
16、创建“曲线”调整图层,设置参数如图18,得到的图像效果如图19。
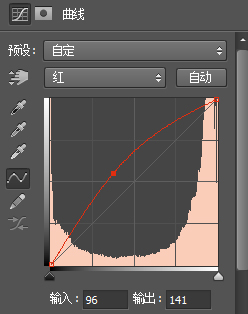
图18

图19
17、创建“色相/饱和度”调整图层,设置参数如图20,得到的图像效果如图21。
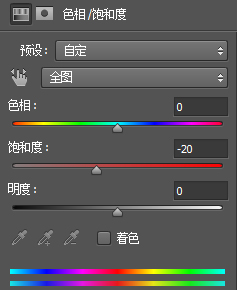
图20

图21
18、选择工具箱中的加深工具,选择“图层5”,将图像中较亮的地方进行加深,加深后的图像效果如图22。

图22
19、选择横排文字工具,在图像中输入文字,添加效果,到得的图像最终效果如下图。

最终效果







