Photoshop调出美女照片的柔焦效果
![1-1406140SZ5103[1].jpg 1-1406140SZ5103[1].jpg](http://jy.sccnn.com/zb_users/upload/2014/6/2014061863333945.jpg)
来源: PS学院 作者:bdstar
这篇教程教大家使用Photoshop调出美女照片的柔焦效果,教程制作出来的效果图个人非常喜欢,制作的难度也不大。推荐过来和大家一起分享学习了。我们先来看看原图和最终的效果图吧:

原图

最终效果
1、打开素材图片,按Ctrl + J 把背景图层复制一层,得到“背景副本”图层,执行“图像>调整>阴影/高光”命令,在弹出的对话框中设置相关参数如图1,得到的图像效果如图2。
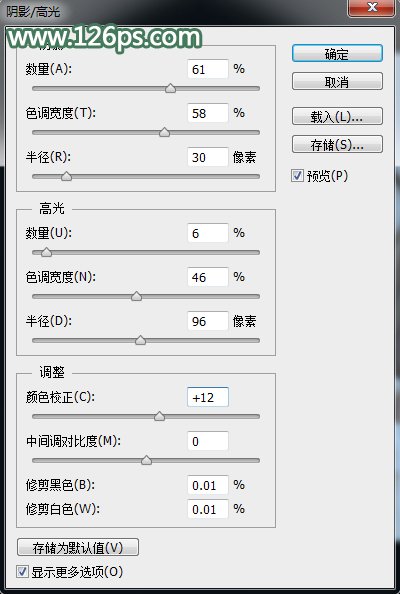
图1
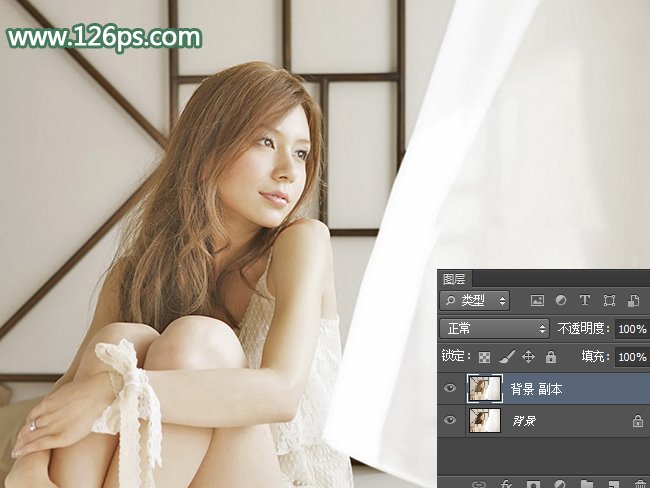
图2
2、创建“色相/饱和度”调整图层,设置相关参数如图3,得到的图像效果如图4。
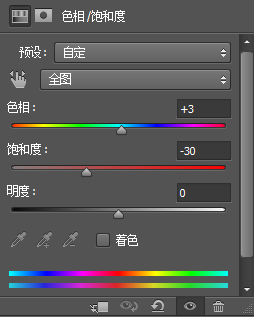
图3
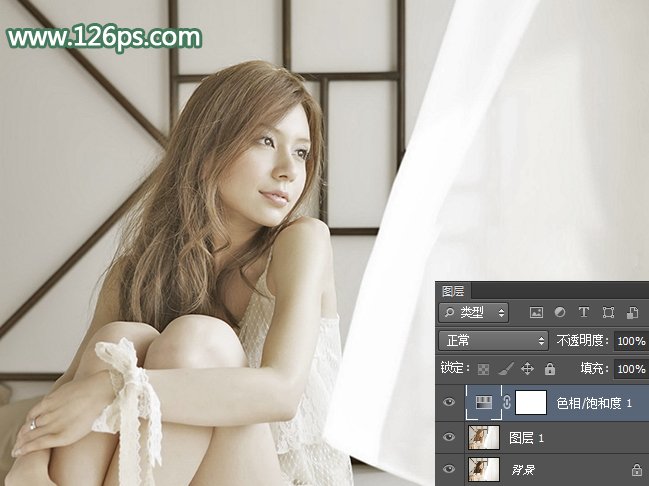
图4
3、按快捷键Ctrl+Alt+Shift+E盖印可见图层,得到“图层1”,执行“滤镜>模糊>径向模糊”命令,设置相关参数如图5,得到的图像效果如图6。
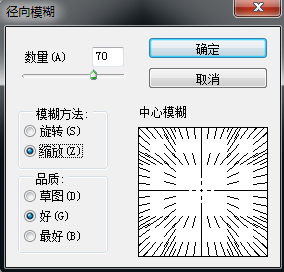
图5
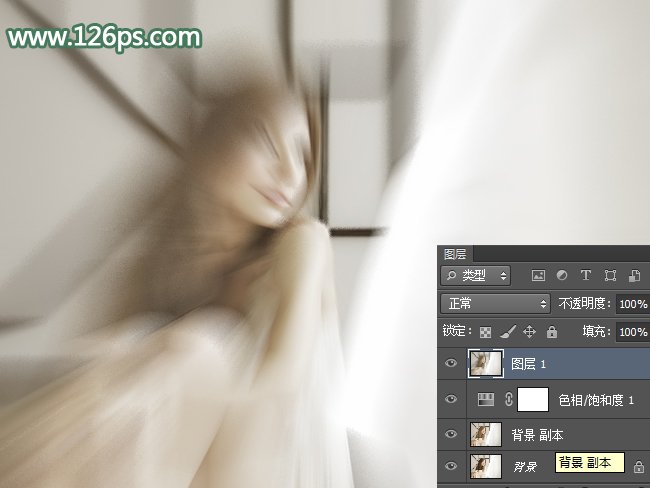
图6
4、执行“滤镜>模糊>高斯模糊”命令,设置相关参数如图7,得到的图像效果如图8。
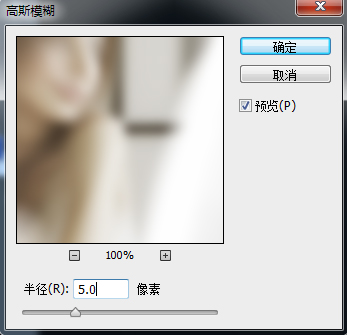
图7
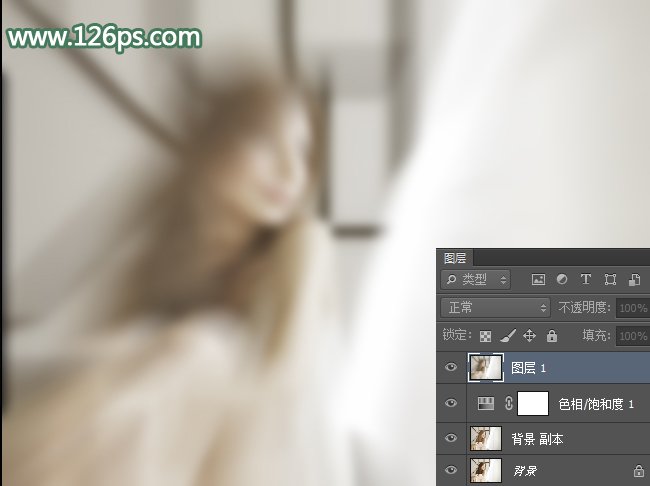
图8
5、为“图层1”添加图层蒙版,将前景色设置为黑色,选择画笔工具,选择合适大小的柔角笔刷,并将其不透明度设置为50%,在图像中的人物部分进行涂抹,得到的图像效果如图9所示。
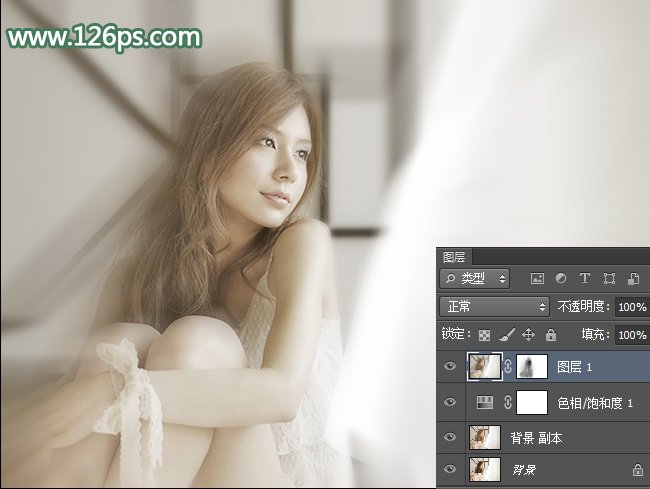
图9
6、创建“渐变映射”调整图层,设置参数如图10,渐变颜色由左到右分别为R126、G109、B92; R221、G201、B163,得到图像效果如图11。
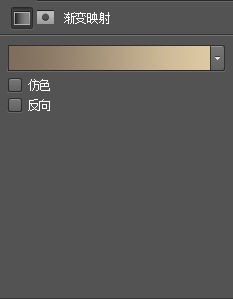
图10
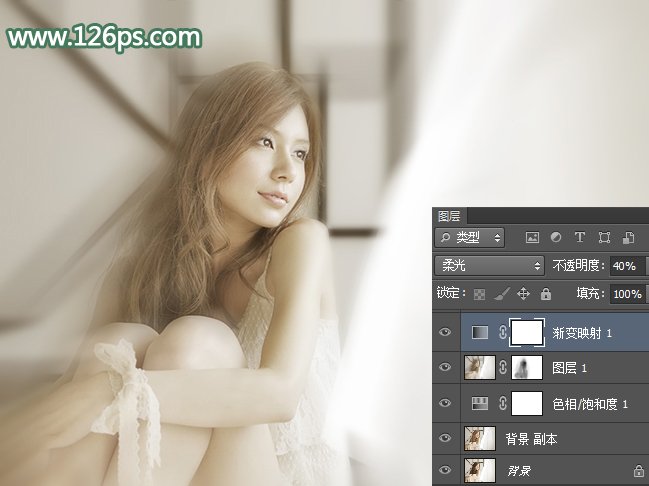
图11
7、为图像添加文字装饰,得到的图像最终效果如下图所示。

最终效果







