Photoshop调出果子照片甜美的日系效果
![2120124243-0[1].jpg 2120124243-0[1].jpg](http://jy.sccnn.com/zb_users/upload/2014/6/2014060457461125.jpg)
来源:PS联盟 作者:Sener
最终效果

原图

1、打开素材图片,创建色相/饱和度调整图层,对黄、绿,青进行调整,参数设置如图1 - 3,效果如图4。这一步快速降低图片中的黄色及绿色饱和度。


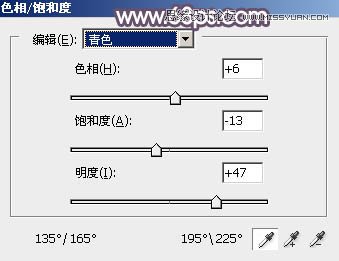
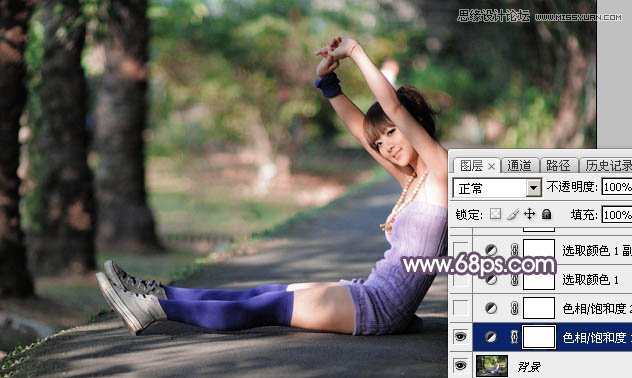
2、创建色相/饱和度调整图层,对全图、黄、绿,青色进行调整,参数设置如图5 - 8,效果如图9。这一步同样减少图片中的黄绿色。

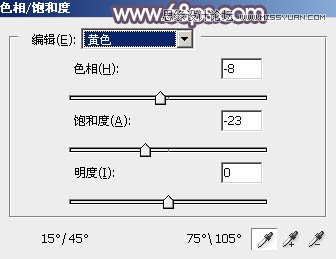
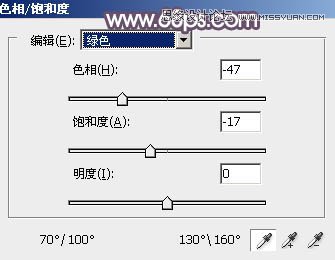

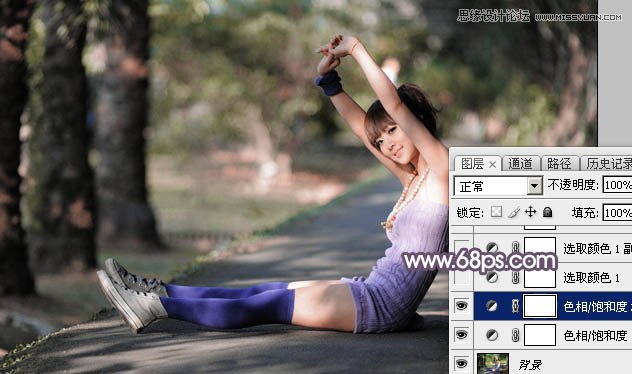
3、创建可选颜色调整图层,对黄、绿,白进行调整,参数设置如图10 - 12,效果如图13。这一步去掉图片中比较明显的绿色,并加强高光颜色。
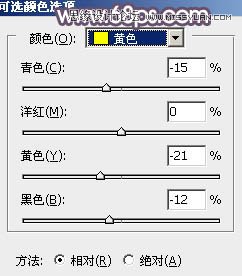

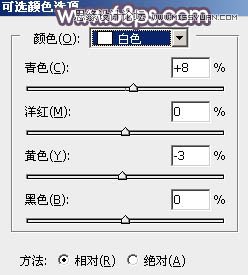
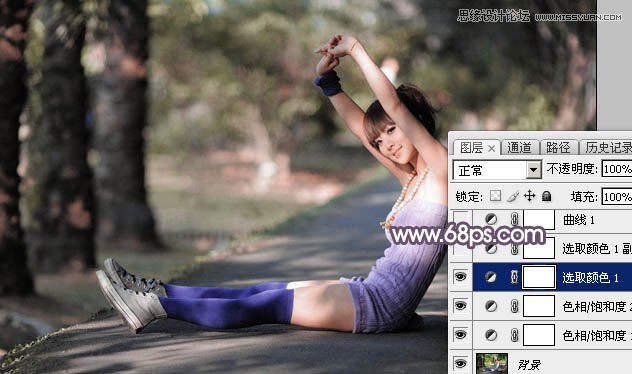
4、按Ctrl + J 把当前可选颜色调整图层复制一层,效果如下图。
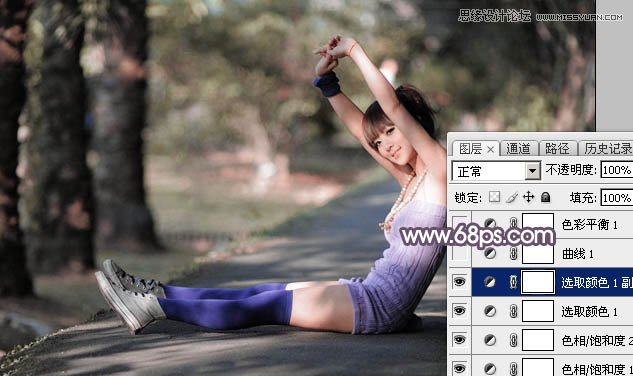
5、创建曲线调整图层,对RGB,蓝色通道进行调整,参数及效果如下图。这一步主要给图片暗部增加蓝色。
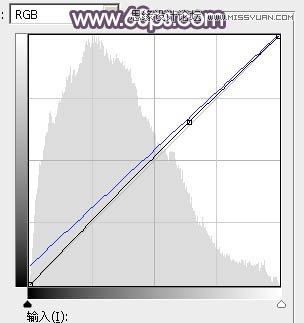
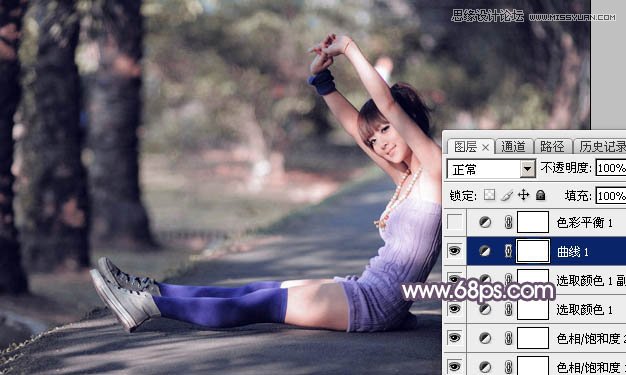
6、创建色彩平衡调整图层,对阴影,高光进行调整,参数设置如图17,18,效果如图19。这一步给图片暗部及高光部分增加蓝色。
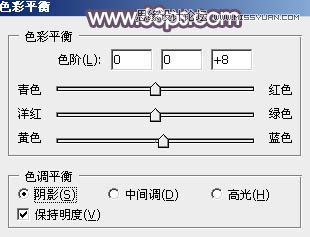
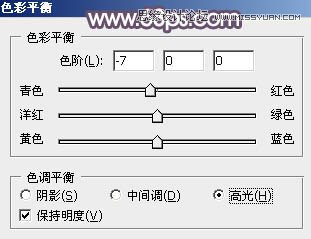

7、创建色相/饱和度调整图层,对绿色,蓝色进行调整,参数设置如图20 - 21,效果如图22。这一步主要把图片中的蓝色调淡一点。
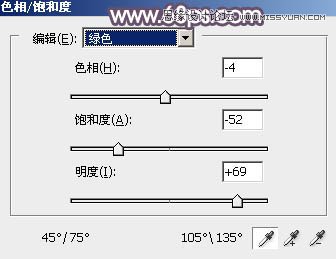
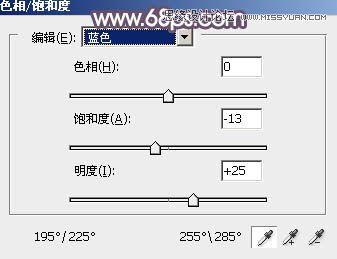

8、按Ctrl + J 把当前色相/饱和度调整图层复制一层,效果如下图。
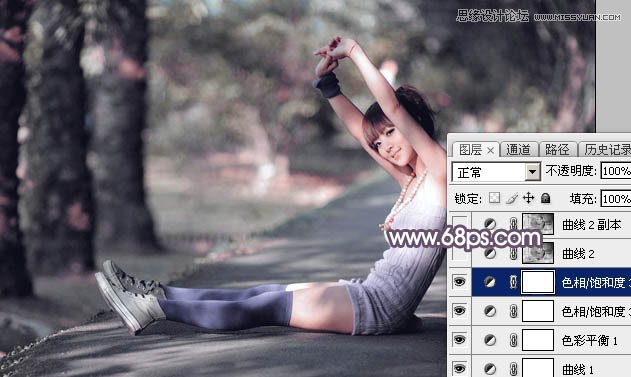
9、按Ctrl + Alt + 2 调出高光选区,按Ctrl + Shift + I 反选,然后创建曲线调整图层,对RGB、红、绿、蓝通道进行调整,参数及效果如下图。这一步稍微增加暗部亮度,并给暗部增加红色。
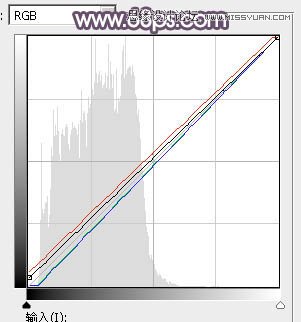

10、按Ctrl + J 把当前曲线调整图层复制一层,不透明度改为:40%,效果如下图。

11、创建色相/饱和度调整图层,对全图、红色,黄色进行调整,参数及效果如下图。这一步减少图片中的黄色。
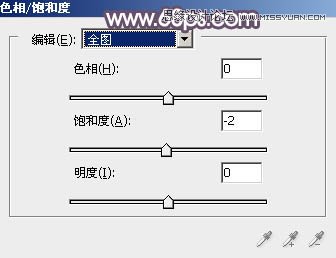
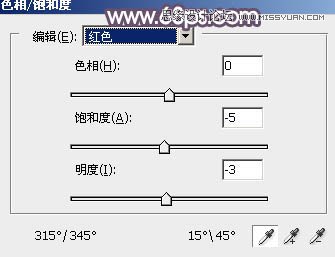
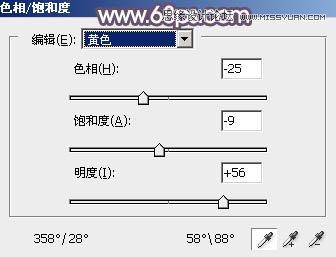

12、新建一个图层,按字母键“D”把前背景恢复到默认的黑白,选择菜单:滤镜 > 渲染 > 云彩,确定后把混合模式改为“滤色”,添加图层蒙版,用黑色画笔把右下角部分擦出来,效果如下图。这一步给图片局部增加高光。
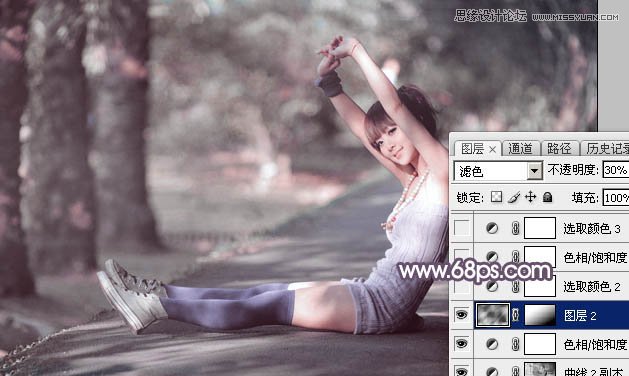
13、创建可选颜色调整图层,对红、黄、洋红、白,黑,参数设置如图32 - 36,效果如图37。这一步主要给图片高光部分增加淡青色。
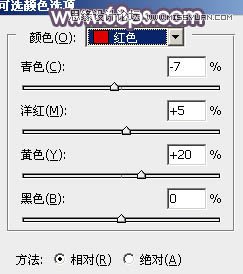
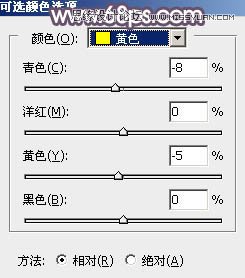
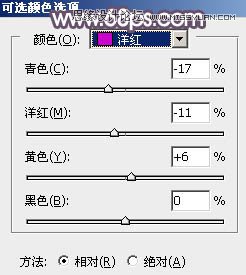
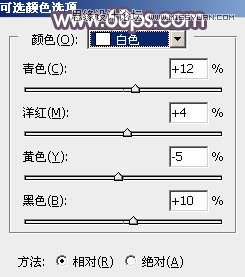
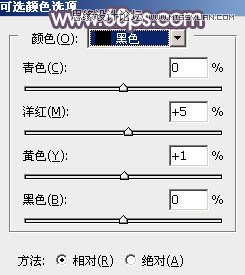

14、创建可选颜色调整图层,对红、洋红,白进行调整,参数设置如图38 - 40,效果如图41。这一步微调图片中的暖色及高光颜色。
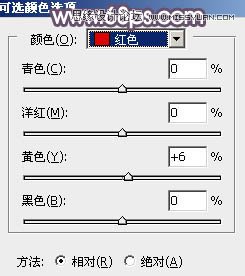
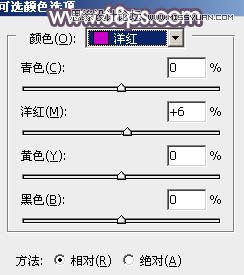


15、创建纯色调整图层,颜色设置为淡蓝色:#DADDE2,确定后把混合模式改为“滤色”,用黑色画笔把右下角部分擦出来,效果如下图。如果高光还不够明显,可以按Ctrl + J 把当前图层复制几层。

16、新建一个图层,按Ctrl + Alt + Shift + E 盖印图层,用模糊工具把背景部分模糊处理,效果如下图。

最后微调一下整体颜色及人物肤色,完成最终效果。








