ps中如何实现lomo效果

来源:站酷 翻译:字在
Step 1
在Photoshop中打开图像并在背景层上双击使其变为可编辑图层,并命名为原图。

Step 2
创建一个新层,并用颜色(R 247,G 217,B 173)填充,不透明度设为100%,混合选项为“正片叠底”。

Step 3
点击“原图”图层,然后单击图像>调整>曲线。首先进入绿色通道,并把输出调整为37,然后去蓝色通道,并把输出调整为133。
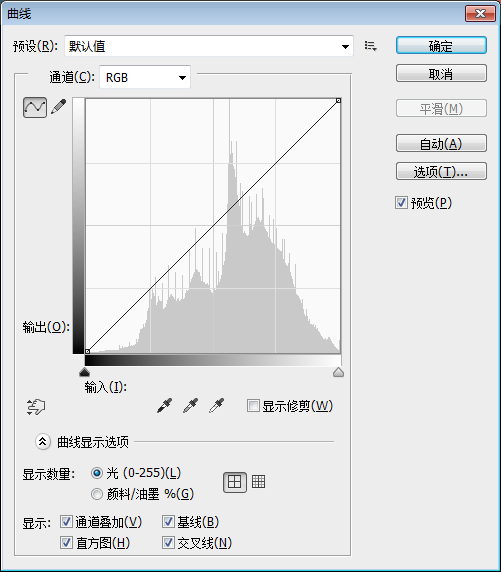
Step4
之后点击图像>调整>色阶,改变伽玛(中间)1.36和输入到236。
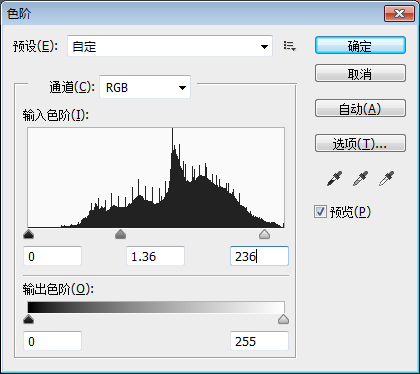
Step 5
现在,让我们通过图像>调整>亮度/对比度,把亮度调到6和对比度51。如果“使用旧版”被选中,请不要忘记取消勾选。
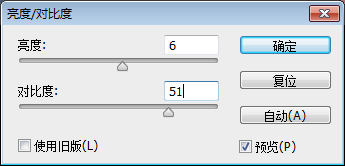
Step 6
再次打开图像>调整>曲线,再举一个曲线的形象。将绿色通道把输入设为13,蓝色通道把输入设为88。

Step 7
为了达到更好的效果,让我们再次调整“图像>调整>亮度/对比度”,将亮度调整为-6,对比度调整为33。
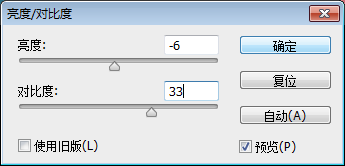
Step 8
再次调整“图像>调整>曲线”。进入红色通道把输出设为4,蓝色通道把输出设为14。最后合并所有图层可见。








