Photoshop绘制立体效果的烟花绽放效果
![1539245A3-36[1].jpg 1539245A3-36[1].jpg](http://jy.sccnn.com/zb_users/upload/2014/6/2014060457698829.jpg)
来源:红动中国 作者:家有娇花
本教程主要使用Photoshop绘制立体效果的烟花绽放效果,主要用到了闪电素材、马赛克、照亮边缘、混合模式、椭圆选框工具、球面化、干画笔、极坐标还有风滤镜。最后的烟花盛开的很灿烂,颜色层次较多,视觉上还是很漂亮的。喜欢这个效果的人不妨学习看看,加油。
先看看效果图
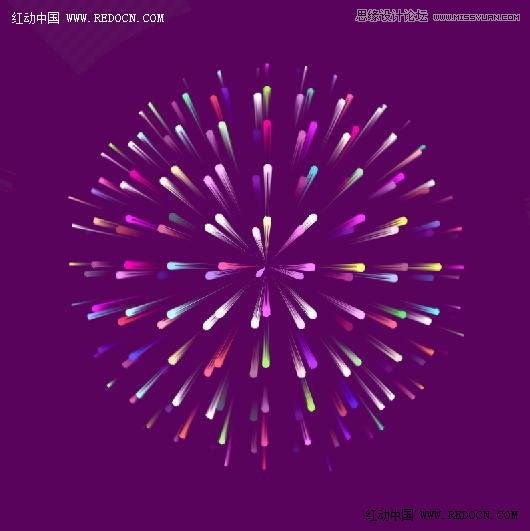
具体制作步骤如下:
步骤1
打开彩色闪电素材。

步骤2
执行滤镜—像素化—马赛克。
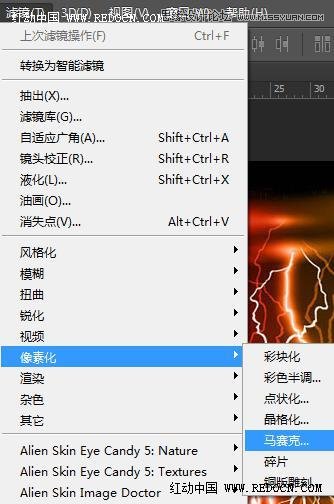
设置单元格大小50方形。
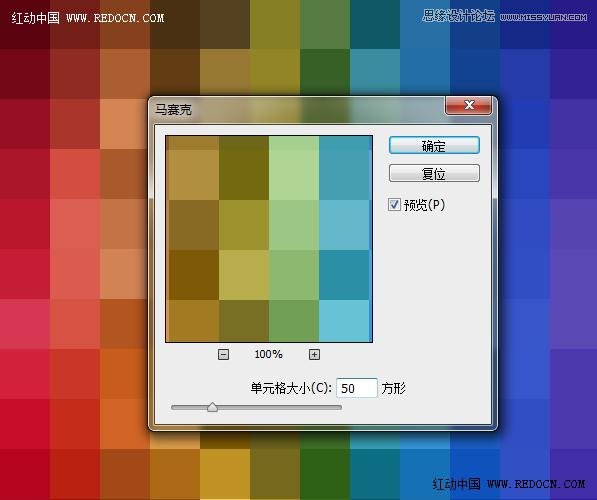
效果如下。
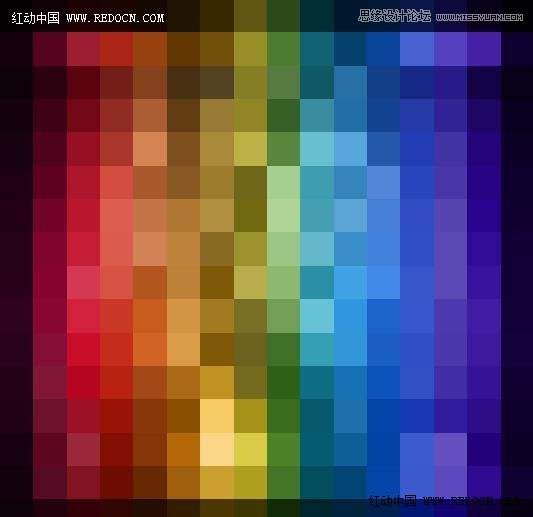
步骤3
执行滤镜库—风格化—照亮边缘。设置如图。
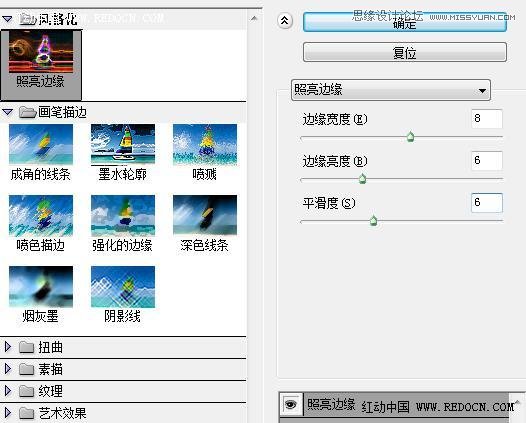
框架的纹理效果。
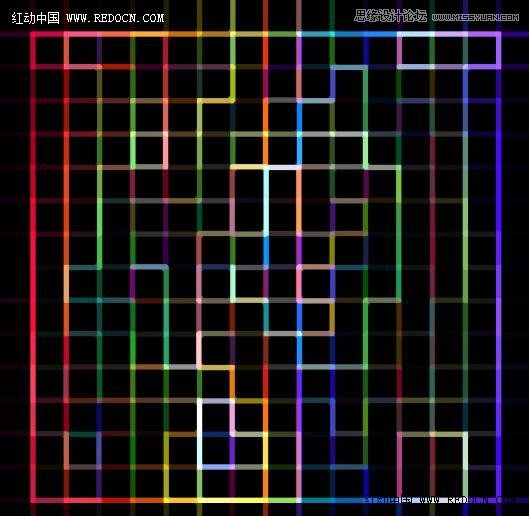
步骤4
复制一层,顺时针旋转90度。
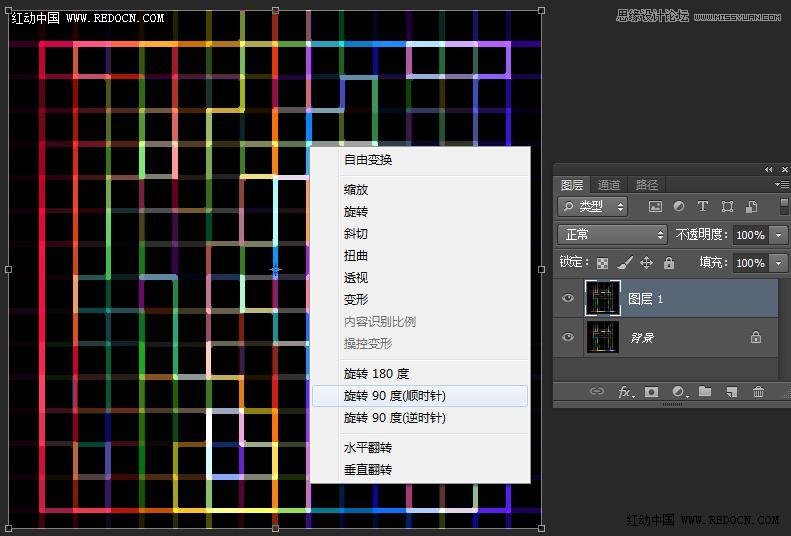
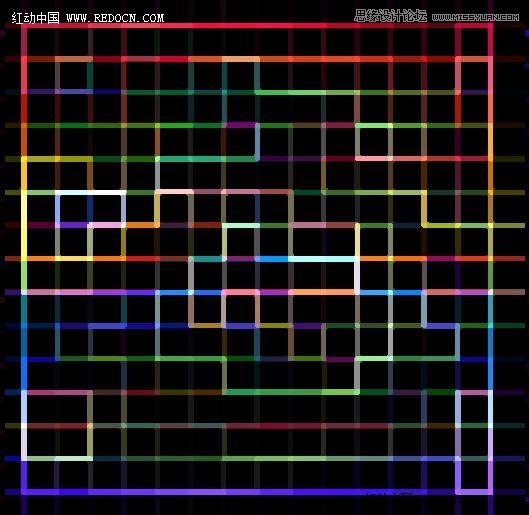
步骤5
修改旋转图层的混合模式为“变暗”。

星点的效果。
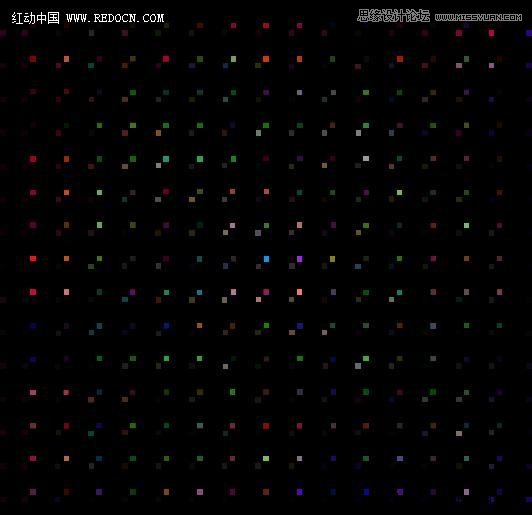
步骤6
新建一个图层,按Ctrl + Shift + Alt + E盖印图层。

步骤7
用椭圆选框工具绘制一个正圆。
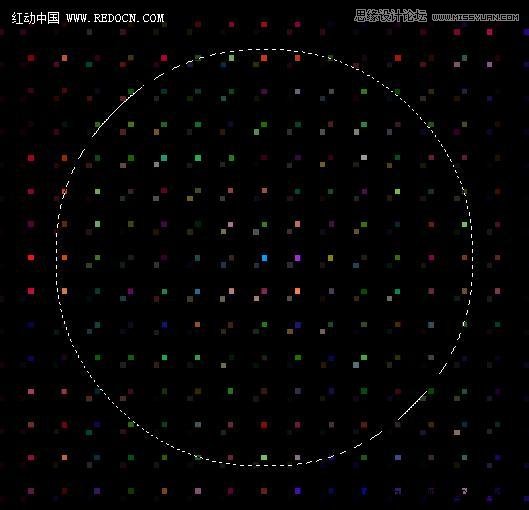
步骤8
执行滤镜—扭曲—球面化。
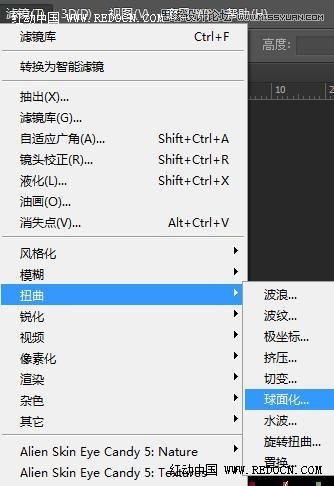
默认设置。
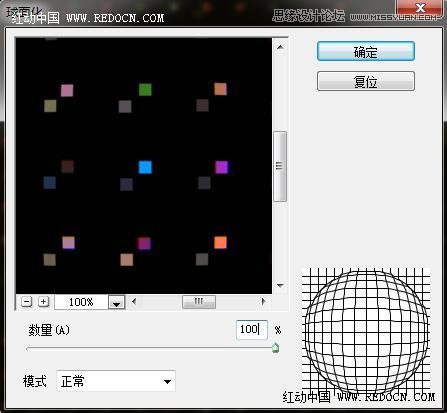
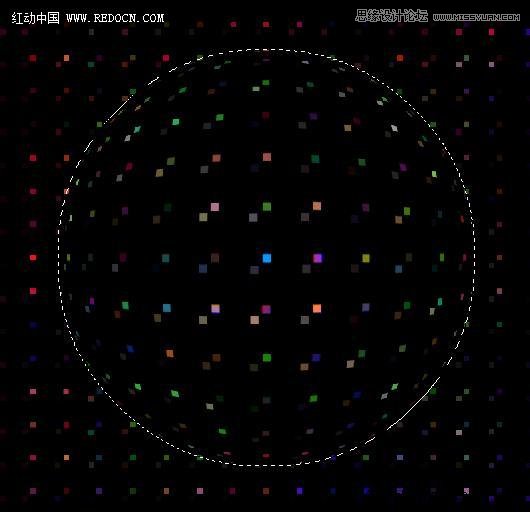
步骤9
虚线框在的时候,按Ctrl + j复制一层。
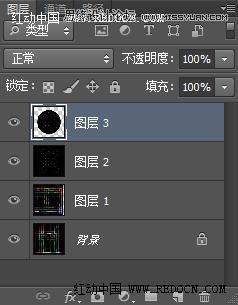
步骤10
新建一个空白图层,放到如图所示的位置。颜色随自己喜欢设置,球体效果就烘托出来了。
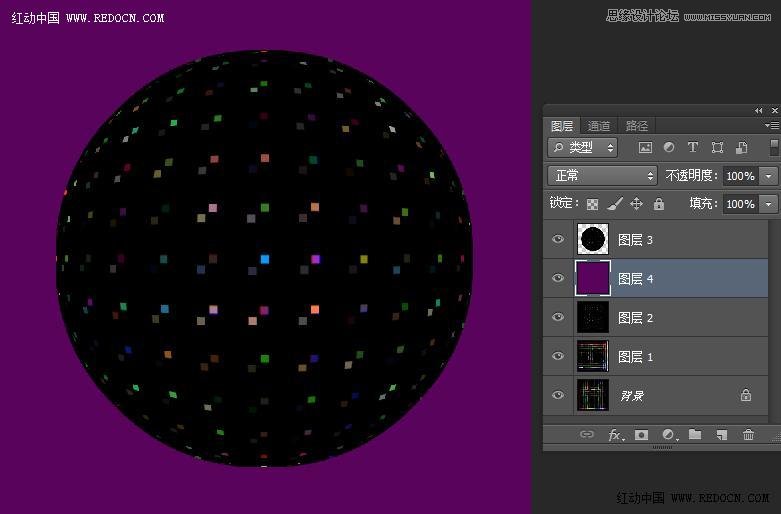
步骤11
修改球面图层的混合模式为“线性减淡(添加)”。
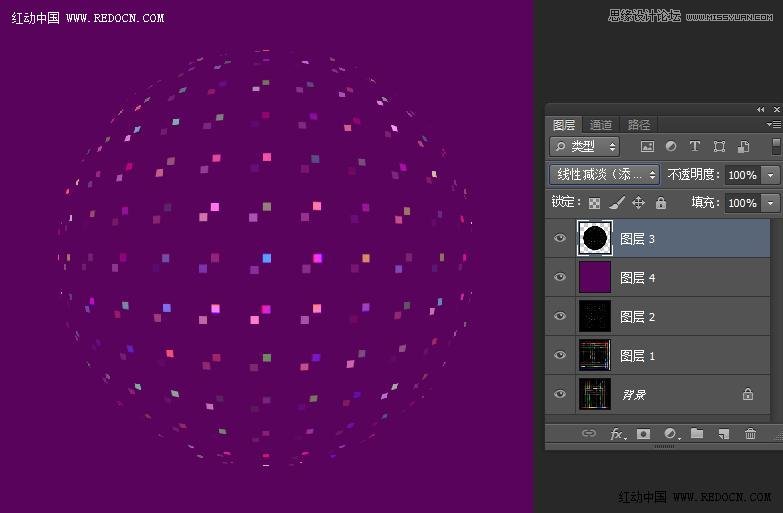
为了加深颜色,复制一层。
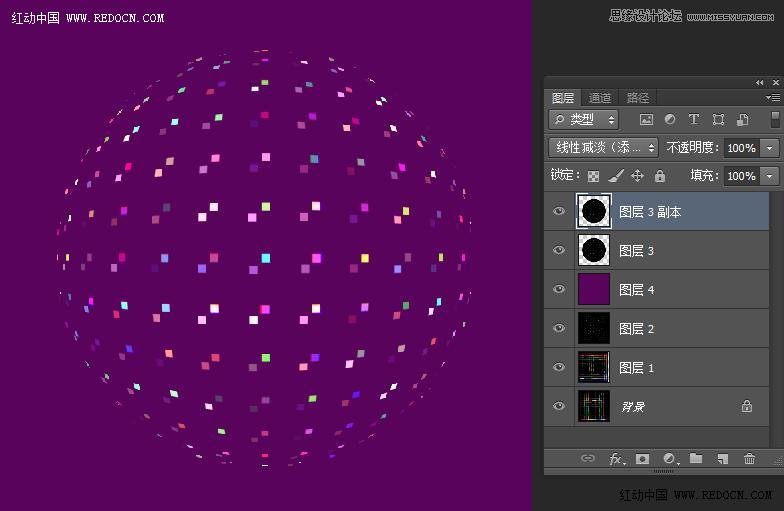
为了强化效果,再复制一层。
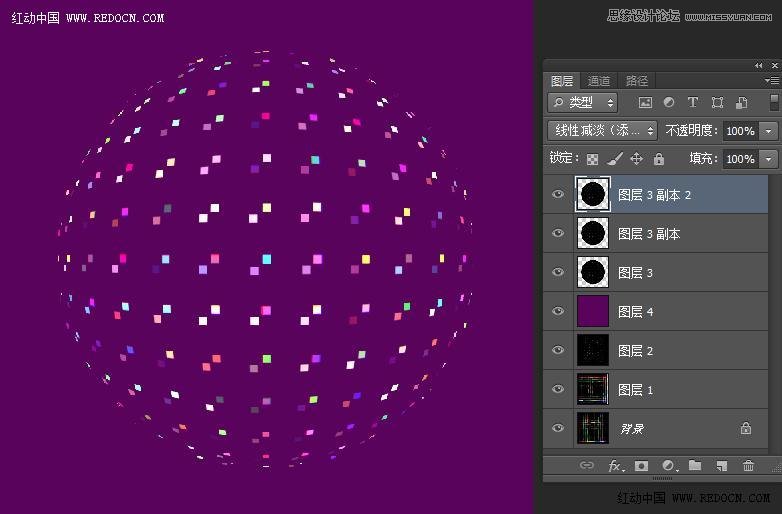
步骤12
新建一个图层,盖印图层。修改混合模式为“线性减淡(添加)”,并隐藏其它图层。
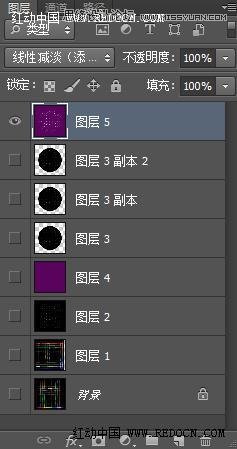
执行滤镜库—艺术效果—干画笔,设置如图。
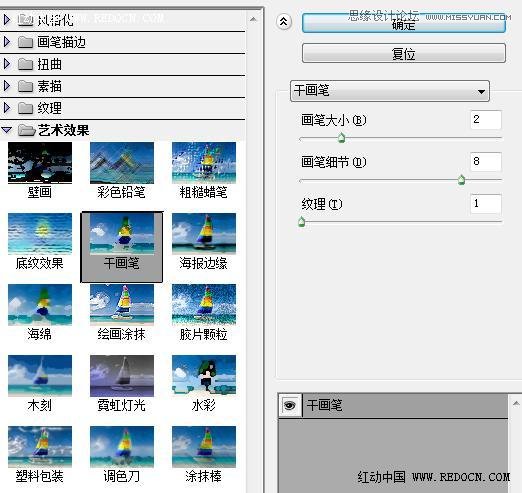
圆点的球面效果。
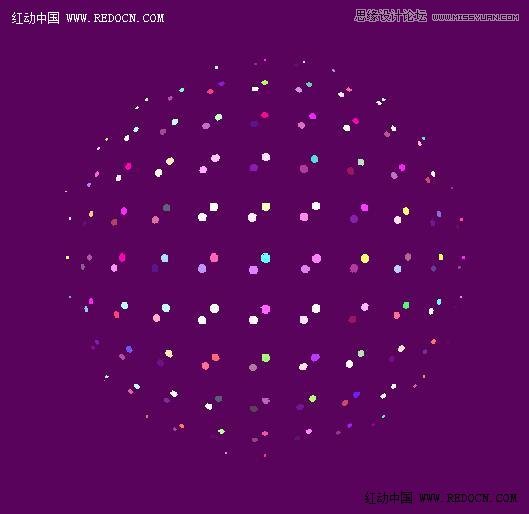
步骤13
执行滤镜—扭曲—极坐标,设置如下。
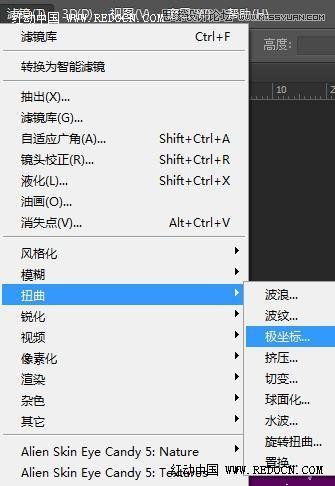
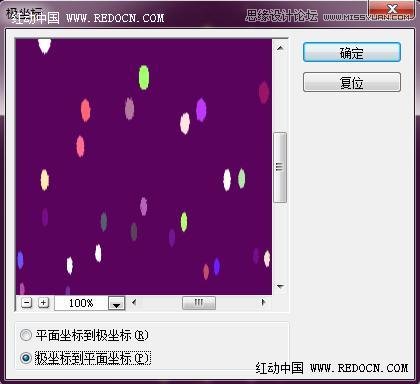
现在的效果。
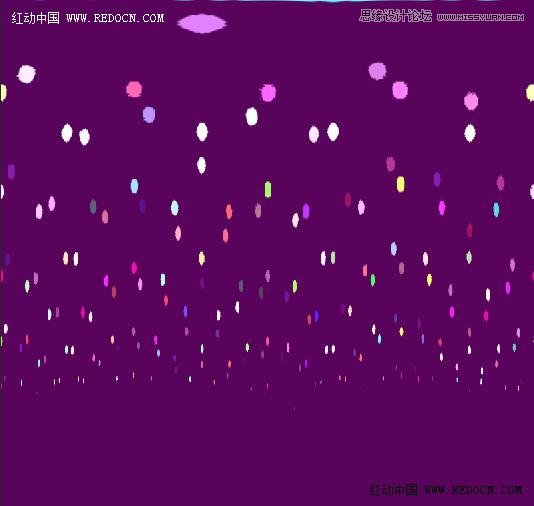
步骤14
顺时针图像旋转90度。
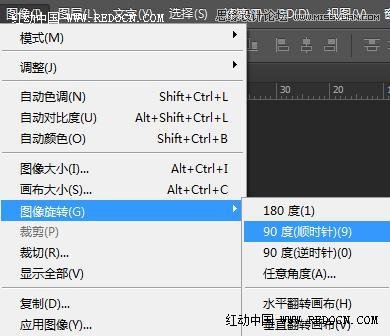
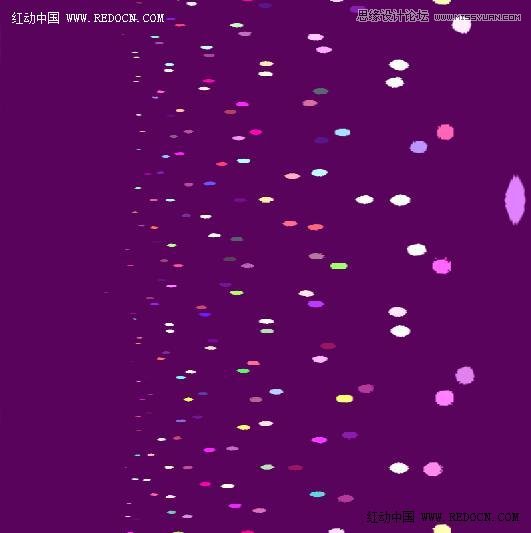
步骤15
执行滤镜—风格化—风,设置如下。
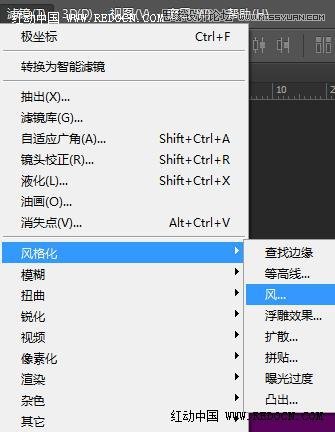
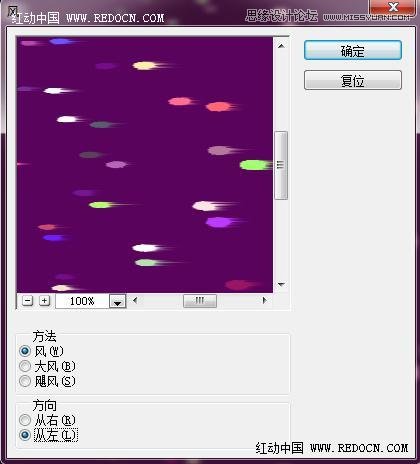
为了强化效果,总共执行3次。
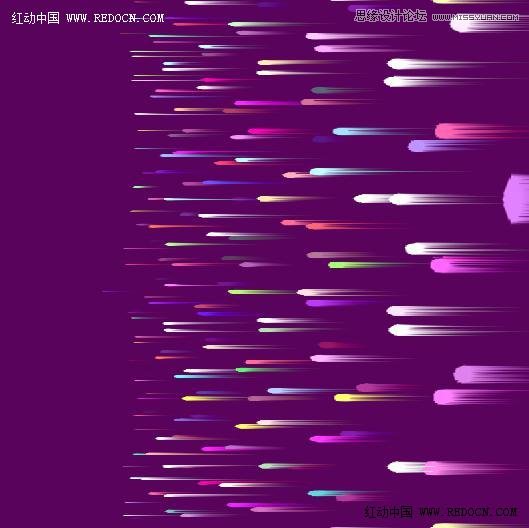
步骤16
现在,逆时针旋转回来。
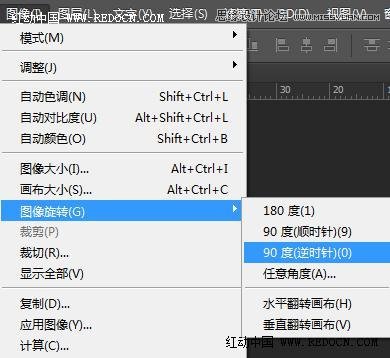
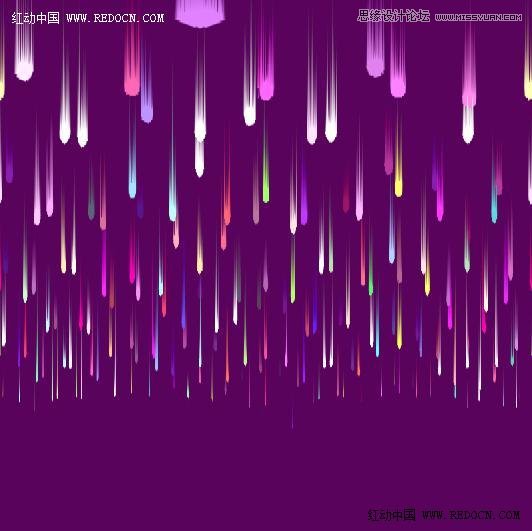
步骤17
执行滤镜—扭曲—极坐标,设置如下。
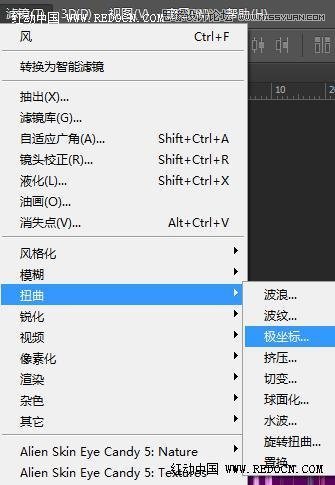
爆破的烟花效果。

大功告成!
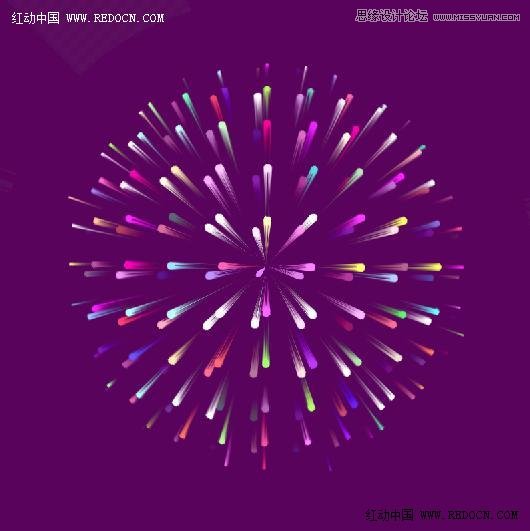
下一篇
汪星人制作教程...
汪星人制作教程...







