Photoshop制作烟花风格的艺术字教程

来源:240ps 作者:火焰
最终效果

1、新建一个1024 * 768像素,分辨率为72的画布。背景填充黑色。然后在图1上面右键选择“图片另存为”,把文字素材保存到本机,再用PS打开保存的图片,用移动工具拖进来,效果如图2。


2、按住Ctrl + 鼠标左键点击图层面板文字缩略图载入文字选区,如下图。

3、进入路径面板,选择下面的“从选区生成工作路径”按钮,把选区变成路径。

4、回到图层面板,把原文字图层隐藏,效果如下图。
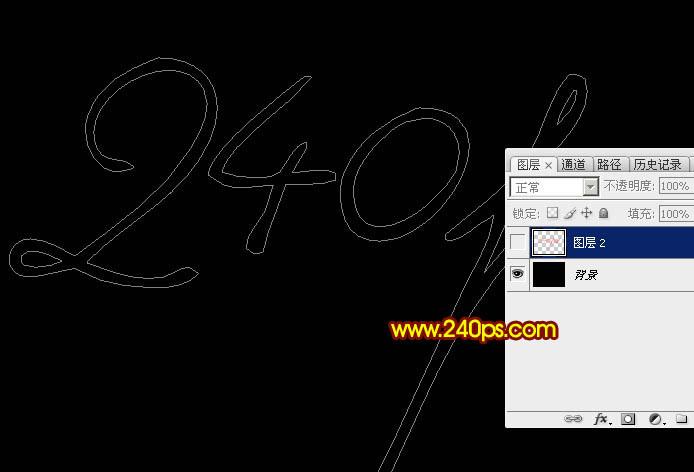
5、新建一个图层,保持路径不变,如下图。
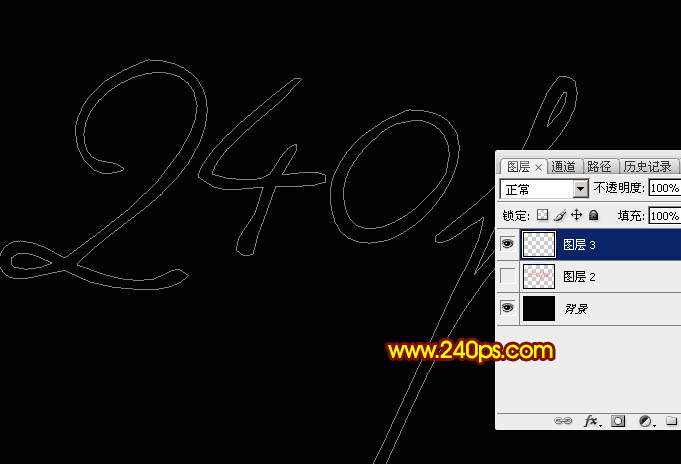
6、选择画笔工具,选择一款圆形画笔,模式“正常”,不透明度及流量都设置为100%,如下图。
![]()
7、按F5调出画笔预设面板,然后设置。
画笔笔尖形状:直径为8 px,硬度:100%,间距:199%,如下图。

形状动态:大小抖动设置为100%,其它设置如下图。
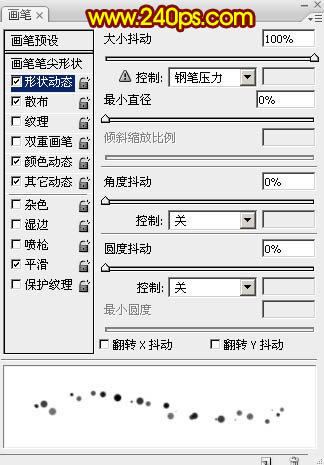
散布:勾选“两轴”,散布数值为392,数量为1,其它设置如下图。
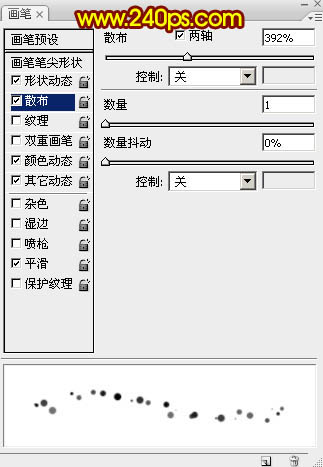
颜色动态:
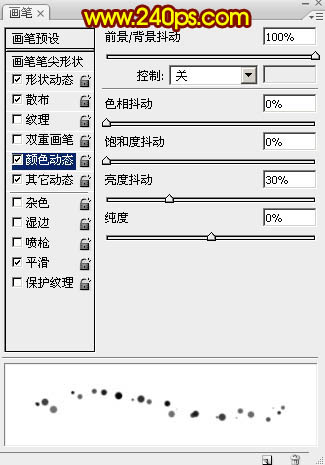
其它动态:设置如下图,设置好后勾选下面的平滑选项。
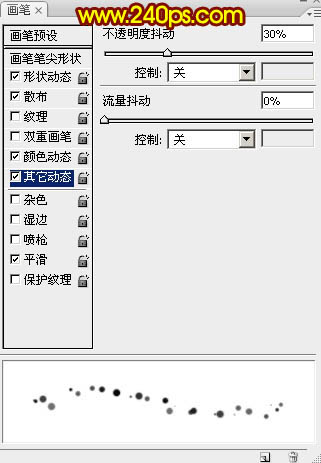
8、把前景色设置为红色,背景色设置为黄色,如下图。
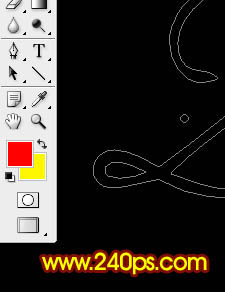
9、选择钢笔工具,在路径上面右键选择“描边路径”,如图14,在弹出的对话框选择“画笔”,确定后得到图16所示的效果。
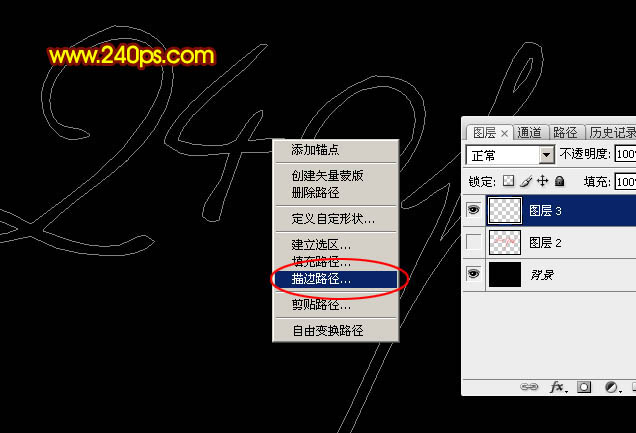
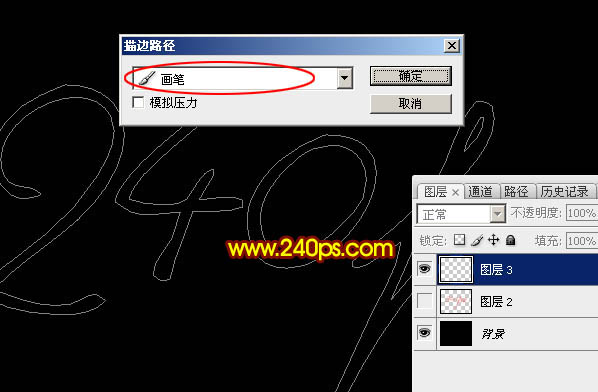

10、新建一个图层。
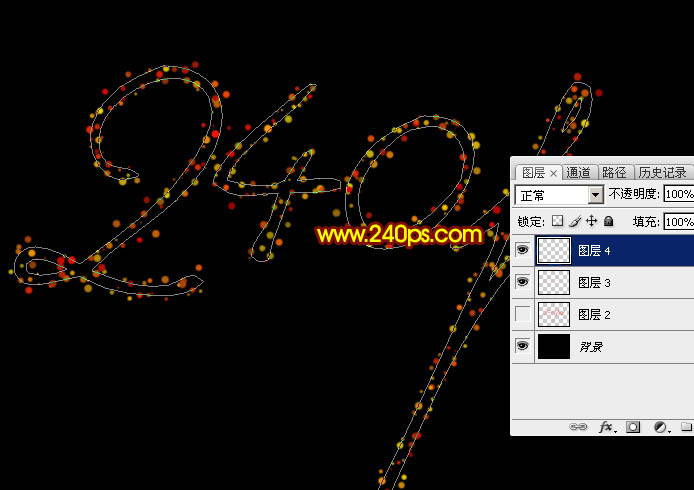
11、按左中括号键把画笔缩小一点,设置为6,如下图。
![]()
12、然后选择钢笔工具,在路径上右键选择“描边路径”,同样选择画笔,效果如图21。

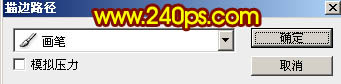
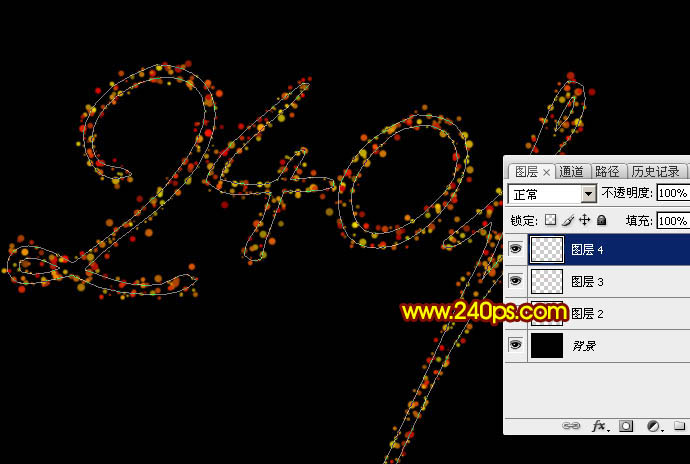
13、新建一个图层,重复上面的操作,这次把画笔设置为4,过程如图22 - 26。
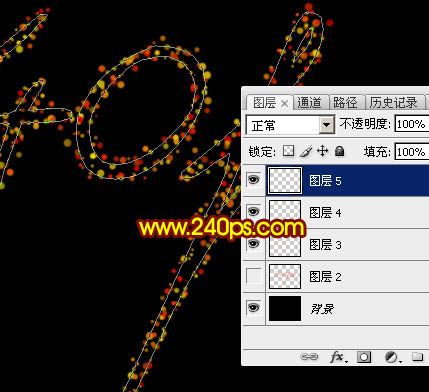
![]()
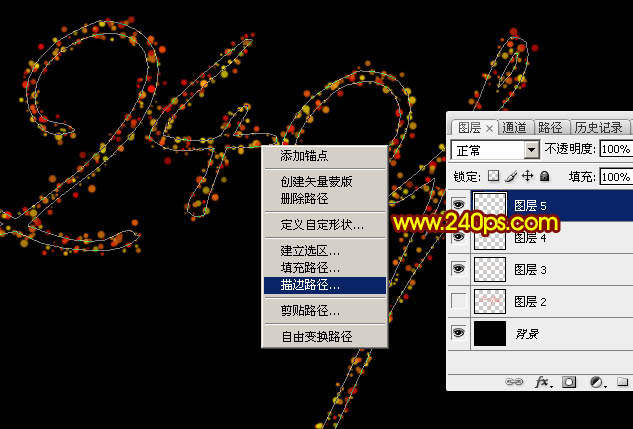
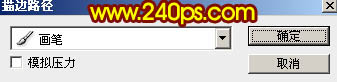

14、看一下整体效果。
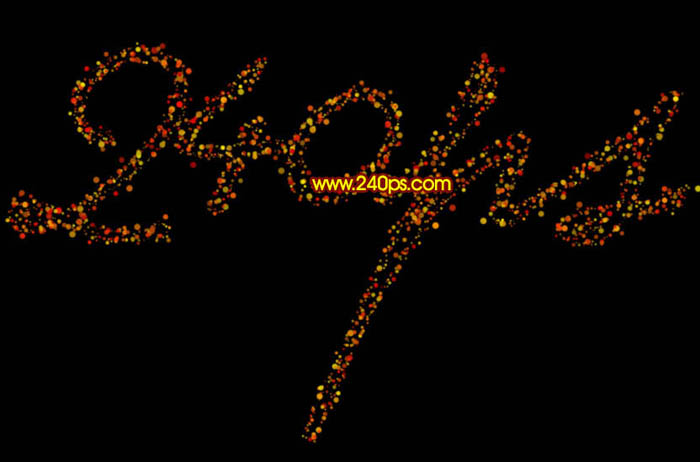
15、把光斑的几个图层选择起来,如图28,然后按Ctrl + E 合并为一个图层,如图29。
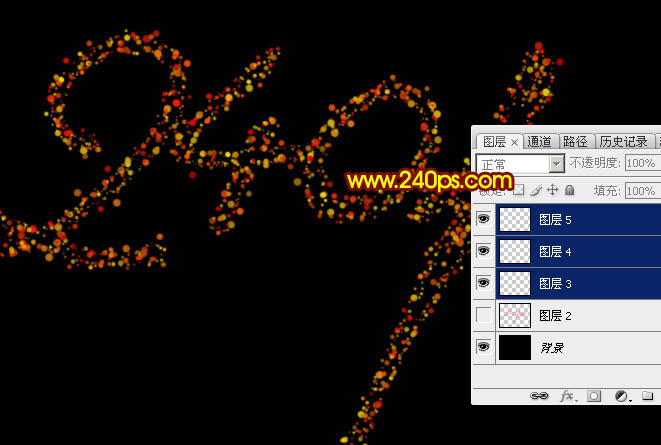
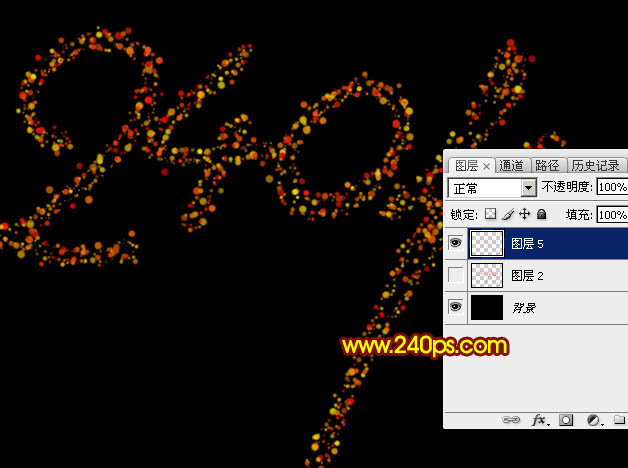
16、按Ctrl + J 把合并的文字复制一层,如下图。
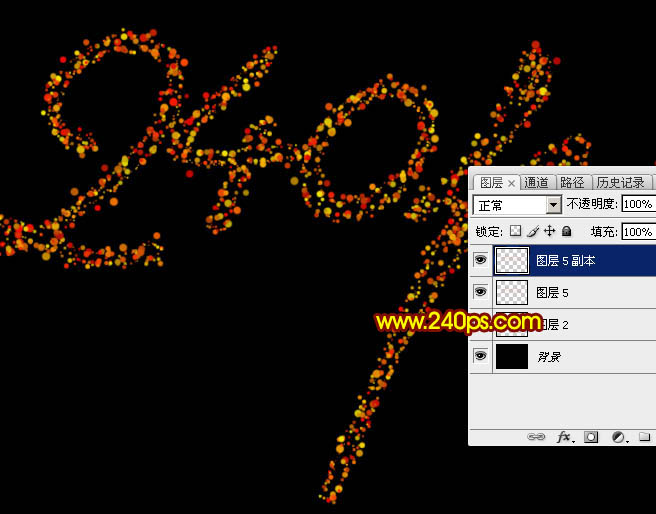
17、然后把文字和文字副本图层合并,效果如下图。

18、按Ctrl + N 新建文档,大小如下图,确定后把背景填充黑色。
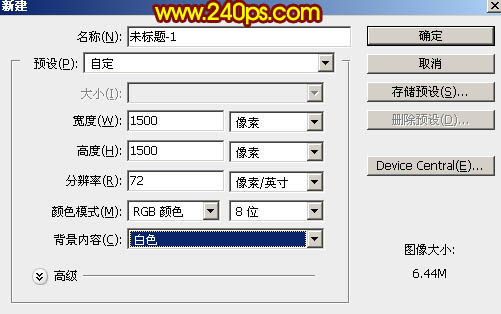
19、把合并的文字拖到新建的画布里面,调整到中间位置,如下图。

20、再把文字图层名称改为“文字”,如下图。

21、按Ctrl + J 把文字图层复制一层,如下图。
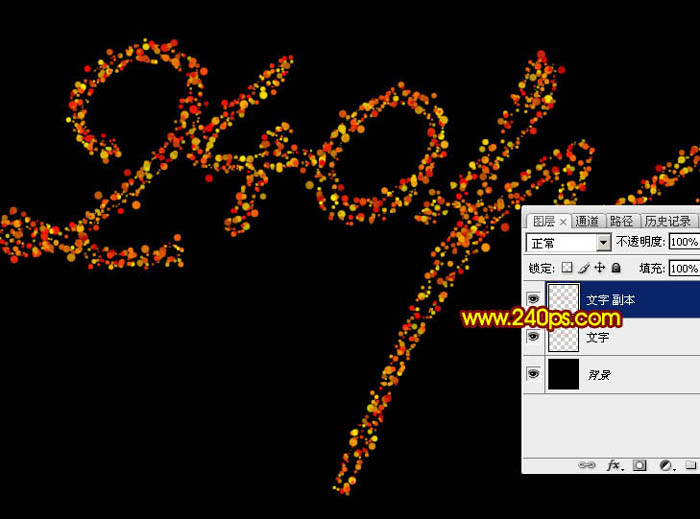
22、把文字副本图层隐藏,然后把原文字和背景图层合并。
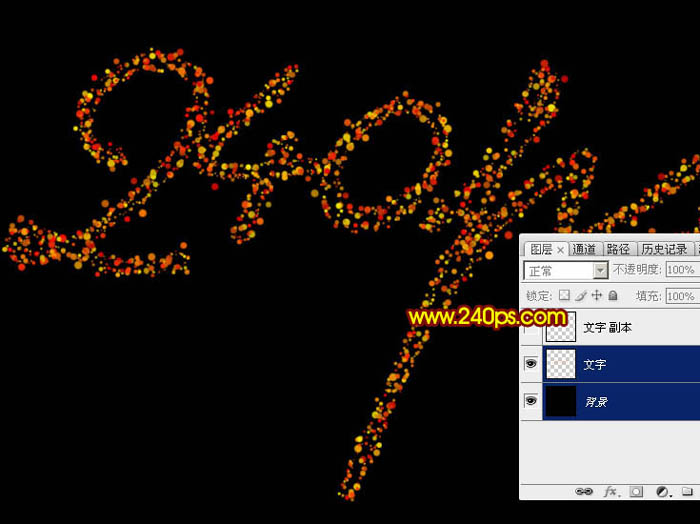
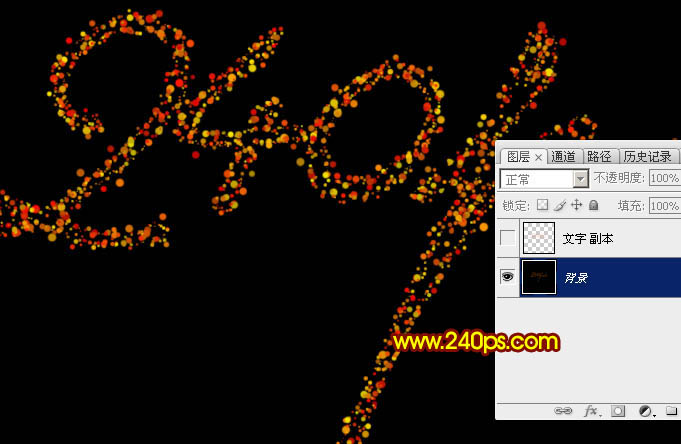
23、按Ctrl + J把当前图层复制一层,如下图。
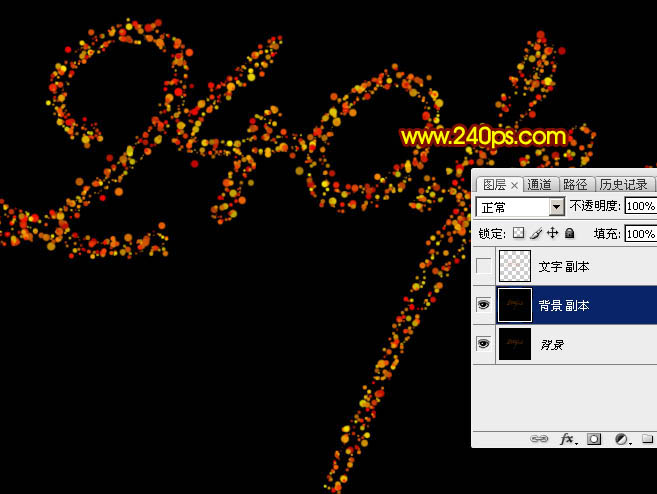
24、选择菜单:滤镜 > 扭曲 > 极坐标。
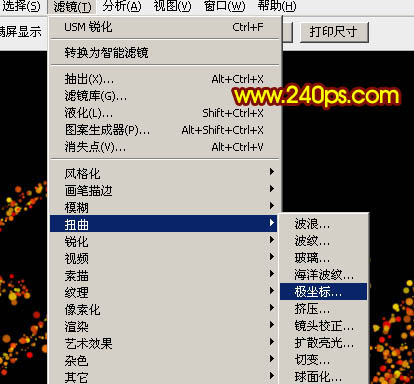
25、选择“极坐标到平面坐标”,参数设置及效果如下图。
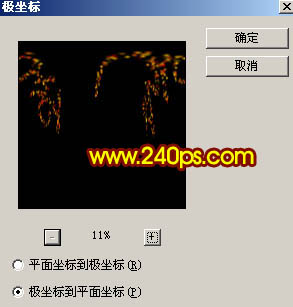

26、选择菜单:图像 > 旋转画布 > 顺时针旋转90度,如下图。


27、选择菜单:滤镜 > 模糊 > 高斯模糊,数值为1,效果如图45。
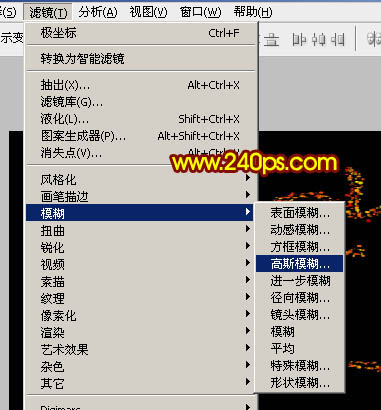
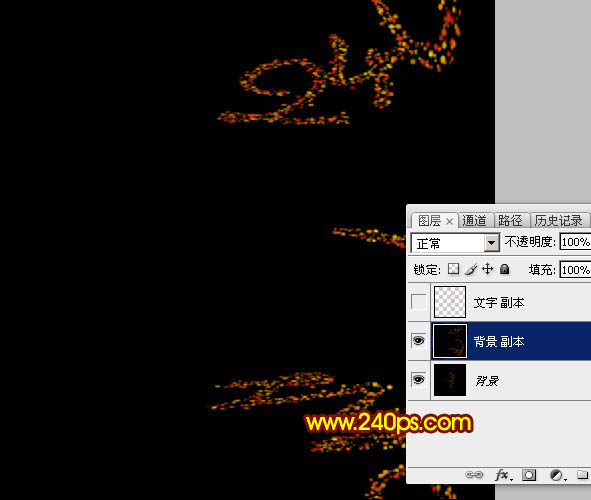
28、选择菜单:滤镜 > 风格化 > 风。
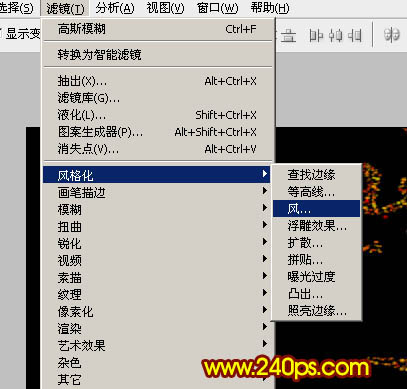
29、方法“风”,方向选择“从左”,如下图,确定后效果如图48。

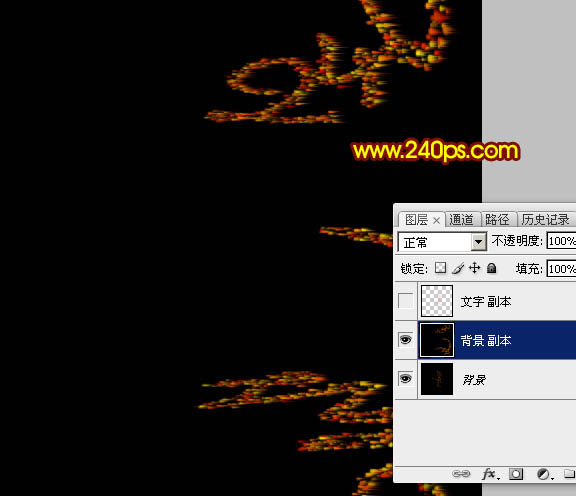
30、按Ctrl + F 三次,加强一下风吹效果,如下图。
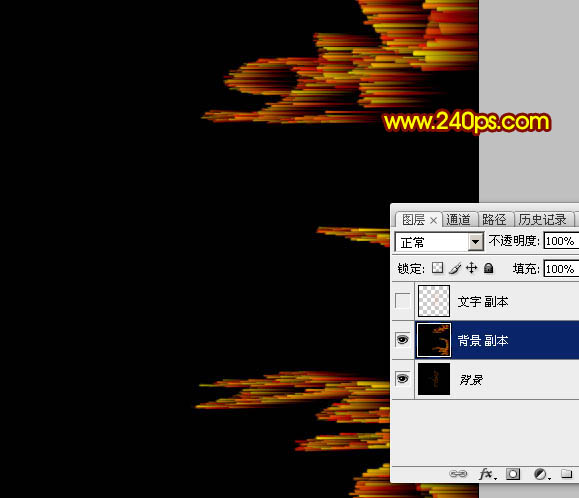
31、选择菜单:图像 > 旋转画布 > 逆时针旋转90度,如下图。

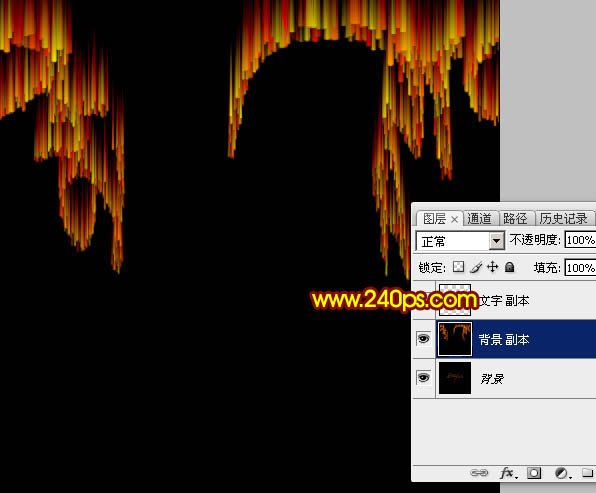
32、再选择菜单:滤镜 > 扭曲 > 极坐标,选择“平面坐标到极坐标”,效果如图54。
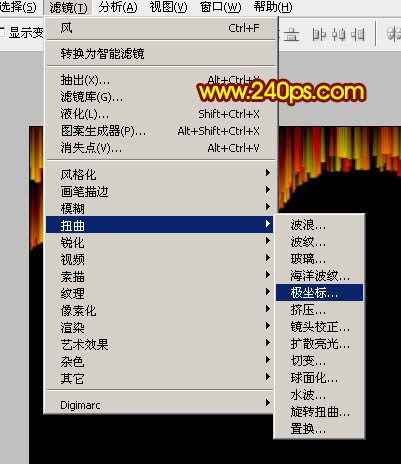
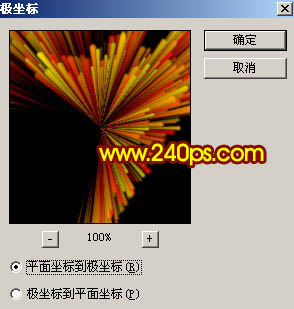

33、把文字副本图层显示出来,如下图。

34、创建亮度/对比度调整图层,增加亮度及对比度,参数设置如图56,确定后按Ctrl + Alt + G 创建剪切蒙版,效果如图57。
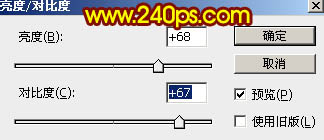
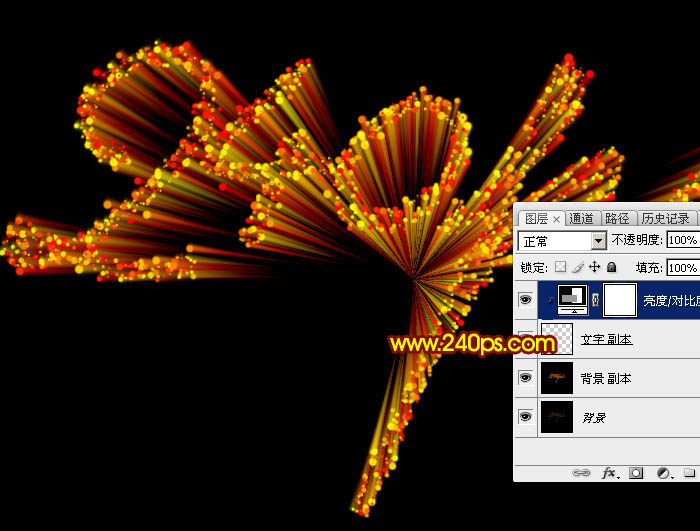
最后微调一下整体明暗,局部增加一些小点装饰,完成最终效果。








