Photoshop调出草地女孩唯美淡蓝色效果

来源:PS联盟 作者:Sener
最终效果

原图

1、打开原图素材大图,创建可选颜色调整图层,对黄、绿、白、中性色进行调整,参数设置如图1 - 4,效果如图5。这一步把草地颜色转为较淡的黄色。
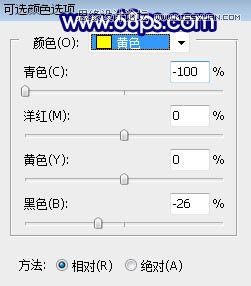

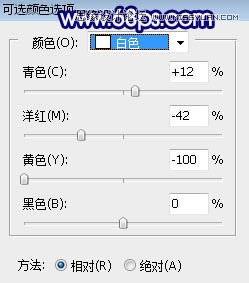
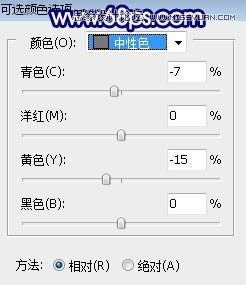

2、按Ctrl + Alt + 2 调出高光选区,按Ctrl + Shift + I 反选得到暗部选区,然后创建曲线调整图层,对RGB、红、蓝通道进行调整,参数及效果如下图。这一步增加图片暗部明暗对比,增加大量蓝色,并减少红色。
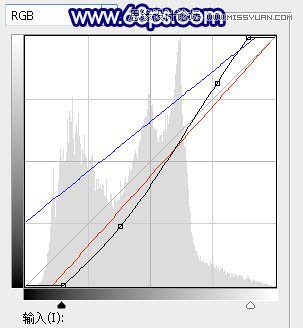

3、创建曲线调整图层,对RGB、红、蓝通道进行调整,参数设置如图8,确定后按Ctrl + Alt + G 创建剪切蒙版,效果如图9。这一步同样压暗暗部,并增加冷色。人物部分会有一些偏色,先不要急,后面会处理。
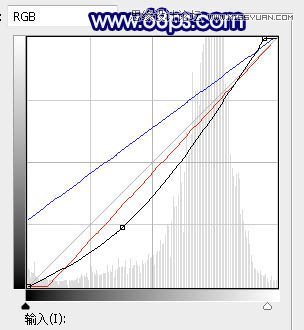

4、创建色彩平衡调整图层,对阴影,高光进行调整,参数设置如图10,11,确定后创建剪切蒙版,效果如图12。这一步主要给图片暗部增加冷色。
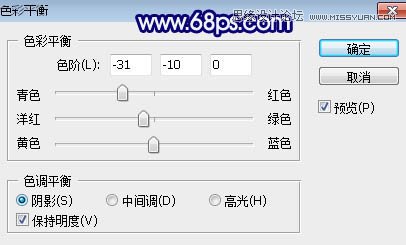
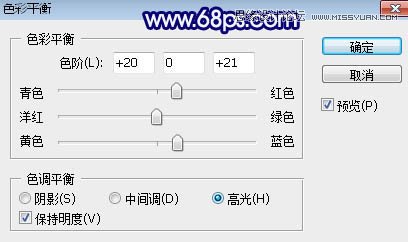

5、按Ctrl + Alt + 2 调出高光选区,然后创建曲线调整图层,对RGB、红、绿、蓝通道进行调整,参数设置如图13,效果如图14。这一步把高光区域调亮,同时减少绿色,增加淡蓝色和红色。
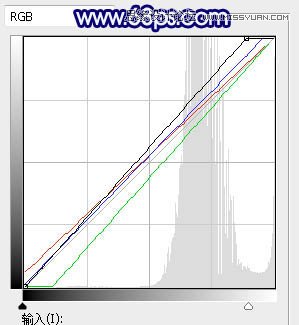

6、创建色相/饱和度调整图层,对全图、黄、蓝色进行调整,参数设置如图15 - 17,效果如图18。这一步降低全图饱和度,并把蓝色调暗一点。




7、新建一个图层,按字母键“D”把前,背景颜色恢复到默认的黑白,然后选择菜单:滤镜 > 渲染 > 云彩,确定后把混合模式改为“滤色”;按住Alt键添加蒙版,然后用透明度较低的柔边白色画笔把左上角区域涂亮一点,效果如下图。

8、创建色彩平衡调整图层,对阴影,高光进行调整,参数设置如图20,21,确定后创建剪切蒙版,效果如图22。这一步给云彩部分增加暖色。
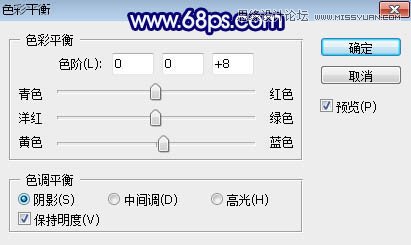
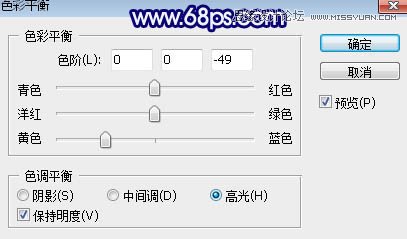

9、创建可选颜色调整图层,对黄色,白色进行调整,参数及效果如下图。这一步把图片中的黄色调淡一点,高光区域增加淡蓝色。
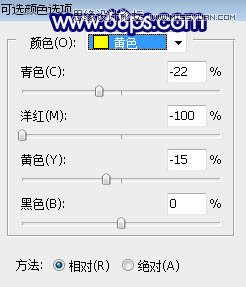
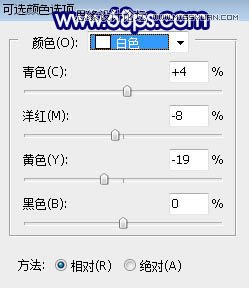

10、创建可选颜色调整图层,对黄色进行调整,参数及效果如下图。这一步把图片中的黄色转为橙黄色。
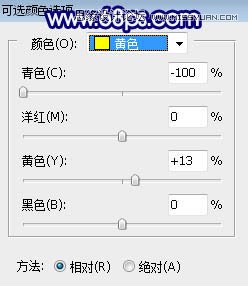

11、把背景图层复制一层,按Ctrl + Shift + ] 置顶,按住Alt键添加图层蒙版,然后用柔边白色画笔把人物部分擦出来,效果如下图。

12、创建曲线调整图层,对RGB,蓝通道进行调整,参数设置如图29,确定后创建剪切蒙版,效果如图30。这一步把人物部分稍微调亮一点。
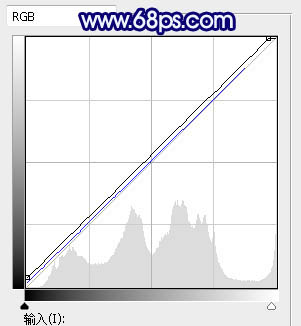

13、创建色相/饱和度调整图层,降低全图饱和度,参数设置如图31,确定后创建剪切蒙版,效果如图32。这一步降低人物颜色饱和度。
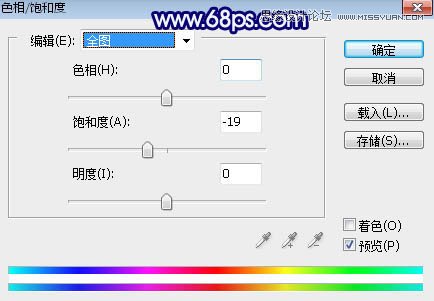

14、创建色彩平衡调整图层,对高光进行调整,参数设置如图33,确定后创建剪切蒙版,效果如图34。这一步给人物肤色部分增加淡黄色。
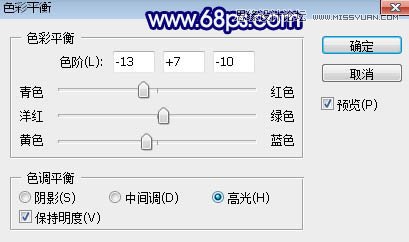

15、创建曲线调整图层,把RGB通道压暗一点,参数设置如图35,确定后创建剪切蒙版,再把蒙版填充黑色,用柔边白色画笔把人物右侧及底部区域涂暗一点,效果如图36。
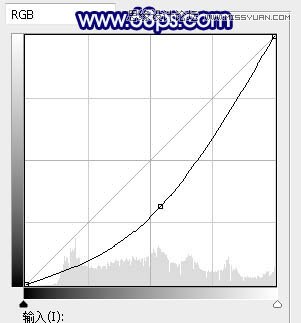

16、新建一个图层,用自己熟悉的方法把图片底部区域加深一点,效果如下图。

17、新建一个图层,按Ctrl + Alt + Shift + E 盖印图层;然后选择菜单:滤镜 > 模糊 > 动感模糊,角度设置为-45度,距离设置为156,确定后把混合模式改为“柔光”,不透明度改为:30%,效果如下图。这一步把图片柔化处理。

18、创建曲线调整图层,对RGB、绿、蓝通道进行调整,参数及效果如下图。这一步把图片稍微调亮一点,并增加蓝色。
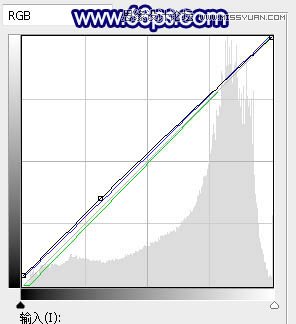

19、按Ctrl + J 把当前曲线调整图层复制一层,不透明度改为:60%,效果如下图。

最后微调一下颜色,完成最终效果。








