2步如何搞定精细抠图

在很多人印象中,抠图是一个非常困难的工作,需要使复杂的工具和繁琐的步骤,其实使用基于“焦点范围”的选择命令自动创建选区,并以此为基础抠取画面,这一切只需要几秒时间就能完成。这种方法适合背景虚化,主体清晰的照片。
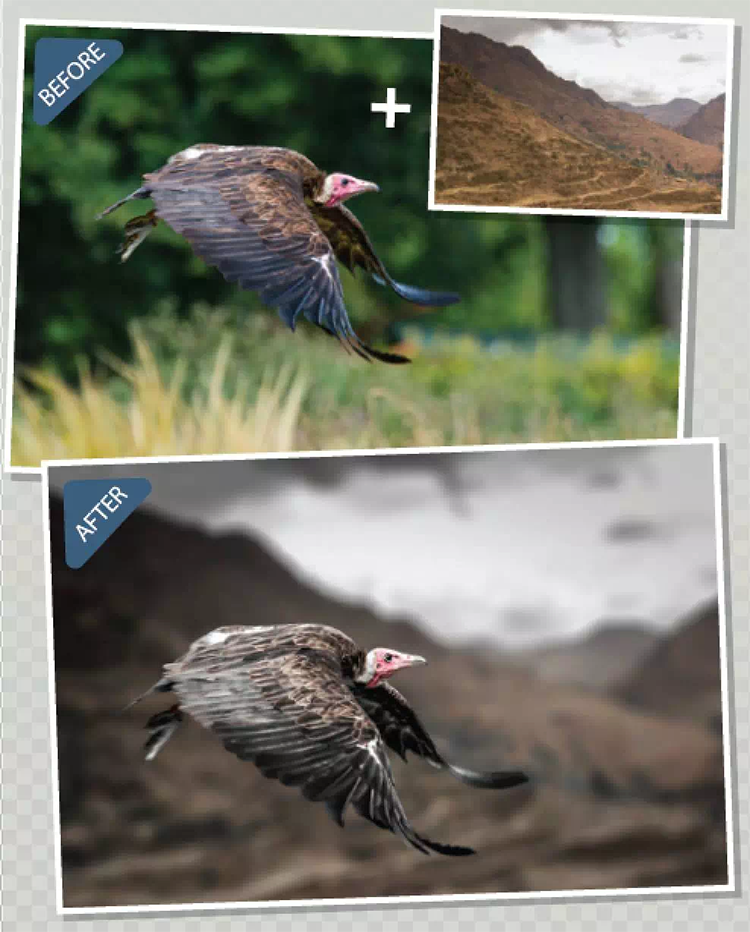
01 焦点区域
执行“选择>焦点区域”命令。在这幅照片里,焦点区域与焦外过渡较为平滑,所以我们需要在前景与背景之间找到一个合适的均衡点,既确保主题选区的完整,又尽量减少背景内容。首先大幅提高焦点对准范围设置,然后再慢慢往回拖动。
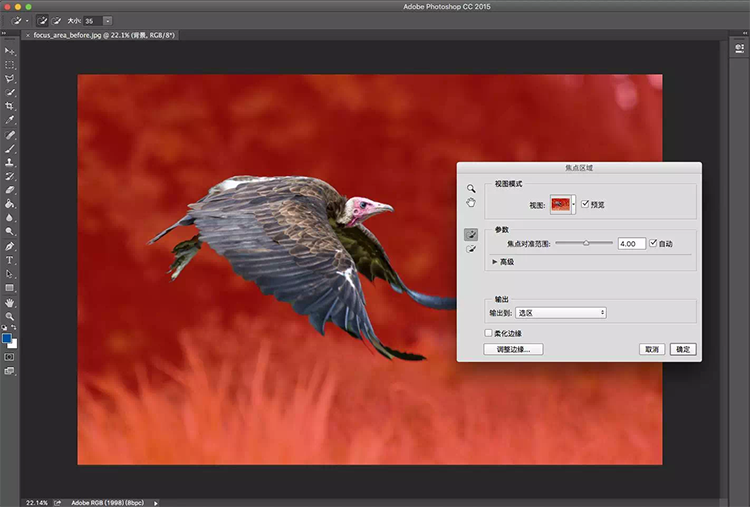
02 增减选区
根据照片的特点不同,我们可能需要使用加减选区画笔在画面中涂抹,以便让选区变得更加精确,例如图中秃鹫的羽毛间隙。完成后,使用调整边缘命令对选区边缘做进一步优化,然后将其复制到新的背景上,抠图就完成啦。
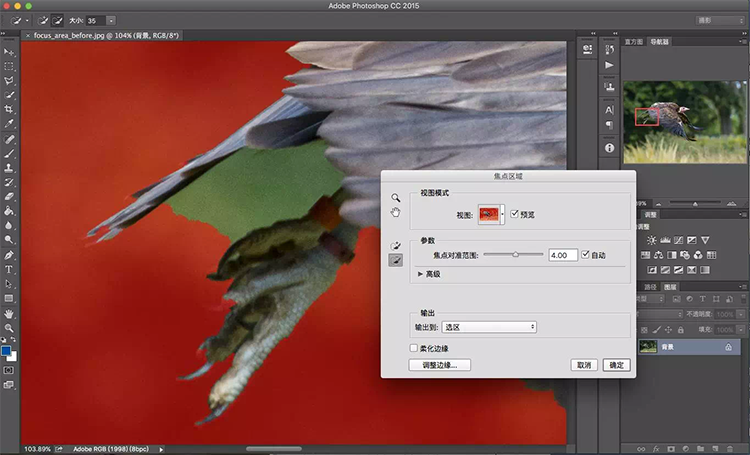
技术拓展
这个功能虽然简单快捷,但是在使用的时候也有很多注意事项!比如使用“调整边缘”对选区进行进一步精选。下面微信君来介绍一下,如何使用调整边缘命令改善焦点区域的选区质量。
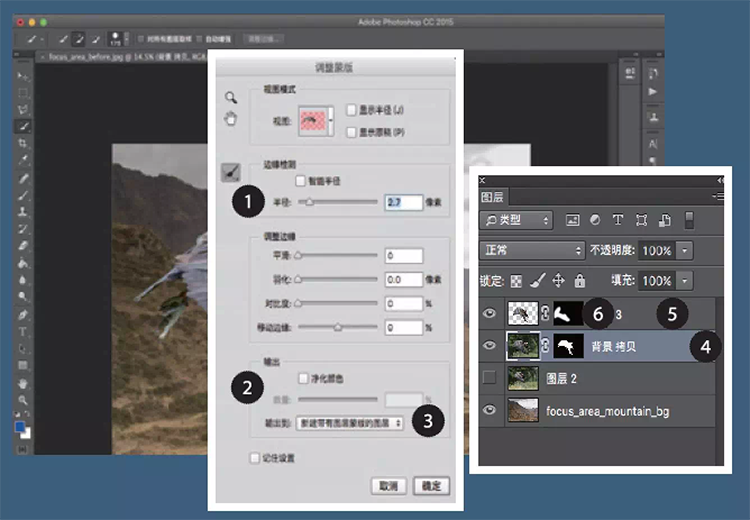
面对鸟类等边缘柔和的对象,如果希望得到高品质选区,在初步建立选择范围后,还需调整边缘命令帮助。使用 [ 1 ] 的调整半径工具在羽毛位置涂抹改善选区边缘质量。勾选 [ 2 ] 的净化颜色选项并使用较高的设置值能缓解选区边缘的混色问题,使得选区边缘与原有景物色彩更加温和。勾选该选项后,程序会将 [ 3 ] 的输出下拉菜单自动设置为新建带有图层蒙版的图层,以保护原本文件中的内容。确定选择范围后,我们可以接着使用画笔工具在 [ 4 ] 的图层蒙版上进行更细致的调整。黑色画笔能隐藏图层内容,白色画笔能还原画面内容。最后,我们复制了该图层,得到 [ 5 ] 的副本图层,执行动感模糊滤镜,使用 [ 6 ] 的图层蒙版为秃鹫身后的羽毛加上了模糊效果。
利是广告词...









