PS教程:教你创建写实的质感收音机
![final[1].jpg final[1].jpg](http://jy.sccnn.com/zb_users/upload/2014/1/2014010848853969.jpg)

逼真的淡雅木质收音机,看上去就很特想把它画出来,难道童鞋们不想占为己有吗?以上就是最终效果图咯,感兴趣的童鞋趁过年放假学一学吧!
素材下载:点击下载
教程开始:
Step 1
我们先在Photoshop中,创建一个新文档,大小为650*500px分辨率为72像素/英寸
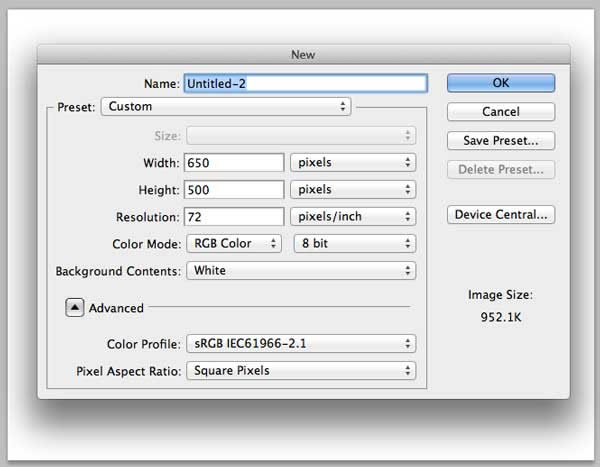
Step 2
打开图层样式,并设置渐变叠加。
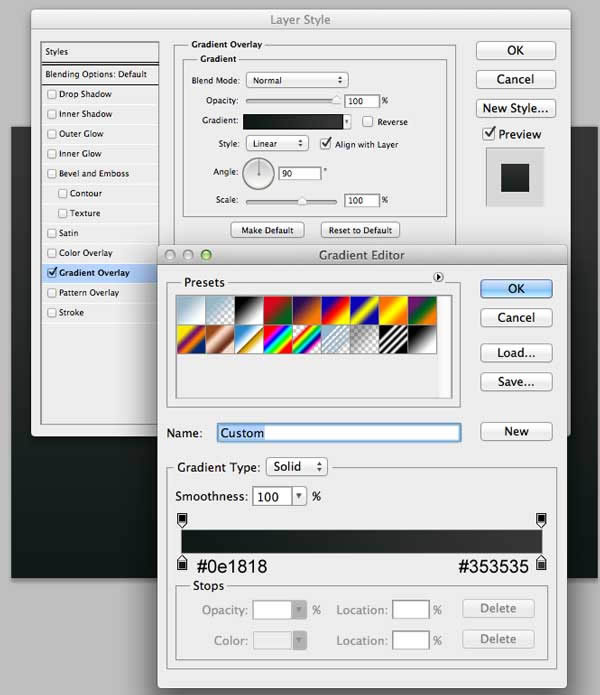
Step 3
下面开始制作木纹的材质,设置前景色和背景色分别填充#a96d51#e5a889的颜色。创建新新图层,填充前景色。然后到工具栏选择 “滤镜>渲染>纤维”,“差异16”,“强度为55”,然后点击确定。
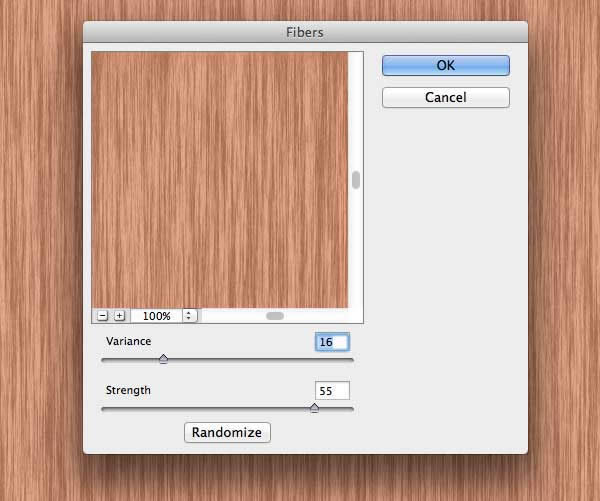
如图调用自由变换工具(Ctrl键+ T),设置参考点中间偏左的位置,调整大小,位置,这样纹理更加密集。

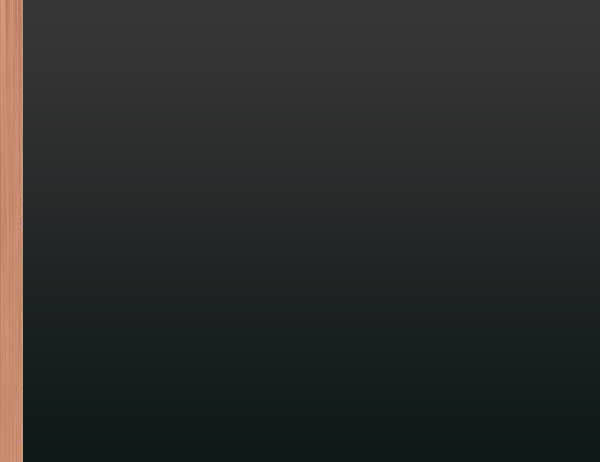
现在用自由变换工具,调整木材大小,并与背景垂直。

Step 4
复制这一层(Ctrl键+ J),像下面的图片的位置。
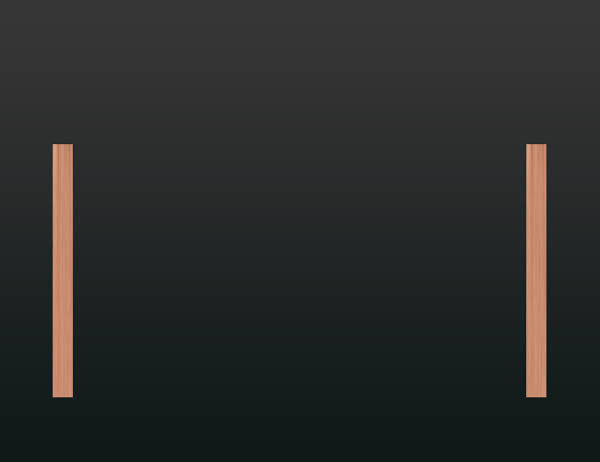
再次复制图层,旋转90度,水平显示。
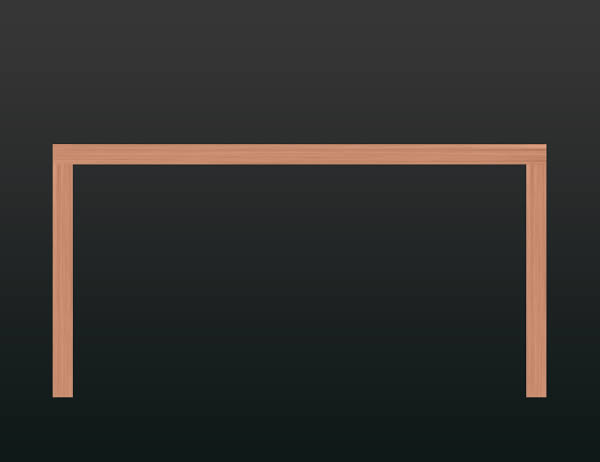
为了让几个木纹更好的拼接融合,要使用多边形套索工具(L)和进行选择,如下图所示,然后按Delete清除。
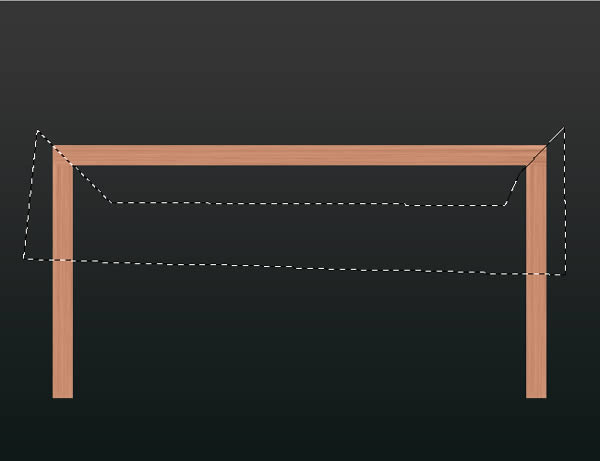
打开图层样式面板,并运用阴影。
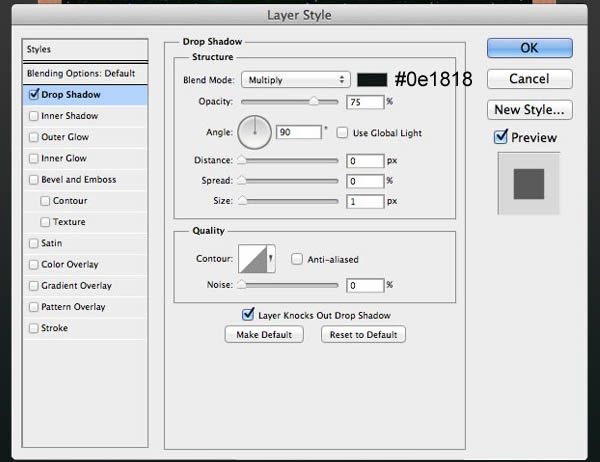
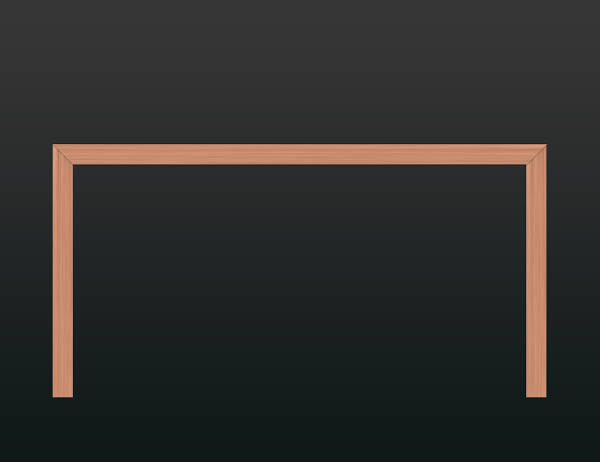
复制这一层,然后垂直翻转(编辑>变换>垂直翻转),编辑阴影,改变角度为-90度,并将其向下移动完成下面边框的制作。
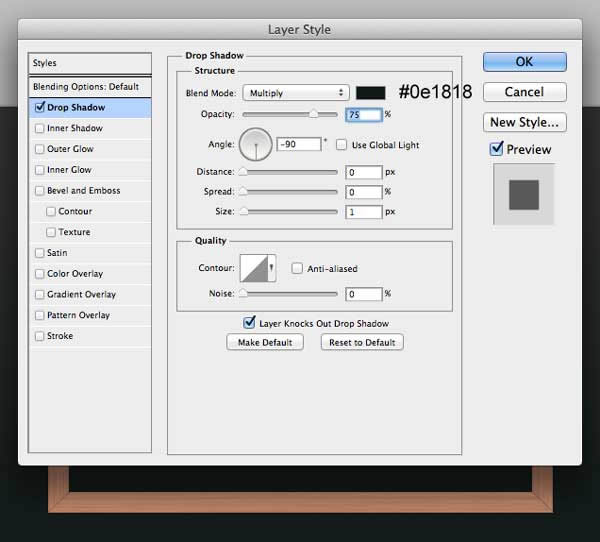
最后,选择所有边框编进一个组。
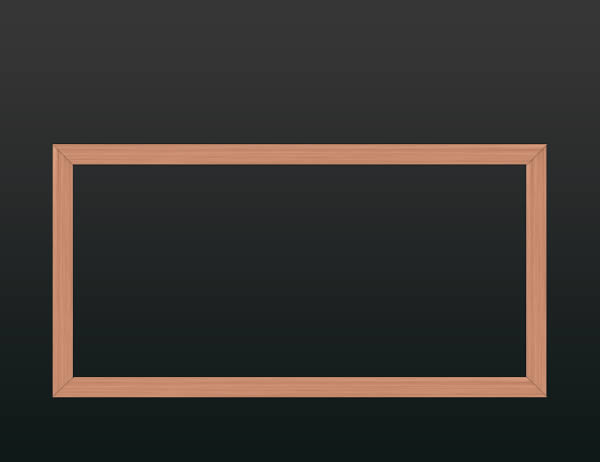
Step 5
在木框图层下面创建一个新图层,选择使用矩形选框工具(M),并填充#E6E6E6颜色。
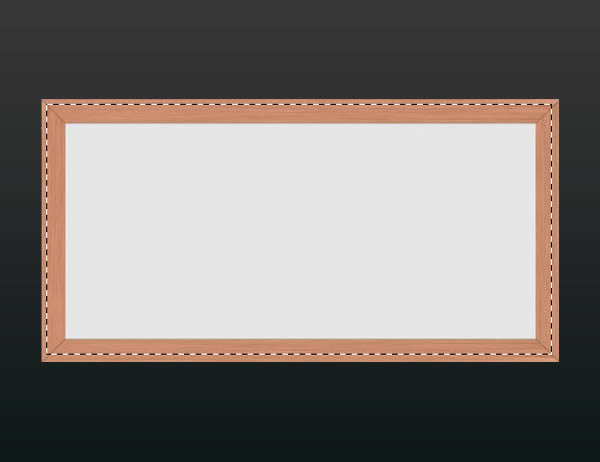
创建图层在刚刚新建的那个层之上,创建剪贴蒙版( Ctrl键+ Alt + G键),填充这个图层 黑色。复位前景色和背景色为黑色和白色(快捷键D),添加杂色。改变混合模式为柔光,不透明度设置为50%。
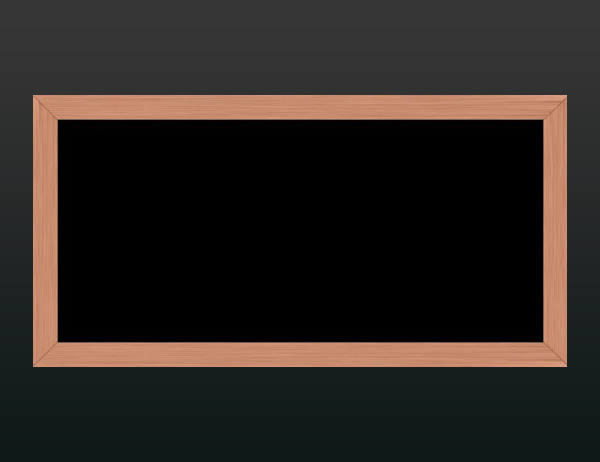
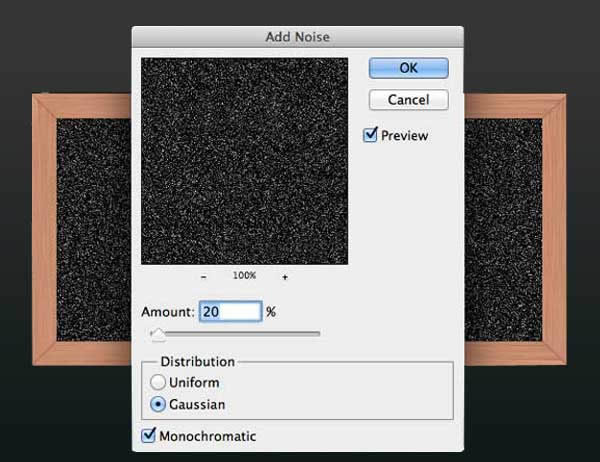
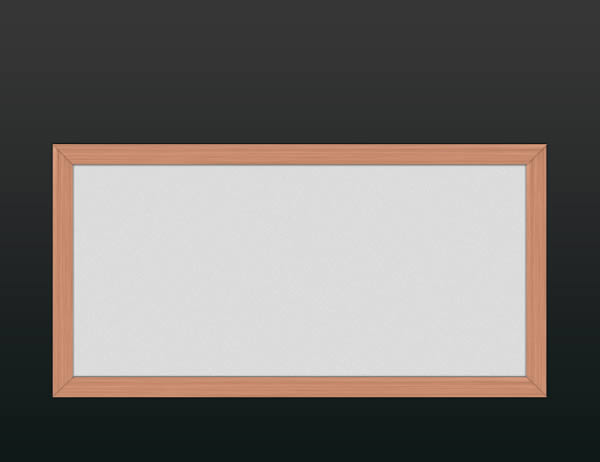
Step 6
在这一步,我们将为收音机添加扬声器。添加新层之上,用椭圆选框工具(M)进行选择,并填充颜色。
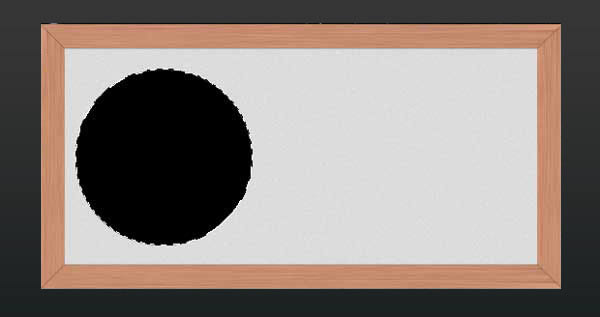
图层填充为0%,并应用下面的图层样式。
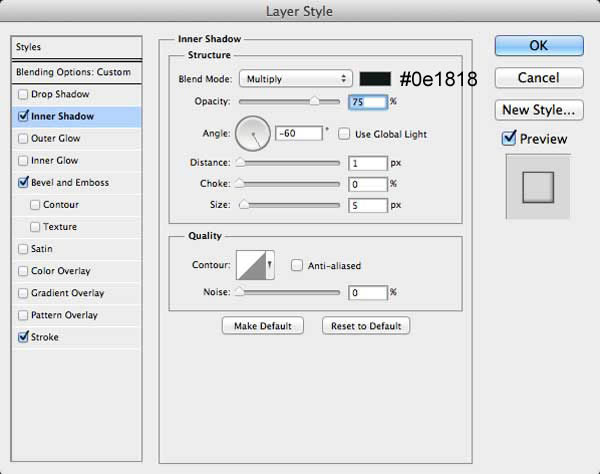
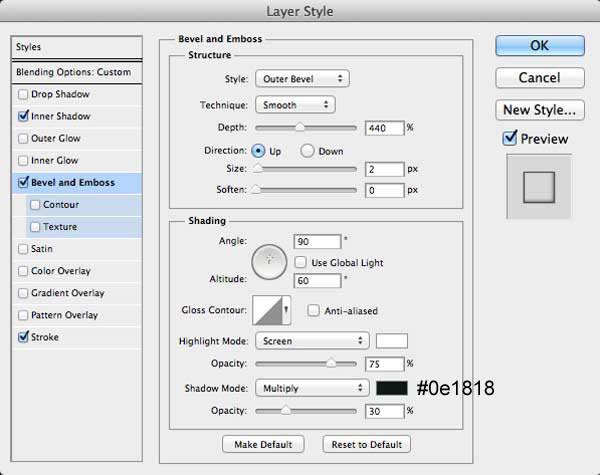
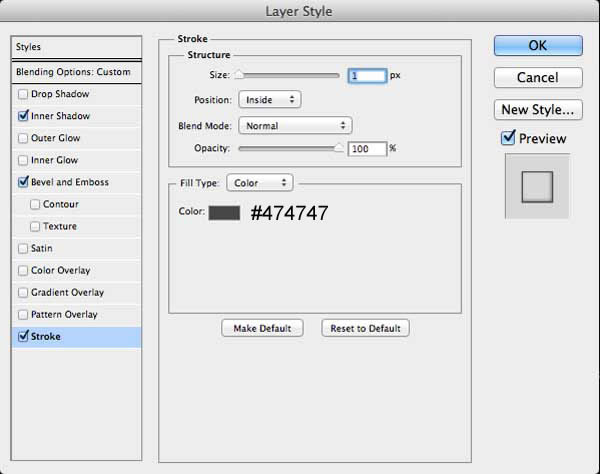
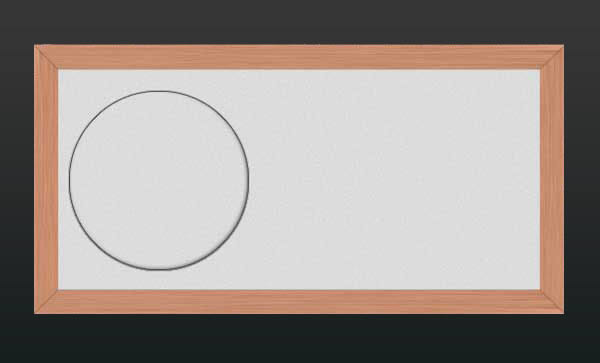
Ctrl键+单击图层缩略图创建选择,去“选择>修改>收缩 值为2px。创建新层,填充#c4c4c4颜色
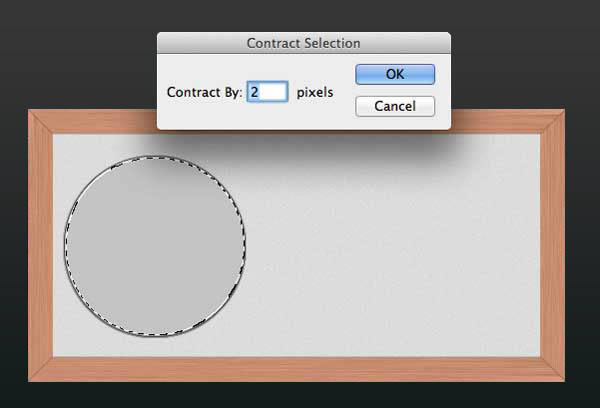
下载并安装 Metal Mesh Patterns-Pack 1 打开图层样式, 应用斜面和浮雕,渐变叠加,图案叠加(使用 Hex Metal Mash pattern)
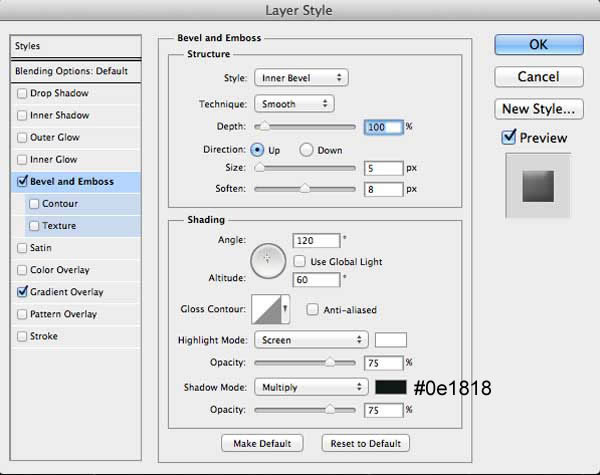
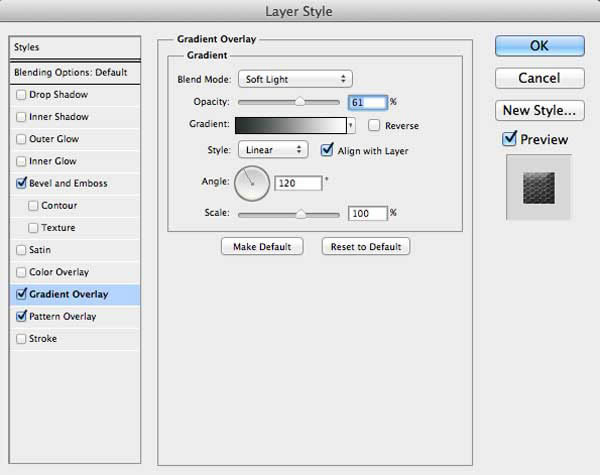
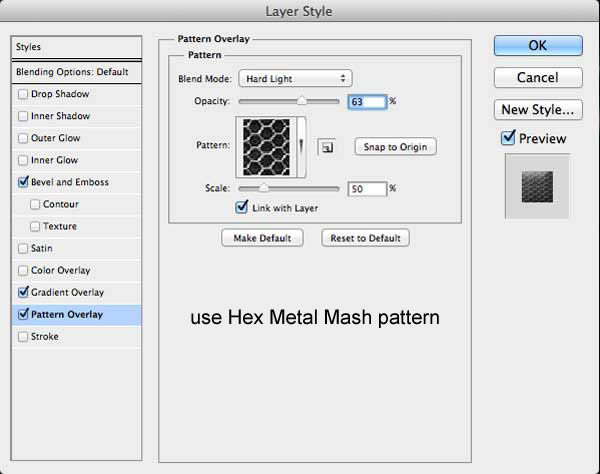
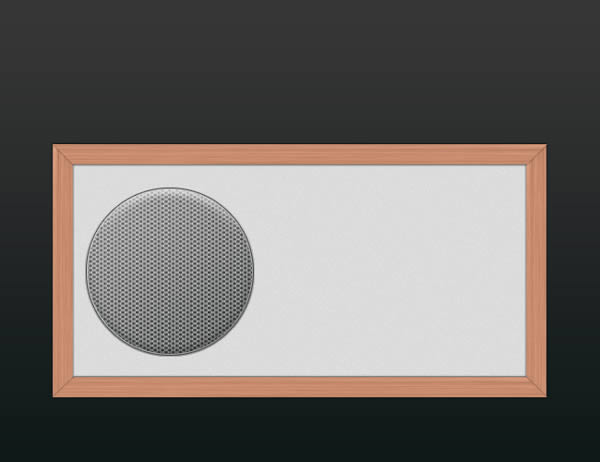
Step 7
使用椭圆工具(U)填充灰色(#cfcece)如下面的图像

添加图层样式
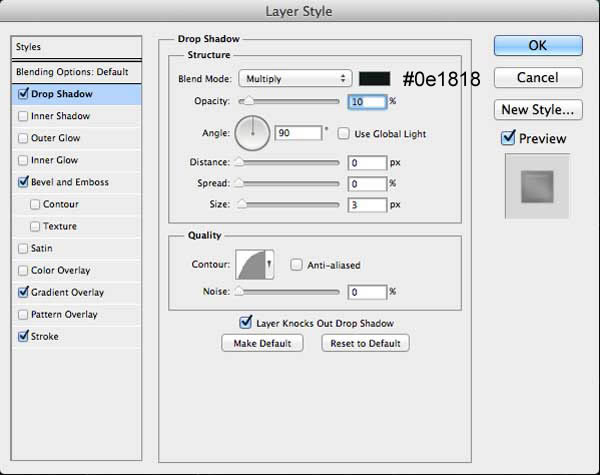
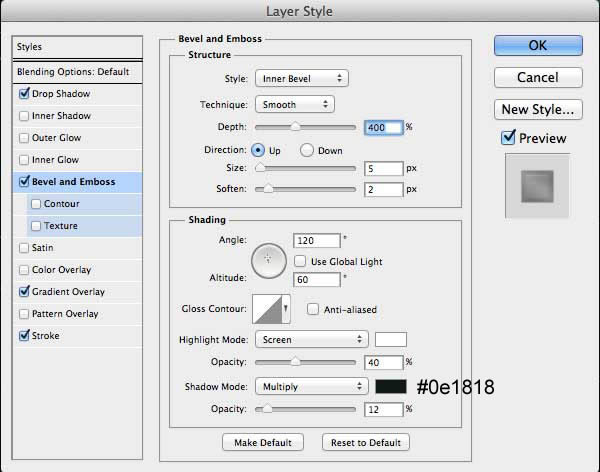
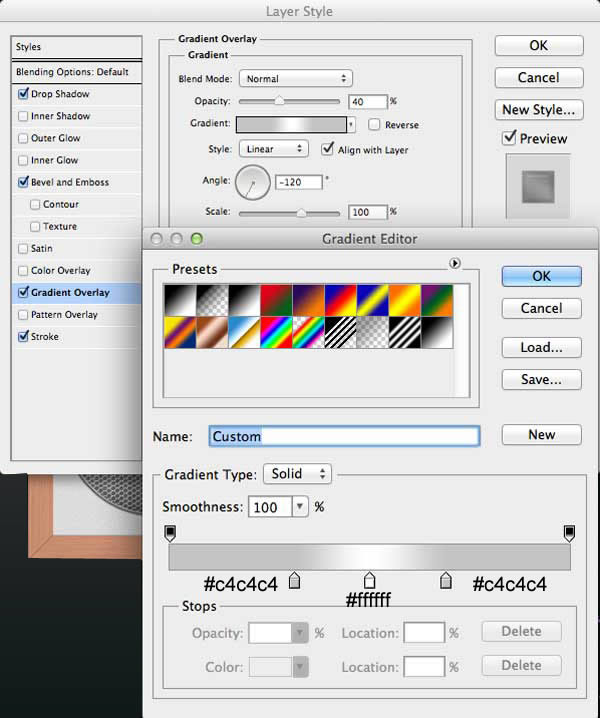
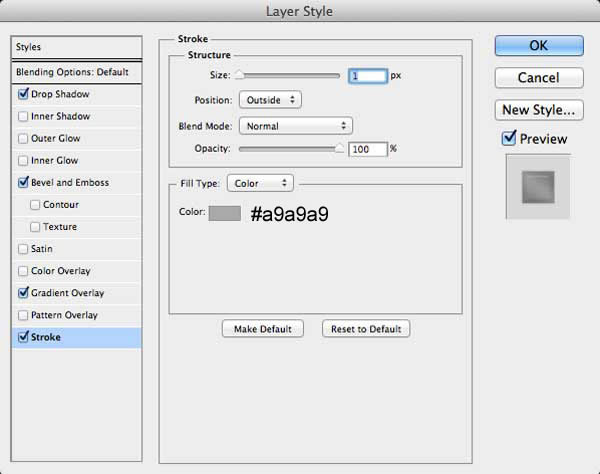

Step 8
复制这个图层里,设置它的大小,增加新的图层样式,设置填充为0%。
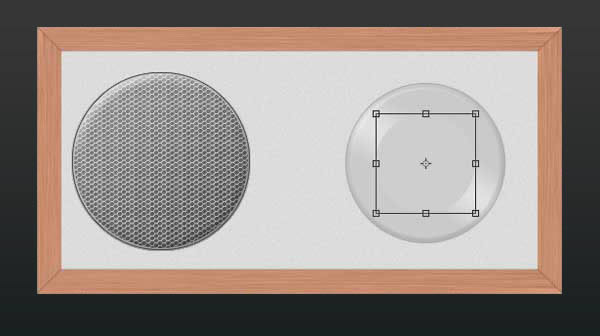
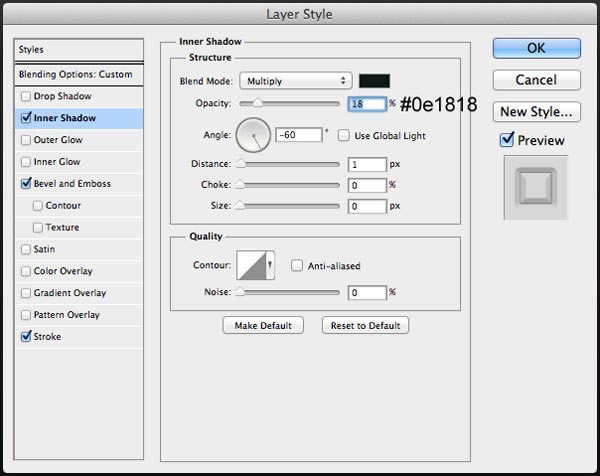
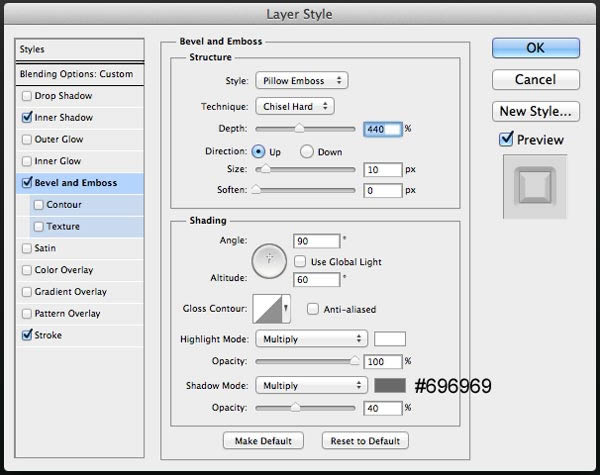
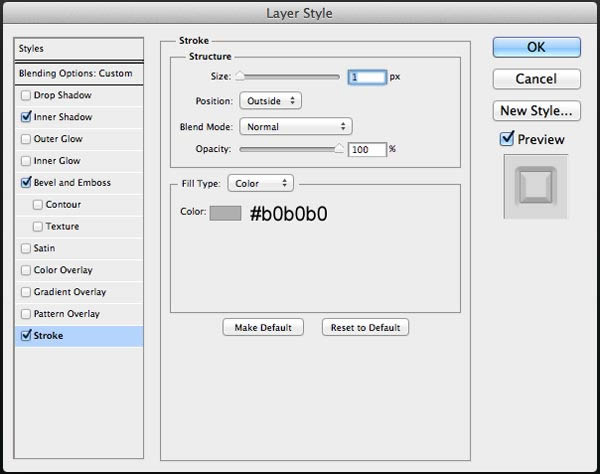
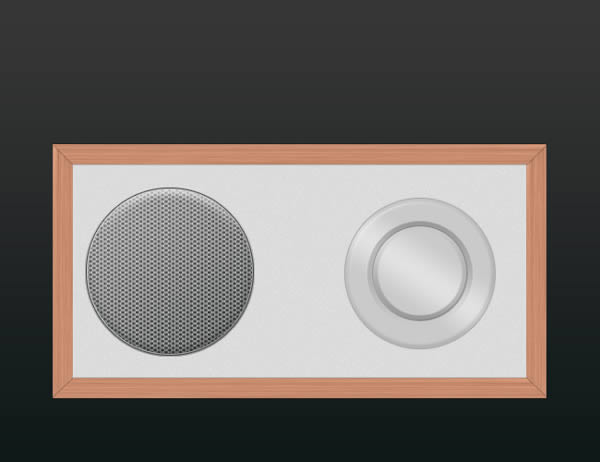
Step 9
复制这一层,颜色为#c9c8c8,清除先前的层样式和应用阴影。请确保填图层填充“被设置为100%。”
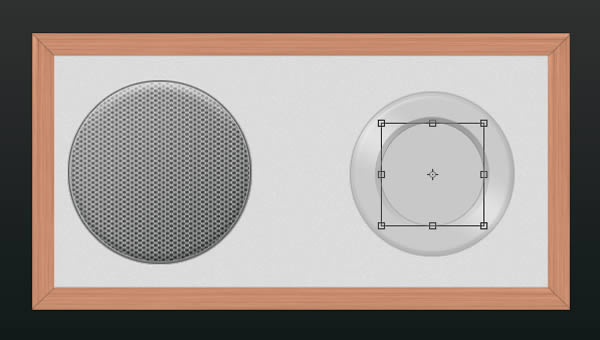
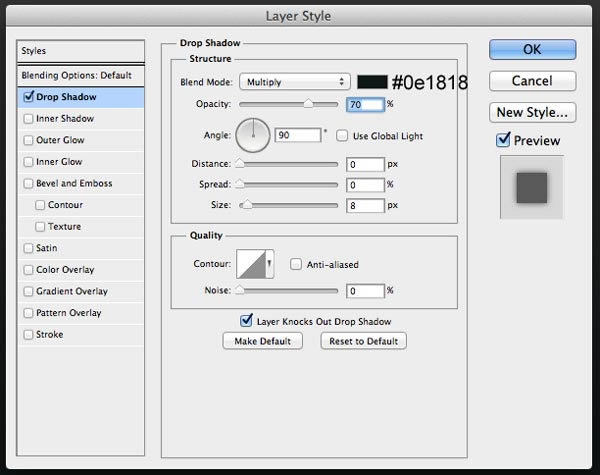
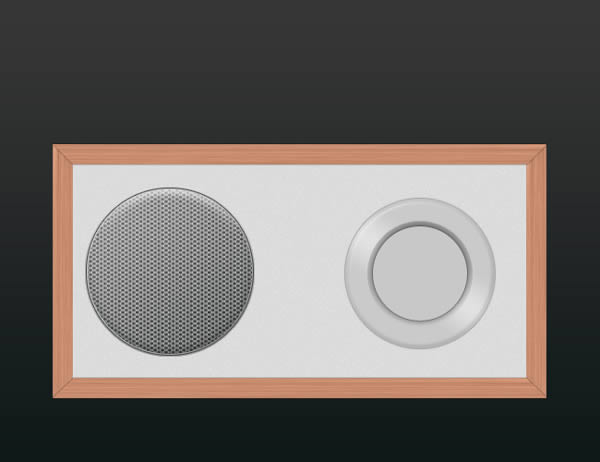
Step 10
复制这一层,使其变小一点,并添加如下图层样式。
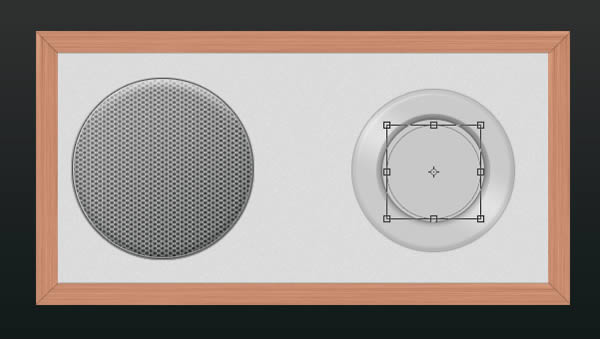
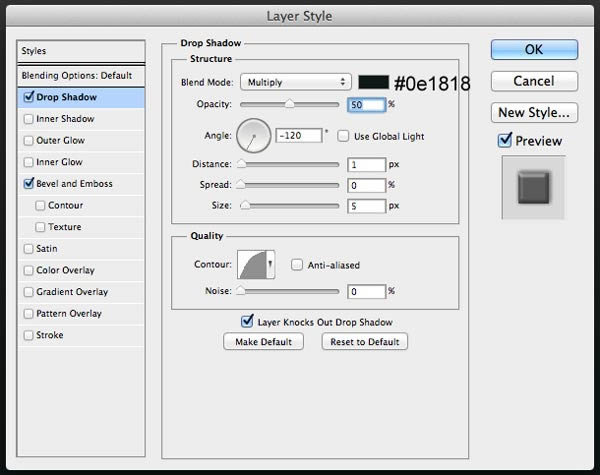
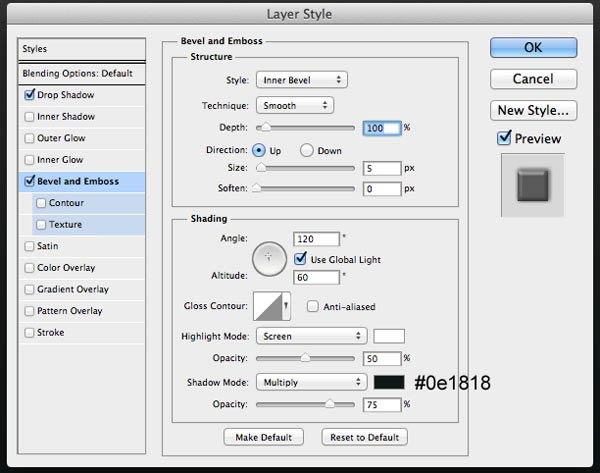
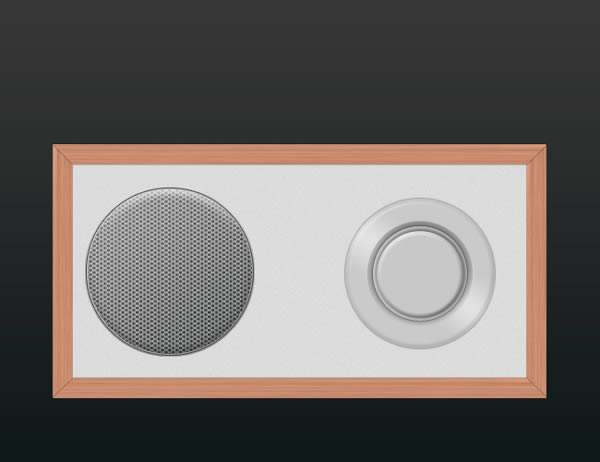
Step 11
再次复制图层层和应用斜面和浮雕,渐变叠加。
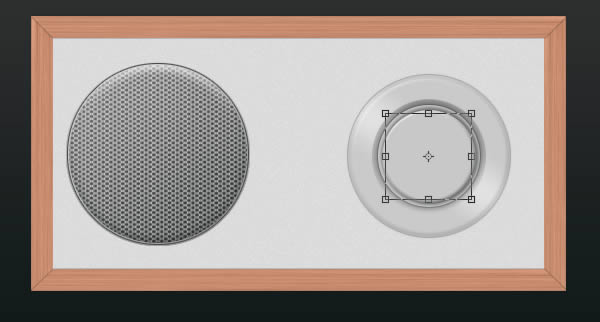
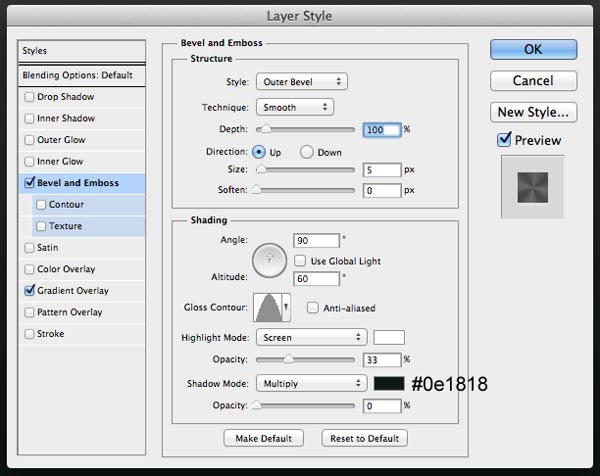
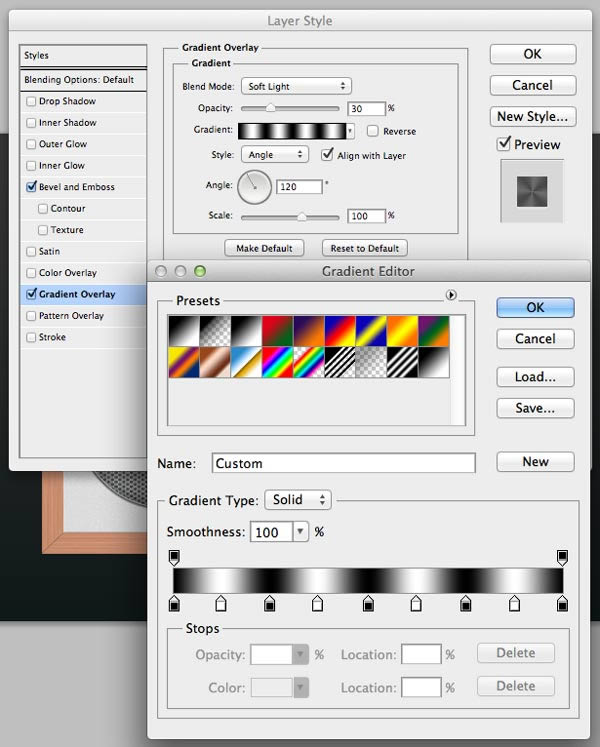
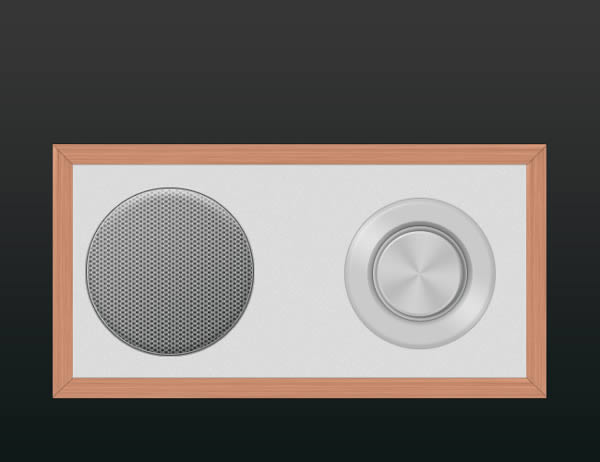
Step 12
让我们添加指针。调用矩形工具(U),绘制小矩形,旋转,像图片所示的位置,添加内阴影和描边在图层样式面板,设置填充为0%。
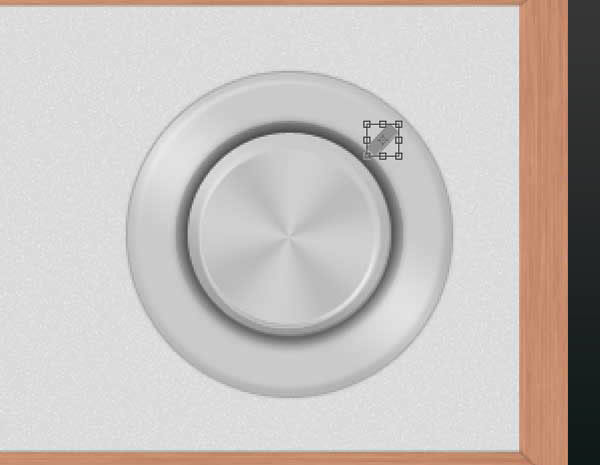
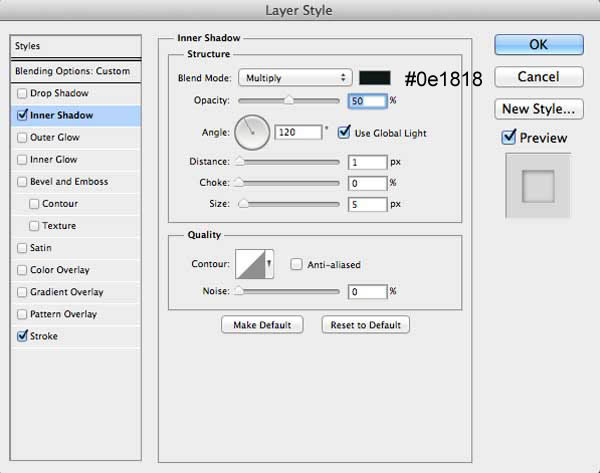
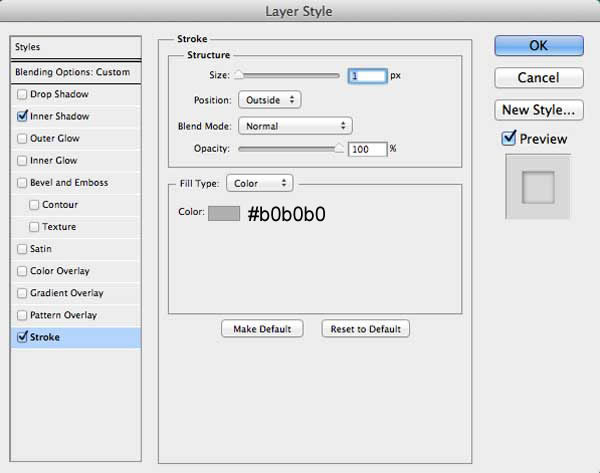

使用横排文字工具(T)在四周添加频率。
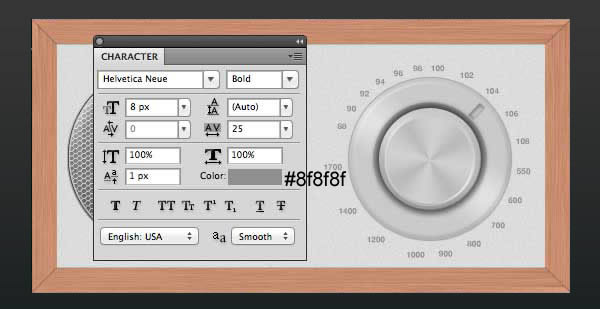
Step 13
现在是时候添加 电源/音量按钮。使用椭圆工具(U),设置填充为0%,并给这个层图层样式。

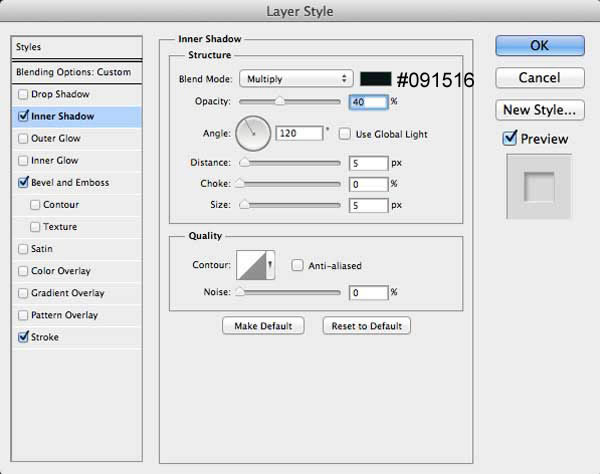
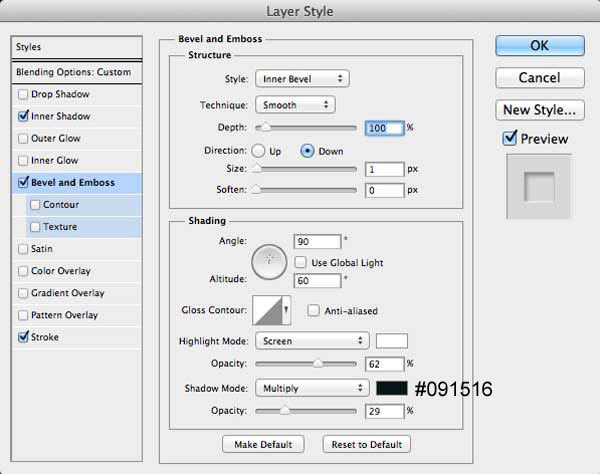
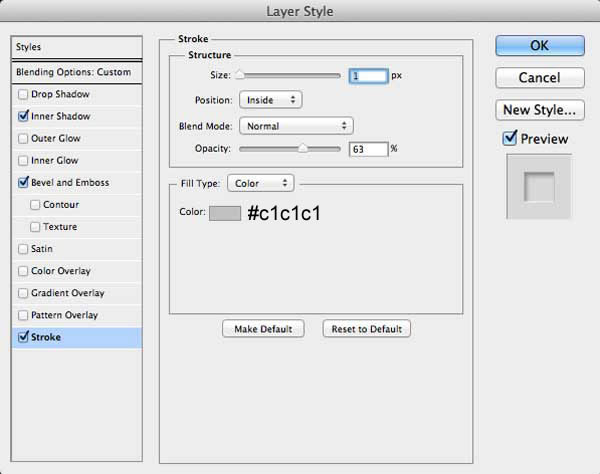

Step 14
创建另一个圆(#b6b6b6),有小一些。添加图层样式。

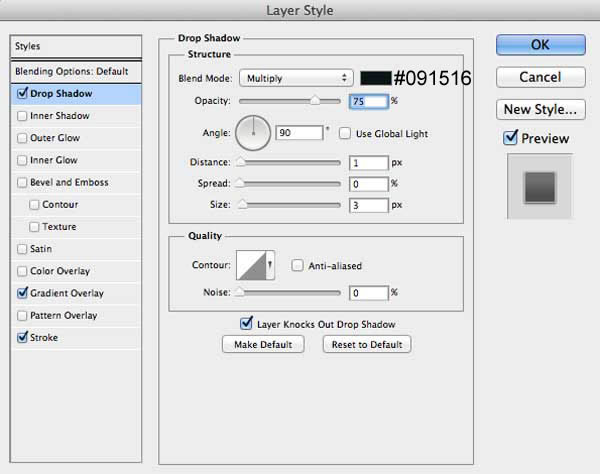
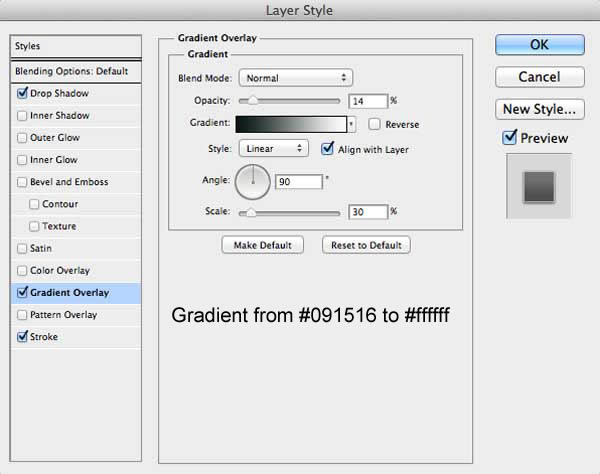
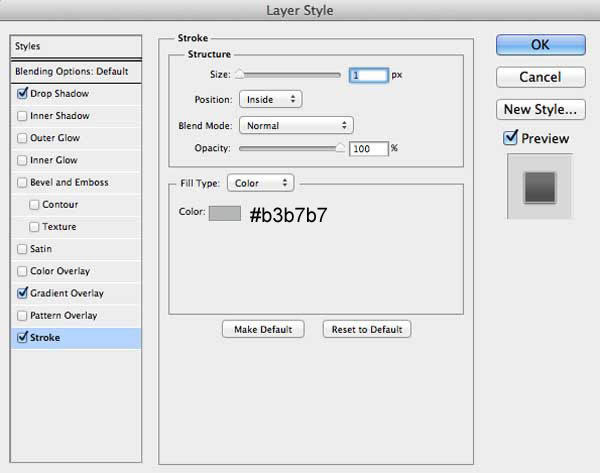

Step 15
复制图层编辑图层样式
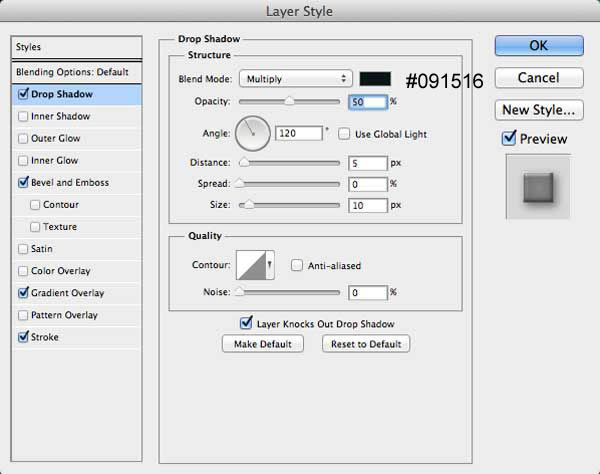
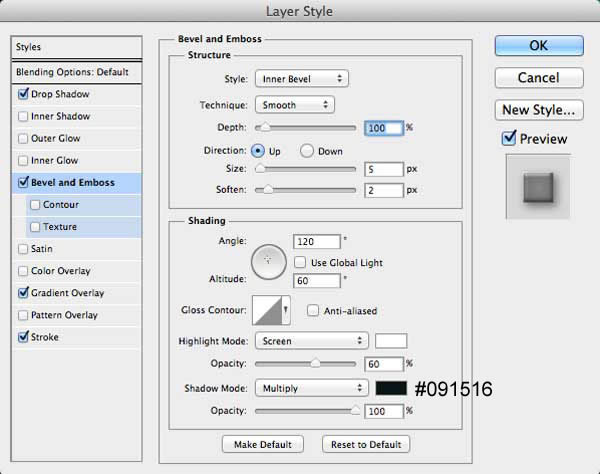
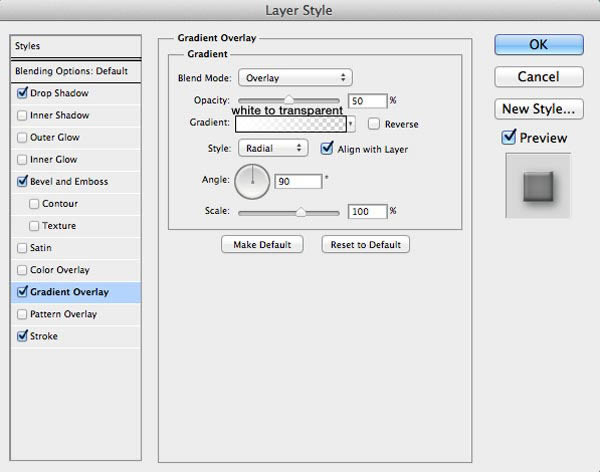
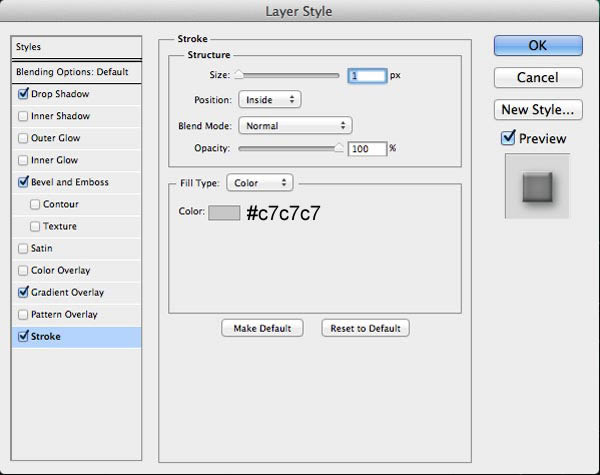
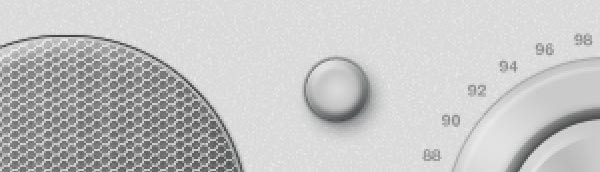
Step 16
用矩形工具(U)创建选择指针,类似像我们在步骤12中那样(记得设置填充为0%)。
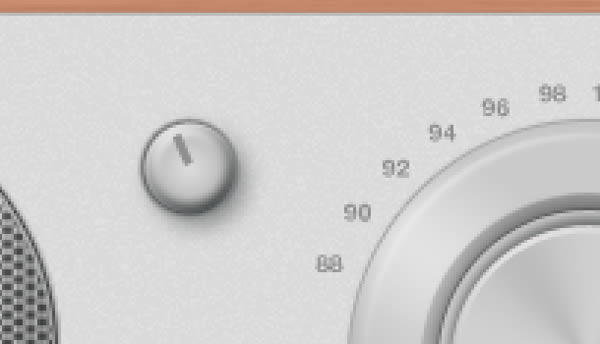
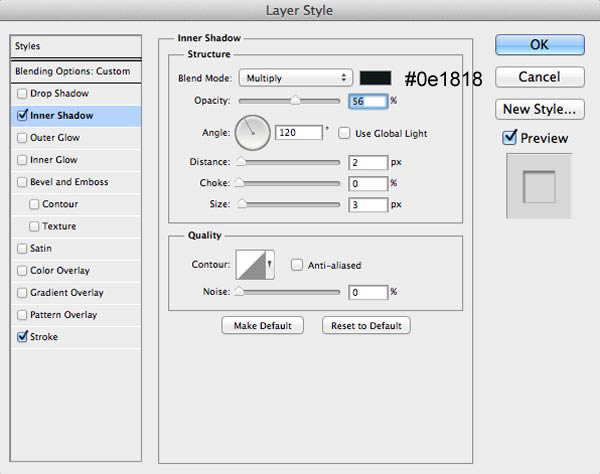
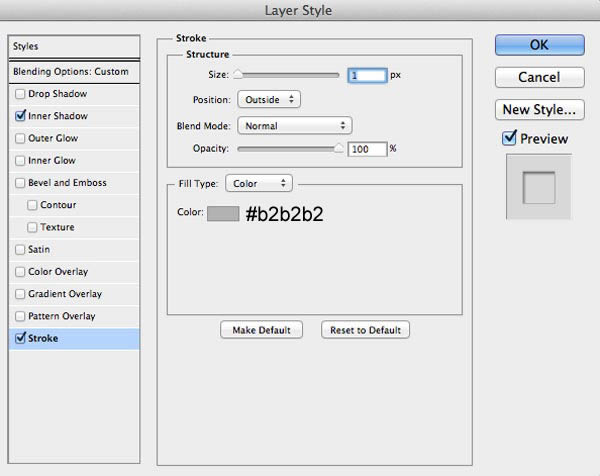
使用文字工具添加文字。
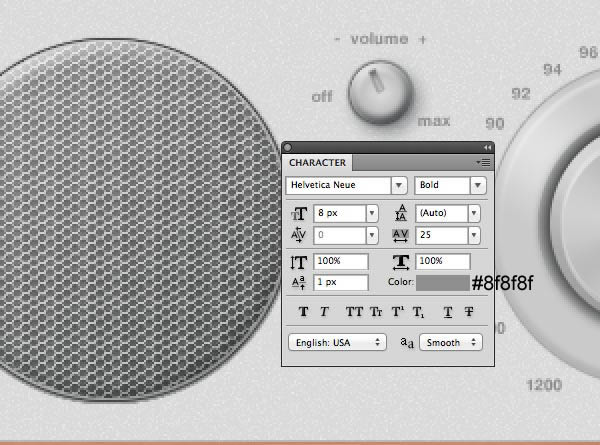
Step 17
最后电源LED指示灯。绘制小桔色(#fc973d)圆圈,并添加外发光,斜面和浮雕和描边
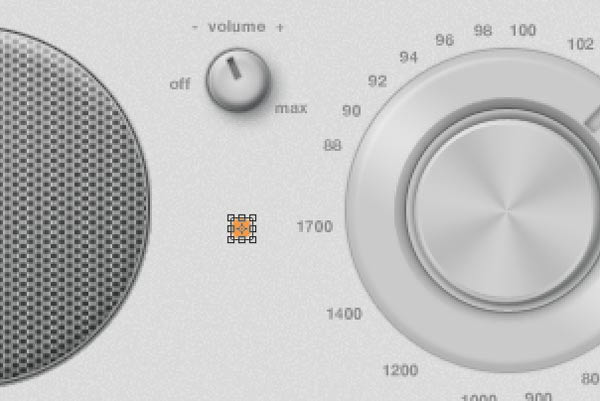
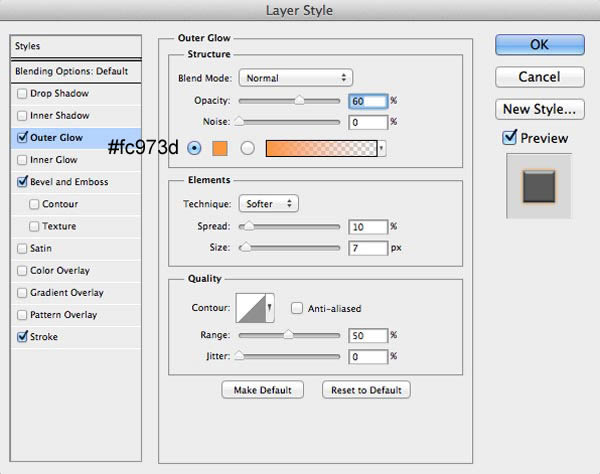
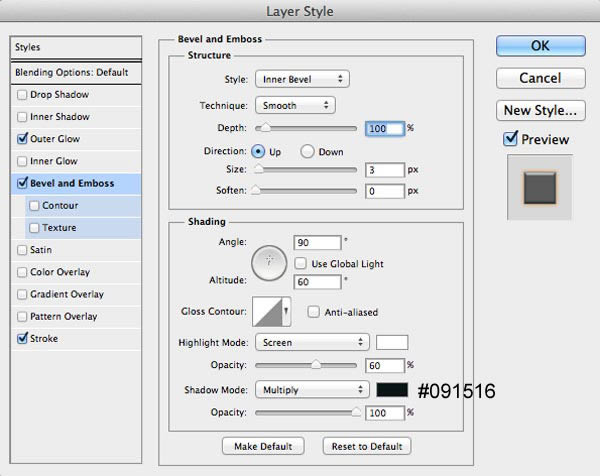
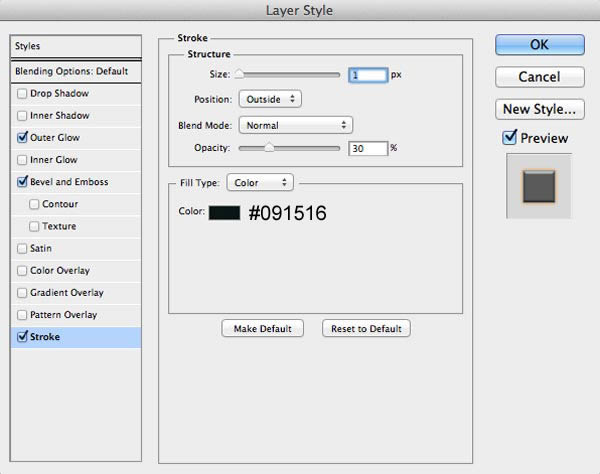

Step 18
下面用Lobster字体,添加名称
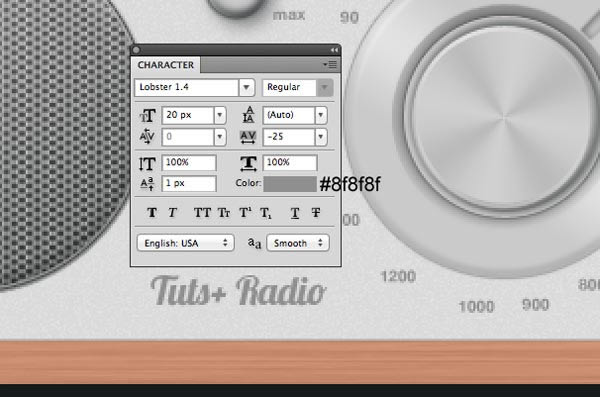
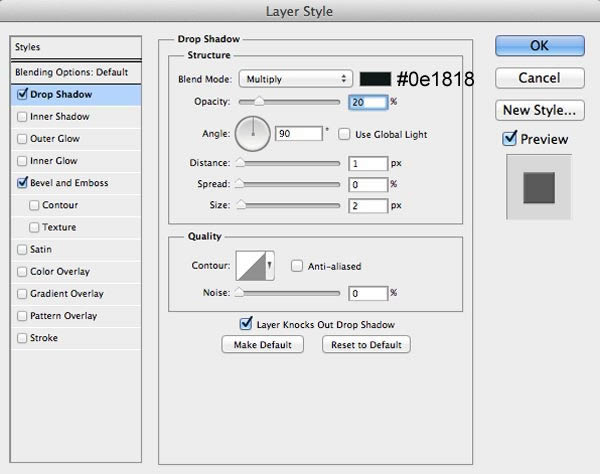
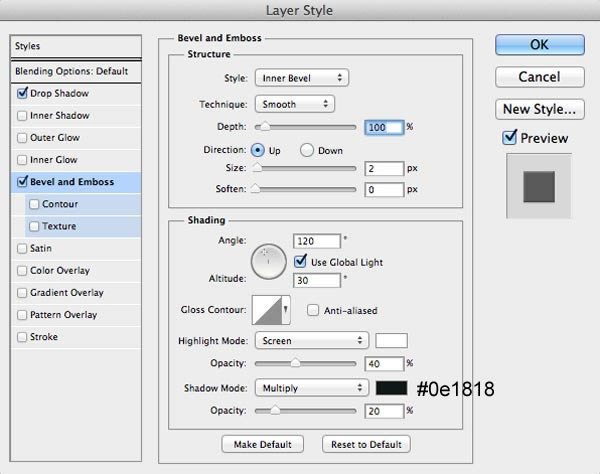
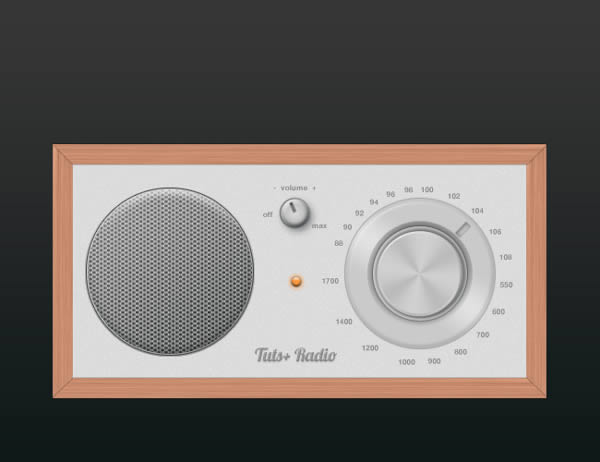
Step 19
下面增加两个小“脚”,我们要完成我们的收音机。拿起圆角矩形工具(U)半径设置为5px颜色褐色(#c37b56)的矩形,只是上面背景层应用渐变叠加和斜面浮雕图层样式。
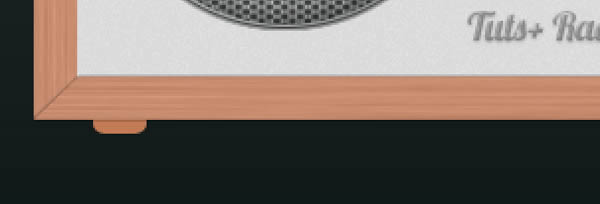
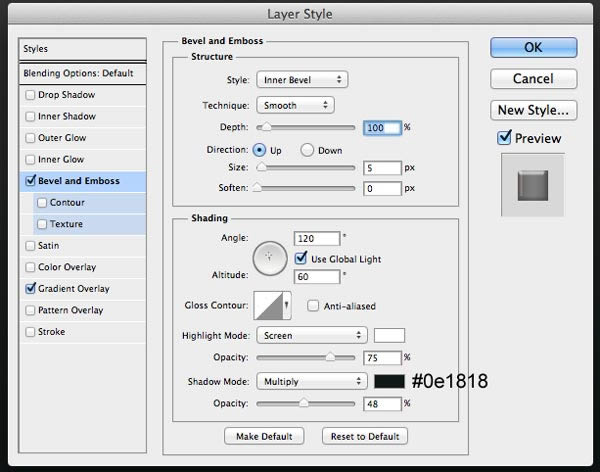
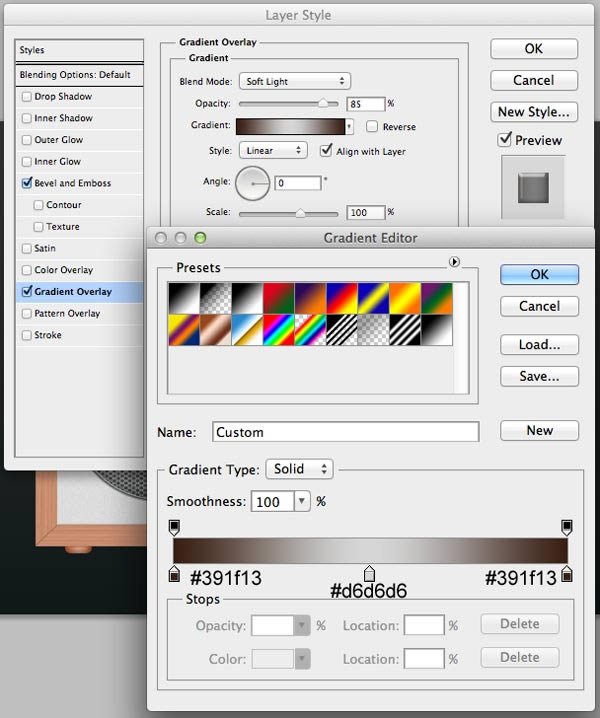
重复该过程,创建的另一只脚。

Step 20
我们快完成了!除背景图层,选择所有图层,复制它们,然后将它们合并到一层,将上述背景层,垂直翻转,向下移动。
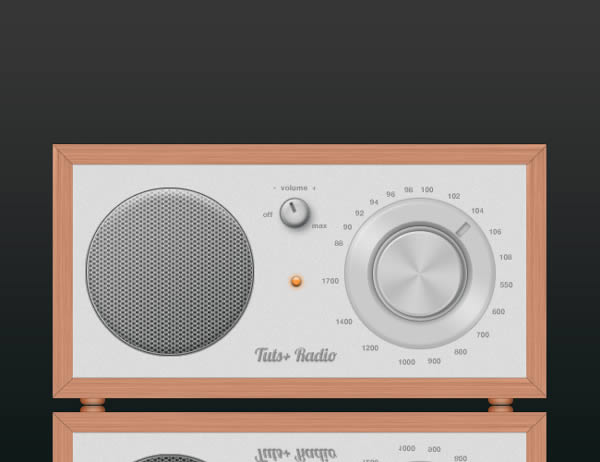
设置不透明度为35%。

添加图层蒙版,设置前景色为黑色,并设置前景色到透明色的渐变屏蔽到底部的图案。

结论
就是这样。我希望你从本教程学到新的东西,我也希望你喜欢它,很开心!

译文地址:960px







