Photoshop制作喜庆的新春大灯笼
来源:PS联盟
作者:Sener |
 |
| 1、新建一个800 * 800像素的文档,选择渐变工具,颜色设置为暗红至黑色,然后由中心向边角拉出径向渐变作为背景。先来制作灯笼的主体部分,如下图。 |
 <图1> |
| 2、新建一个组,用钢笔勾出主体轮廓,转为选区后给组添加图层蒙版。也可以直接使用下图的素材,保存后用PS打开,拖进来即可使用。 |
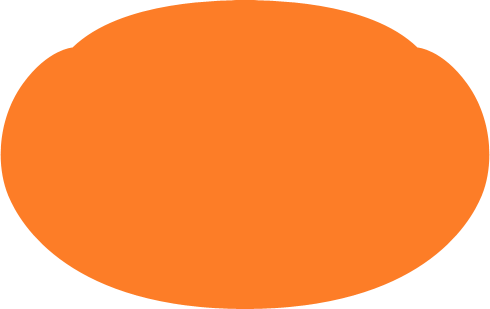 |
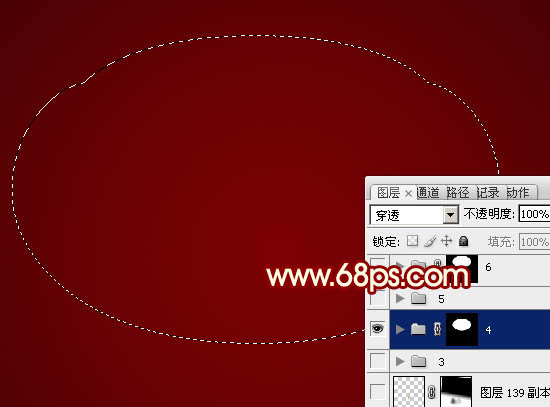 <图2> |
| 3、在组里新建一个图层,选择渐变工具,颜色设置如图3,由上至下拉出红色至深红色线性渐变。 |
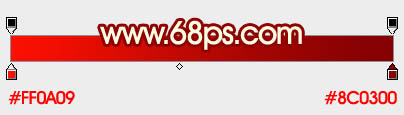 <图3> |
| 4、新建一个图层,开始制作左侧的暗部区域。先用钢笔勾出大致的暗部区域,羽化15个像素后填充暗红色。边缘及底部稍暗的部分需要再新建图层,用钢笔勾出选区,羽化后填充更暗的红色,如图4 - 6。 |
 <图4> |
 <图5> |
 <图6> |
| 5、新建一个图层,用钢笔勾出左侧第一个褶皱选区,把前景色设置为暗红色,选择画笔工具,画笔不透明度设置为5%左右,然后用画笔在选区右侧部分涂抹,效果如下图。 |
 <图7> |
 <图8> |
6、新建一个图层,用钢笔勾出下图所示的选区,羽化8个像素后填充暗红色。 
<图9>7、新建一个图层,第二个褶皱也是同样的方法制作。 
<图10>8、新建一个图层,中间部分的褶皱也是同样的方法完成。 
<图11>9、新建一个图层,用钢笔勾出中间位置的高光选区,羽化6个像素后填充淡红色,如图12,13。 
<图12>
<图13>14、新建图层,同样的方法制作其它的撑杆,效果如下图。 
<图21>15、新建一个图层,用钢笔勾出下图所示的选区,加上图23所示的径向渐变。 
<图22>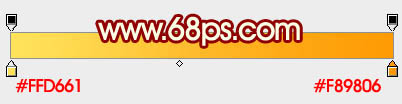
<图23>16、新建一个图层,用钢笔勾出顶部的高光选区,羽化2个像素后填充橙黄色,混合模式改为“颜色减淡”,如下图。 
<图24>17、加入花纹素材,拉好渐变色效果如下图。 

<图25>
| 18、新建一个图层,用钢笔勾出下图所示的选区,填充暗红色。 |
 <图26> |
| 19、新建一个图层,按Ctrl + Alt + G 创建剪贴蒙版,然后在当前图层下面新建一个图层,用钢笔勾出土27所示的选区,加上图28所示的线性渐变。 |
 <图27> |
 <图28> |
| 20、新图层,其它部分也是用同上的方法加上渐变,如图29,30。 |
 <图29> |
 <图30> |
| 21、用钢笔勾出土31所示的选区,然后创建色相/饱和度调整图层,参数及效果如下图。 |
 <图31> |
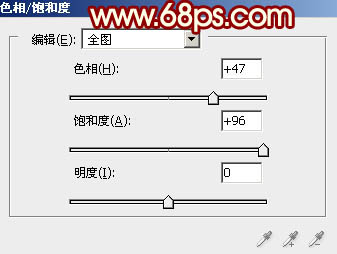 <图32> |
| 22、调出当前图层蒙版选区,创建亮度/对比度调整图层,参数及效果如下图。 |
 <图33> |
| 23、边缘部分再增加一点暗部,效果如下图。 |
 <图34> |
| 24、同样的方法制作底部的其它部分,效果如下图。 |
 <图35> |
 <图36> |
 <图37> |
| 25、在背景图层上面新建一个组,在组里新建图层,同样的方法制作装饰部分。 |
 <图38> |
 <图39> |
 <图40> |
| 26、再装饰一些线条,如图41,42。 |
 <图41> |
 <图42> |
 <图43> |
| 最后修饰细节,增加整体对比度,完成最终效果。 |
 |
上一篇
AI打造多边形风格萌啾...
AI打造多边形风格萌啾...

![jc140108_1a[1].jpg jc140108_1a[1].jpg](http://jy.sccnn.com/zb_users/upload/2014/1/2014010848299593.jpg)






