Photoshop给树边的美女加上柔美的中性淡红色
来源:PS联盟 作者:Sener 素材图片色调也比较单一,只是整体不够柔和。调色的时候可以降低图片的饱和度,转为较为柔和的中性色,然后用调色工具给图片增加淡淡的颜色即可。 |
 |
| 最终效果 |
 |
| 1、打开素材图片,创建色相/饱和度调整图层,对全图、黄、绿进行调整,参数及效果如下图。这一步快速降低图片的饱和度,转为较为中性的颜色。 |
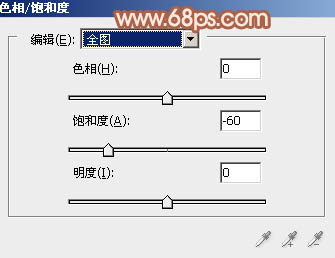 <图1> |
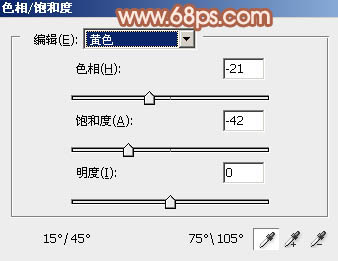 <图2> |
 <图3> |
 <图4> |
| 2、创建曲线调整图层,对RGB,红通道的暗部进行调色,参数及效果如下图。这一步把暗部调亮,并增加红色。 |
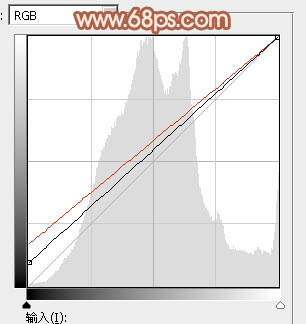 <图5> |
 <图6> |
| 3、创建可选颜色调整图层,对红、黄、白、中性、黑进行调整,参数设置如图7 - 11,效果如图12。这一步给图片增加红褐色。 |
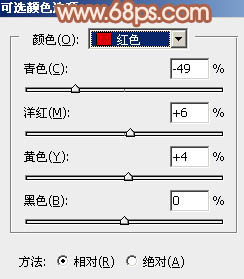 <图7> |
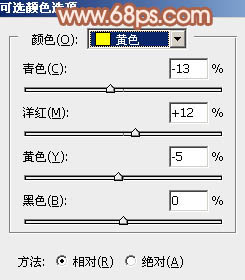 <图8> |
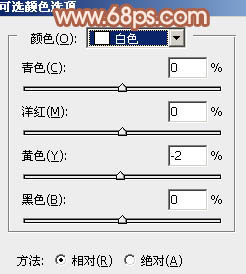 <图9> |
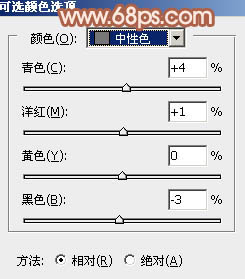 <图10> |
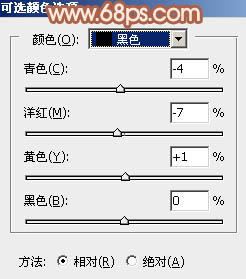 <图11> |
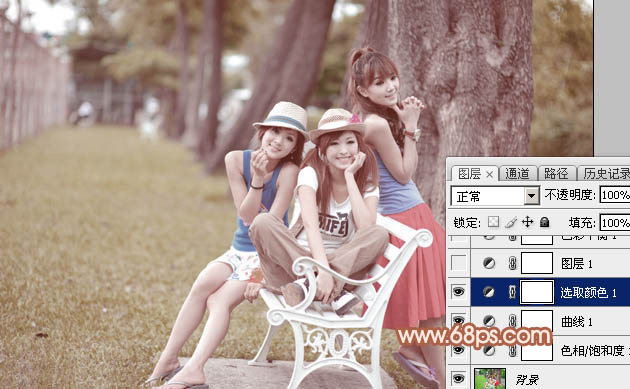 <图12> |
| 4、按Ctrl + J 把当前可选颜色调整图层复制一层,不透明度改为:30%,效果如下图。 |
 <图13> |
| 5、创建色彩平衡调整图层,对阴影,中间调进行调整,参数及效果如下图。这一步给图片增加红色。 |
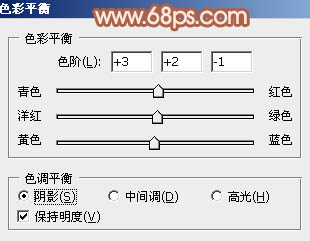 <图14> |
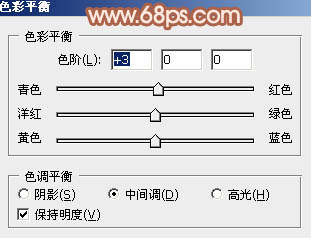 <图15> |
 <图16> |
| 6、按Ctrl + Alt + 2 调出高光选区,按Ctrl + Shift + I 反选,然后创建纯色调整图层,颜色设置为暗红色:#744A3F,确定后把混合模式改为“滤色”,不透明度改为:50%,效果如下图。 |
 <图17> |
| 7、创建可选颜色调整图层,对红、黄、白、中性进行调整,参数设置如图18 - 21,效果如图22。这一步把图片中的暖色稍微调淡一点。 |
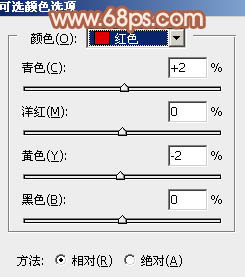 <图18> |
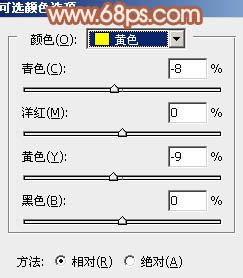 <图19> |
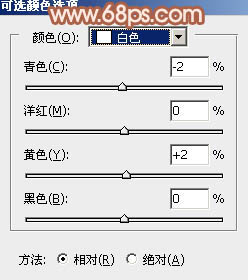 <图20> |
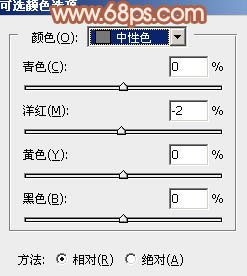 <图21> |
 <图22> |
| 8、再创建可选颜色调整图层,对红、黄、白、中性进行调整,参数设置如图23 - 26,效果如图27。这一步给图片增加淡红色。 |
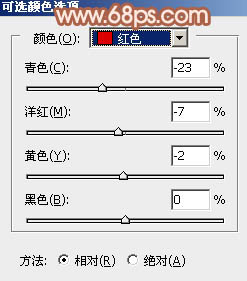 <图23> |
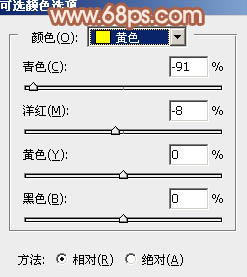 <图24> |
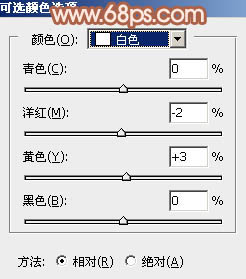 <图25> |
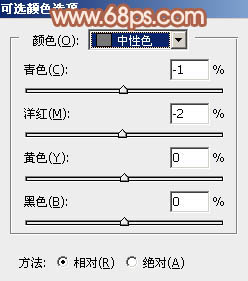 <图26> |
 <图27> |
| 9、按Ctrl + J 把当前可选颜色调整图层复制一层,不透明度改为:50%,效果如下图。 |
 <图28> |
| 10、创建亮度/对比度调整图层,是的增加亮度计对比度,参数及效果如下图。 |
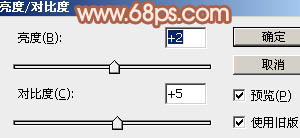 <图29> |
 <图30> |
| 11、创建可选颜色调整图层,对红,黄进行调整,参数及效果如下图。这一步同样给图片增加红色。 |
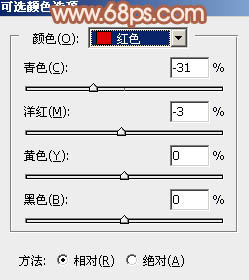 <图31> |
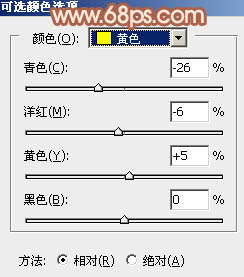 <图32> |
 <图33> |
| 12、新建一个图层,填充暗红色:#B15A42,混合模式改为“滤色”,添加图层蒙版,用黑白渐变由左上角至右下角拉出白色至黑色线性渐变,效果如下图。 |
 <图34> |
| 13、按Ctrl + J 把当前图层复制一层,不透明度改为:60%,效果如下图。 |
 <图35> |
| 最后微调一下颜色,完成最终效果。 |
 |

![jc131220_1a[1].jpg jc131220_1a[1].jpg](http://jy.sccnn.com/zb_users/upload/2013/12/2013122182490225.jpg)






