打造一个岩浆特效字体

本次,我们将为大家介绍如何在Photoshop中使用图层样式和质地打造一个热岩浆的文字效果。本教程由 @乐居美编群 的美女设计师@Sunny-旅途 编译,她还亲自操刀完整做了一遍,为大家截取了更为清晰易懂的过程图。接下来就让我们一起看看教程吧
教程所需素材高清大图下载:点我
最终效果

1.首先打开“背景纹理”,然后使用文字工具,写上文字。在角色面板“窗口>字符,改变大小为301和字距-25。

2.双击“PSD”,打开图层样式面板层的缩略图。应用以下效果。
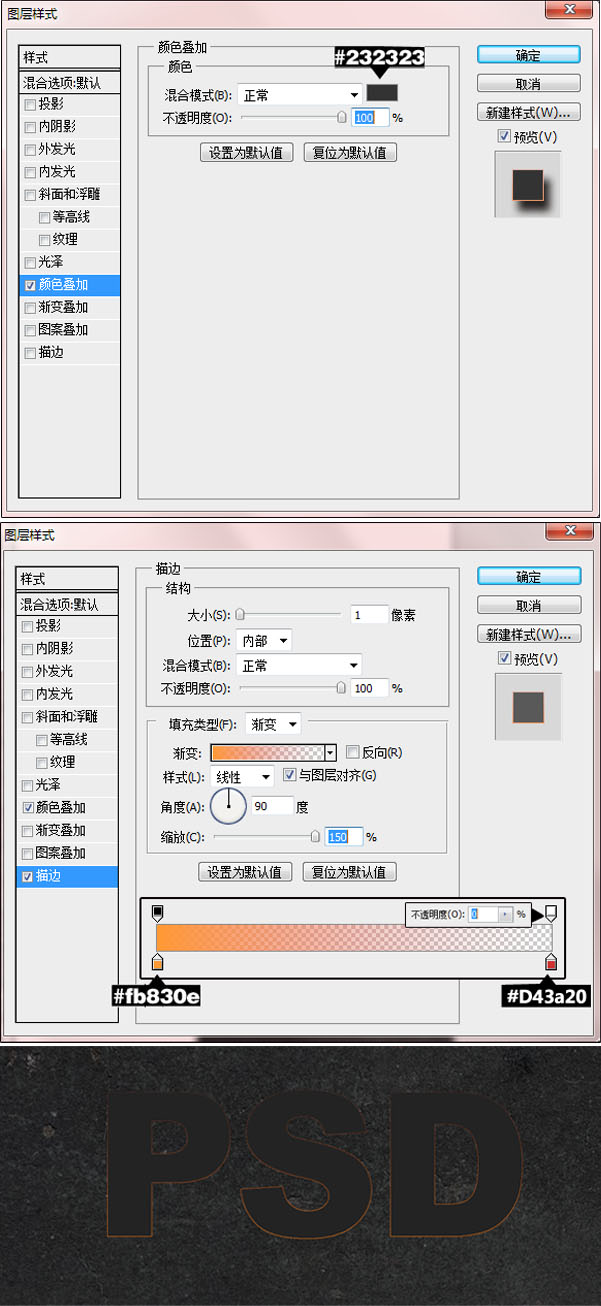
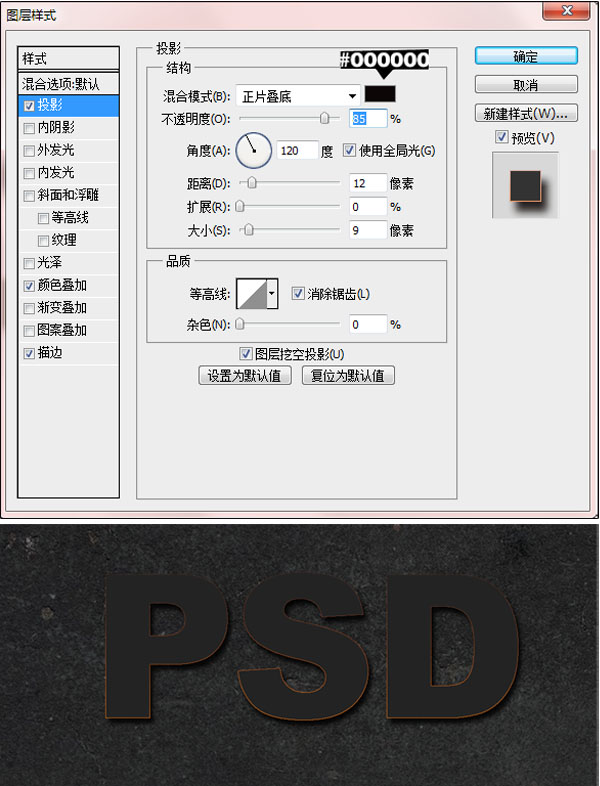
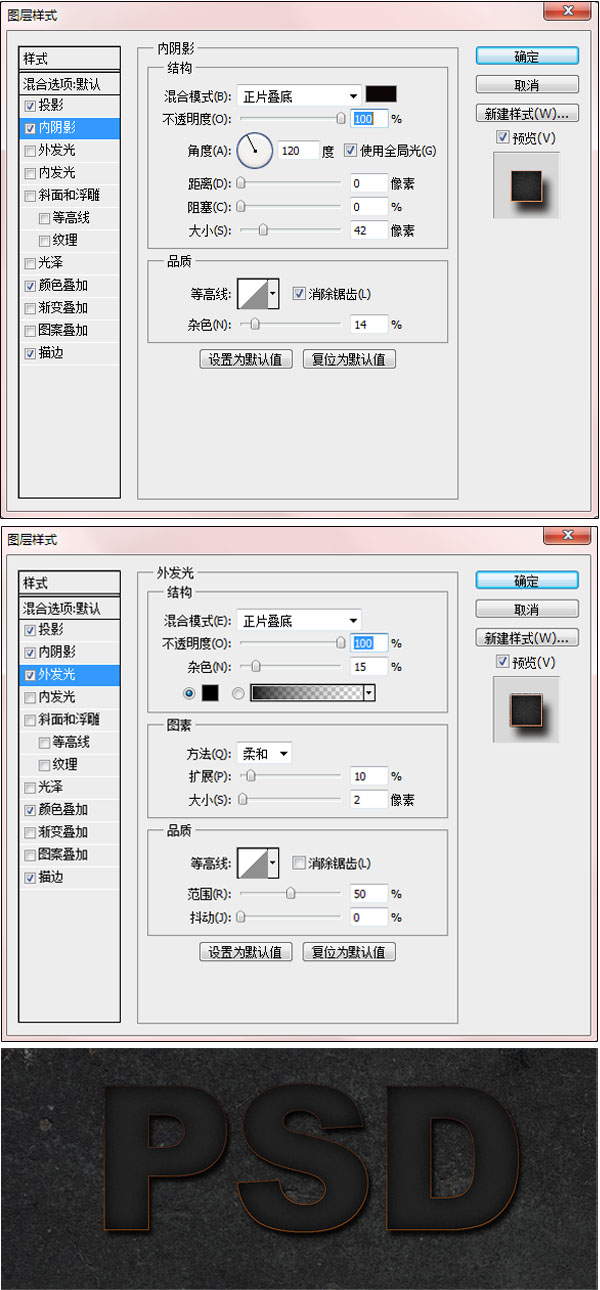
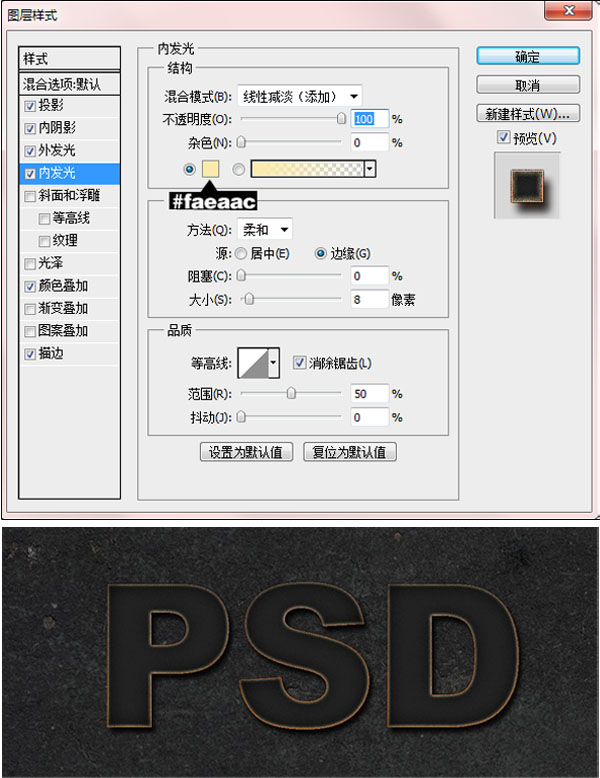

3.按Ctrl +(J)复制这一层,单击鼠标右键,选择“清除图层样式”,打开混合选项。
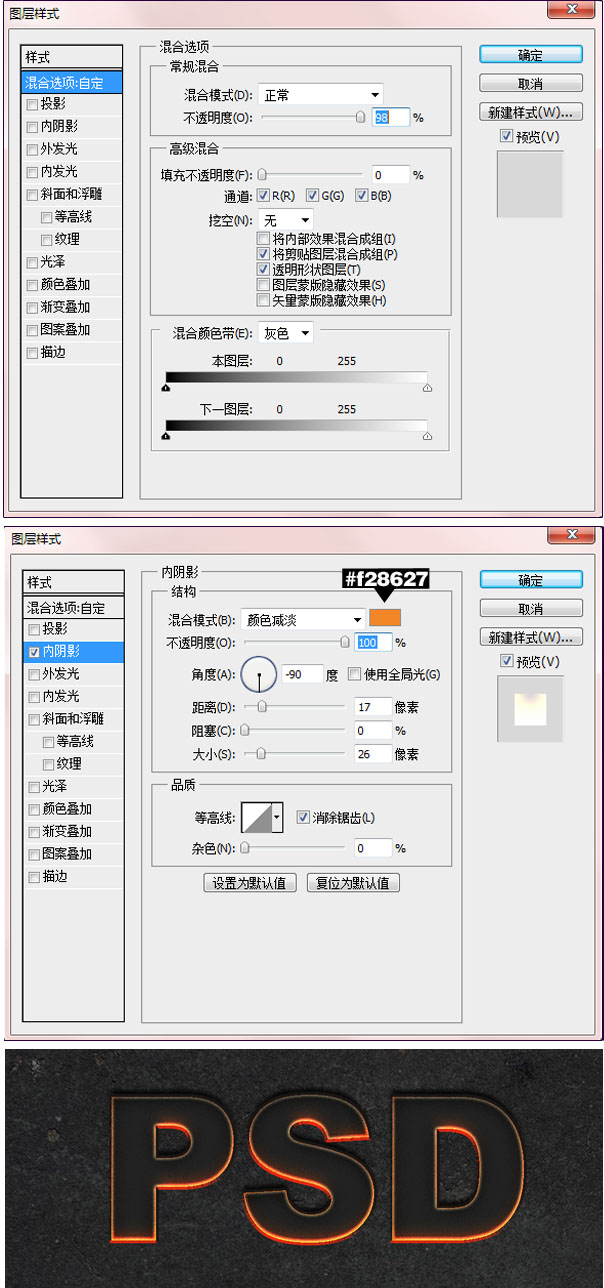
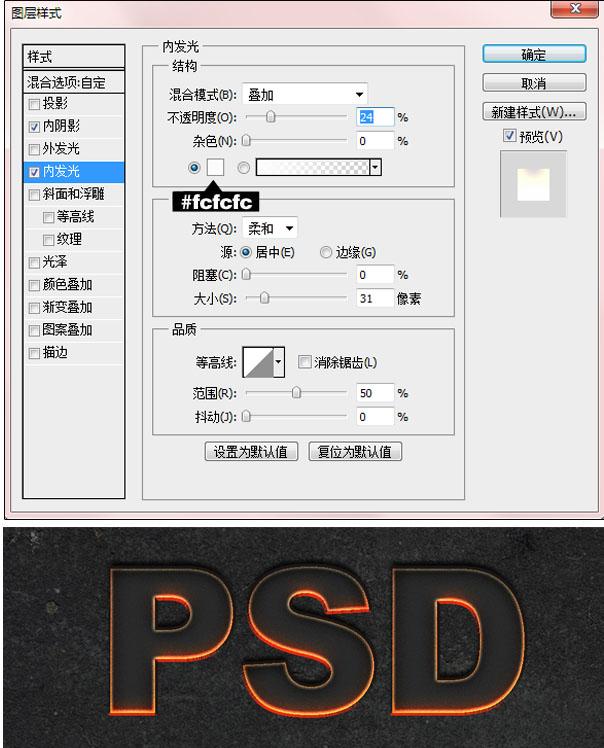
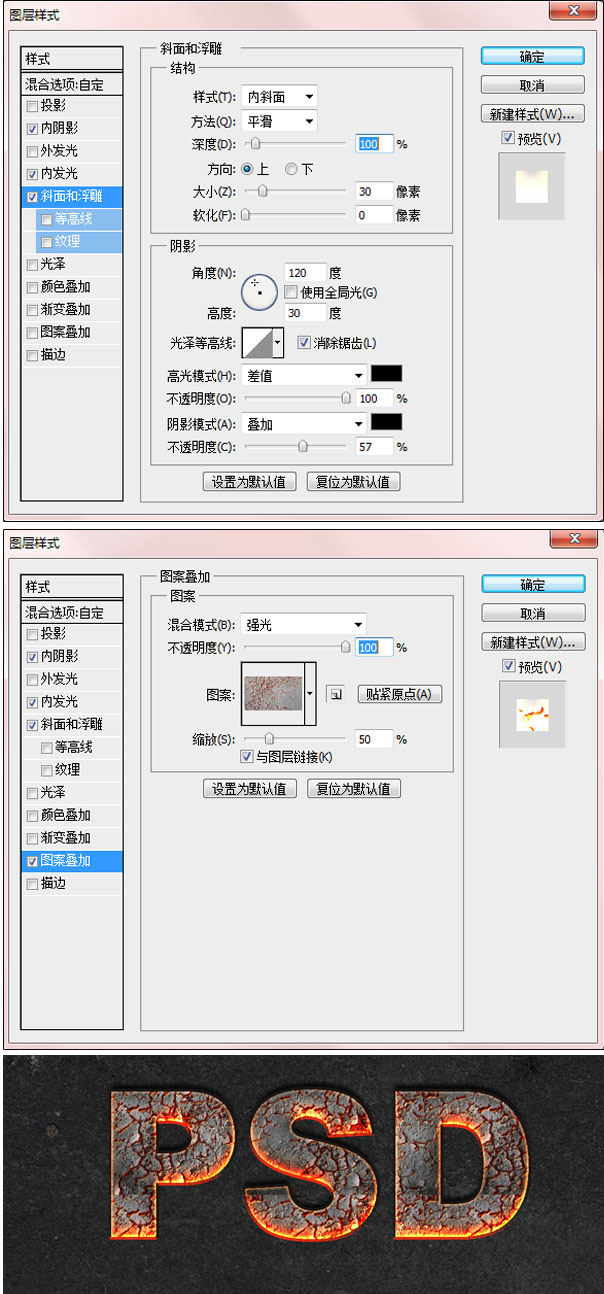
4.将“岩浆纹理”拖入后面的文本,并修改它。使用图像-调整-渐变映射。
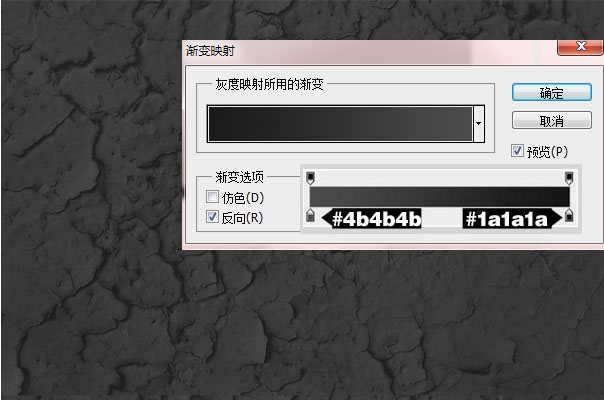
5.在图层面板正上方的背景纹理,改变图层的混合模式为线性减淡(添加),其不透明度为36%。这将加剧的颜色和背景的对比。
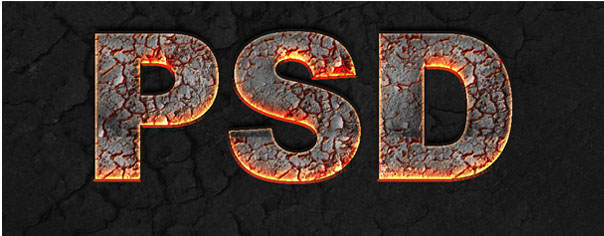
6.选择两个“PSD”的文字图层,右键单击并选择“转换为智能对象”。创建一个新的图层,使用画笔工具添加一些阴影。使用黑色画笔工具,硬度为0%和尺寸280PX左右。
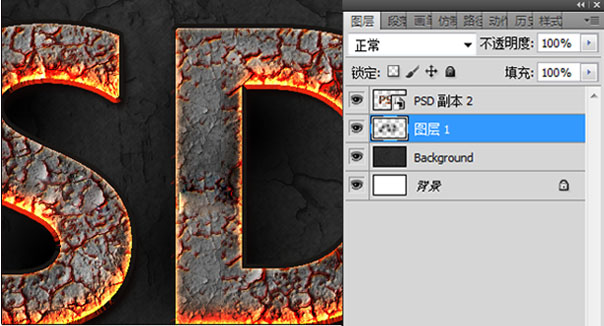
7.现在添加一些橙色的亮点,再次使用画笔工具,应用高斯模糊,改变混合模式为“线性减淡(添加)”,其不透明度到45%左右。

8.选择“PSD”智能对象,复制它,最后栅格(右击>栅格化)。处理边缘模糊的文字,需要使用涂抹工具(R),30%左右的力量,用圆形笔刷涂抹边缘,使他们像在熔化/模糊。
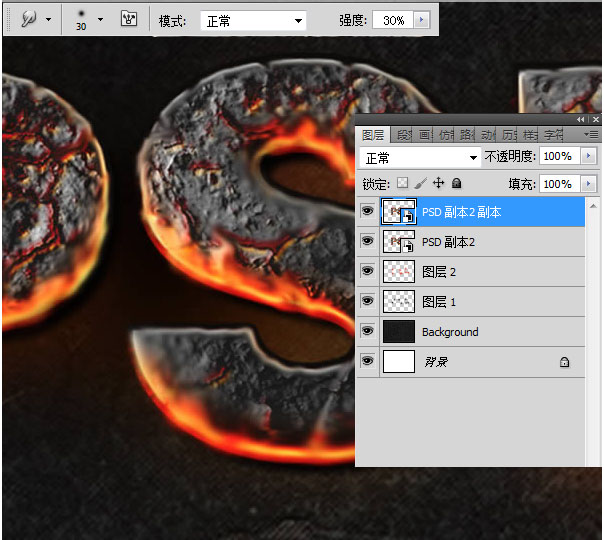
9.继续按照纹理的形状污迹这一层。曲线调整图层添加一些对比。
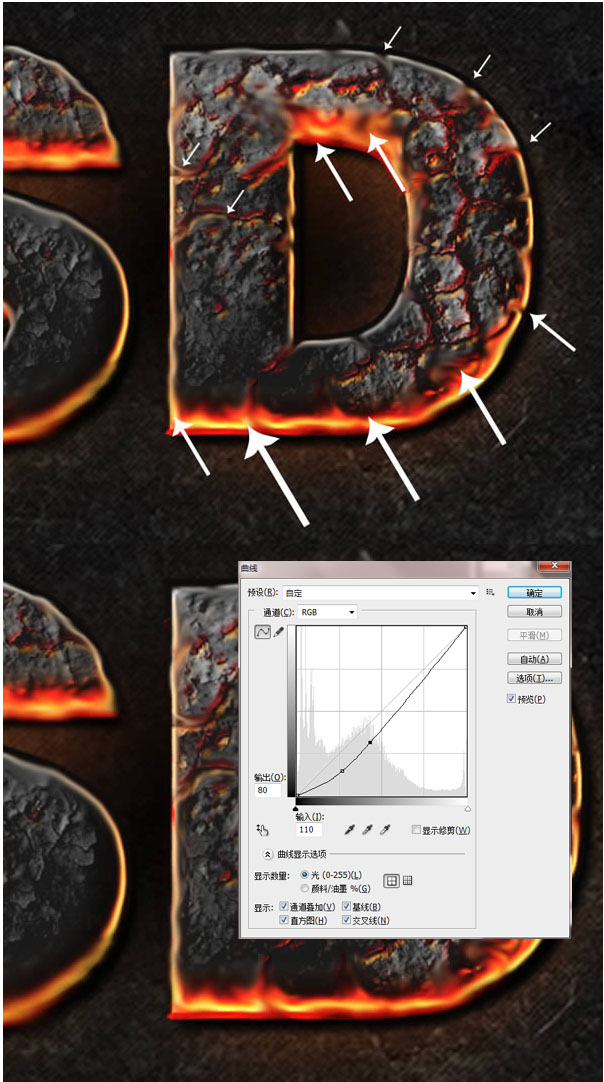
10.创建一个新层,用黑色画笔(B),硬度为0%,画出一些阴影在文本上。然后降低该层的不透明度到40%。
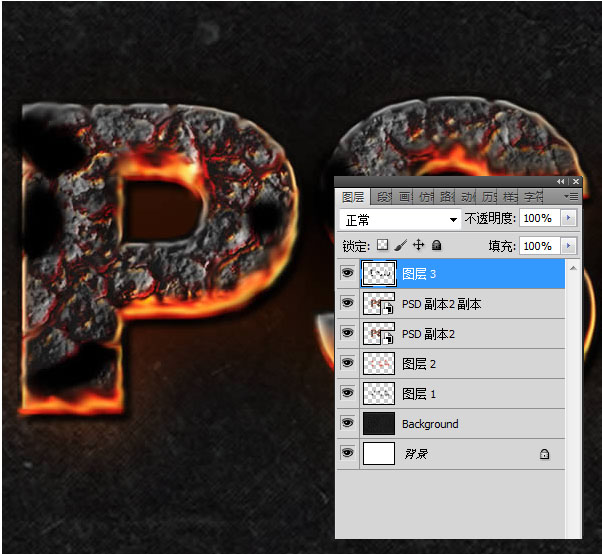
11.添加一些橙色灯,与我们先前创建阴影的方式相同。这一次设置混合选项“颜色减淡”,我们使用明亮的橙色,不透明度设置为54%左右。最后使用高斯模糊,滤镜>模糊>高斯模糊。
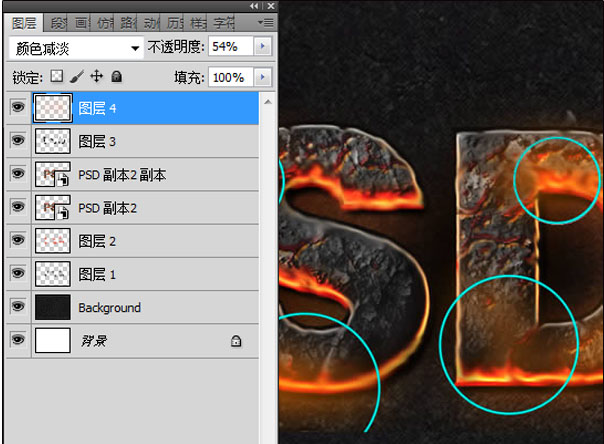
12.白色软顶。用油漆刷添加一些亮点,然后设置其混合选项为叠加。

13.现在,拖进烟雾纹理,图像>调整>去色。使用橡皮擦工具,去除不必要的部分,用工具( Ctrl + T键)变形。
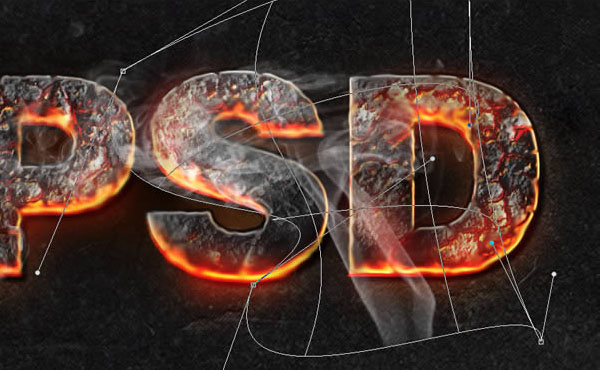
14.继续添加更多的烟雾,变形,污迹,直到你得到一个满意的结果。

15.打开火花图层,混合模式为“颜色减淡”,然后使用图层蒙版,删除一些地区。

最终效果

原版教程地址:psd.tutsplus.com







