Photoshop巧用去雾霾和模糊改进后期修图

来源:太平洋电脑网 作者:么么茶
Photoshop CC 2015发布已经有一段时间了。此前,我们曾同大家梳理PS CC 2015的主要新功能,其中“去雾霾”一项吸引了不少PS用户的关注。毕竟目前雾霾天气频频出现,不少PS用户更是戏称有了“去雾霾”功能,北京天天都是蓝天。
PS CC 2015中的“去雾霾”功能可最大程度地修复室外图像的色彩,这一点对于风景摄影来说 相当有用。此外,“模糊”滤镜新增了不少单色和彩色噪点,可以打造更加真实的模糊效果。那么“去雾霾”和“模糊”滤镜的改进是如何运用在后期修图中呢?本期国外精品翻译教程就将同大家探讨这一问题。本PS教程的难度不大,耗时大概为5-10分钟。
效果图对比:

图01
第一步:
在PS CC 2015中打开素材图像,并将其转换为智能对象,以保证我们可以对图像进行无损编辑。

图02
第二步:
滤镜>Camera Raw 滤镜,打开Camera Raw对话框。
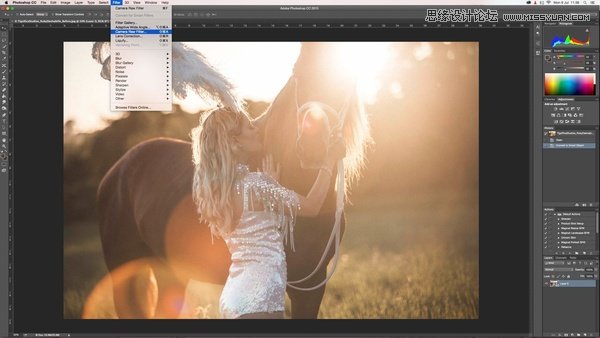
图03
第三步:
对图像进行一些必要的调整,例如曝光、色调、清晰度和白平衡等等。

图04
第四步:
还是在Camera Raw对话框中,切换至“效果”选项卡,将新增的“去雾霾”滑块滑至右边,以恢复一些太阳的色彩。至于参数数值如何,全看你个人的审美倾向。当你觉得效果OK了,那就点击确认并返回至PS的主操作面板。

图05
第五步:
接下来,主要是添加模糊效果。滤镜>模糊>光圈模糊,打开模糊工具对话框。
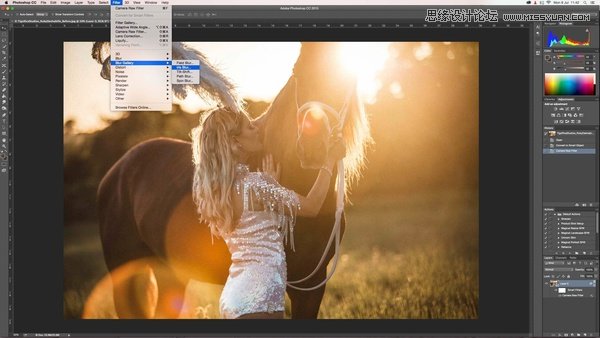
图06
第六步:
点击并拖动模糊圆外圈来调整模糊范围,同时移动设置模糊焦点。

图07
第七步:
点击并拖动模糊圆中心的外线来调整模糊程度。单就本教程来说,笔者希望模糊点能覆盖马匹,而将大家的视觉焦点聚焦到人像上。

图08
第八步:
然后,点击模糊圈上的四个白点,可改变模糊的中心点。更进一步来说,你也可以打造模糊淡出的视觉效果。

图09
第九步:
当然,在模糊工具对话框,你还可以根据你的需要设置很多参数数值,好比模糊大小、光源散景、散景颜色和光照范围等等。
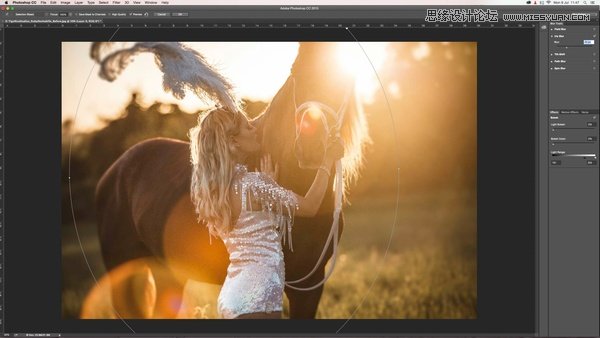
图10
第十步:
在PS CC 2015中,你是可以添加细节噪点以匹配原始图像的。点击模糊效果的下拉菜单,并选中噪点颗粒。
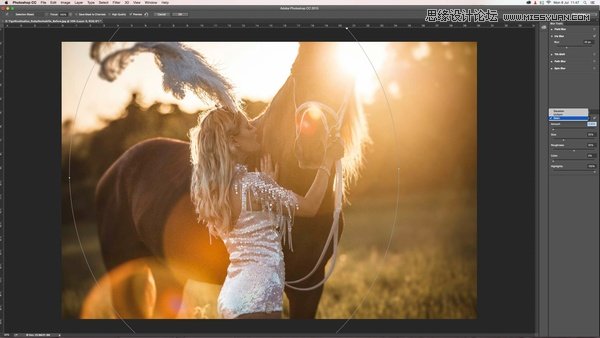
图11
第十一步:
在调整噪点滑块时,是需要多次尝试,才能找到最匹配原始图像的那一点。

图12
第十二步:
到这一步,我们的PS教程也就进行到了最后一步了,如果你对自己的创作满意,点击OK并保存即可。

图13







