Photoshop合成从冰雪中冲出的狼特效

来源:飞特网 作者:Any曙光
大家好,今天我给大家分享一个我制作的PS合成冲出雪地的狼特效,整体的效果非常的漂亮,喜欢的朋友让我们一起来学习吧。
我们先看一下最终的效果图:

在制作前,我们要先构思画面,这是前期最重要的一步,直接影响到后面的一切工作,磨刀不误砍柴工。我们可以先在纸上或是脑海中设想一个大致的画面,我之前设想好主题场景是:一个破冰而出的动物。寓意是克服困难,不畏艰险,勇往直前。为此我找到了些类似参考图来帮助我更好的构思画面(如下图仅供参考),最后我决定这个冲出来的动物选择有着不屈精神的狼。下面是我找的参考图,我们的目标就是做出下面图片类似的效果:

一切构思完毕后开始搜集素材,对于不复杂的合成场景我们尽可能只选用少量素材来完成,使用少量素材来合成一是能减少素材彼此合成时的容易造成的不和谐感,减少杂乱;二是方便制作,节约搜集时间提高效率,搜集好素材(后面提供)我们就可以开始制作了。
第一步我们先打开PS点文件—新建一个900*600像素的空白文件,命名为“破冰的狼”,如图:
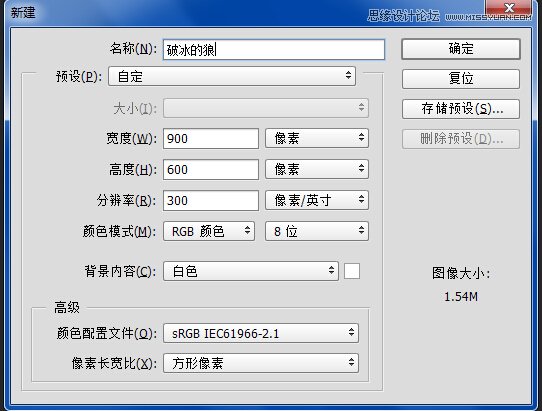
然后点文件—打开,把下面的素材在PS中打开:

首先我们要把这匹中间的狼给抠出来,有时我们会遇到很多不方便取材的素材图,比如这张混在复杂环境里的狼,抠图时一定要有耐心!抠图的方法有很多大家可以按照自己顺手的方法来抠取,这里我直接使用套索工具沿着狼的外轮廓进行勾勒来得到选区,如图:

套索工具使用技巧:按着Shift不放用套索画出的线是添加选区,反之按着Alt不放画是减掉,就这样增增减减先把大体形状勾勒出来如图(对于不是超清素材用套索比钢笔要快速,当然你也可以用钢笔一点点建立选区)

几个地方要注意:
1、有清晰毛发的地方沿着外面把所有毛发包括进选取里面,用于后面计算,如下图:


2、不清晰的毛发,如狼的背部和后面的狼几乎混在一块了,这里就直接沿着背部轮廓画出来,不要计较太多,如下图:
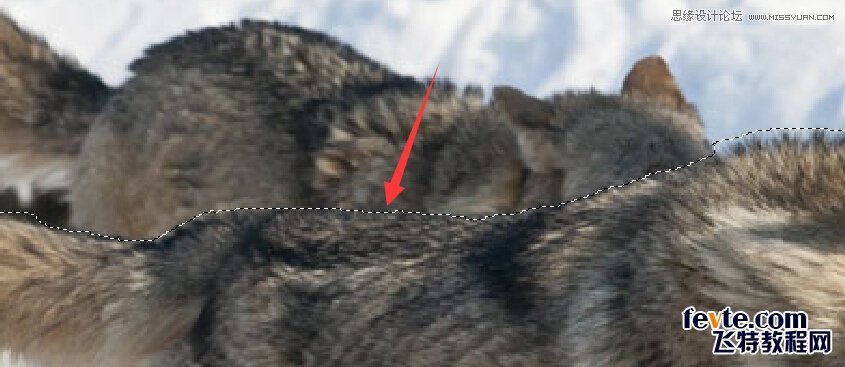
轮廓选区出来后点上方“调整边缘”按钮:
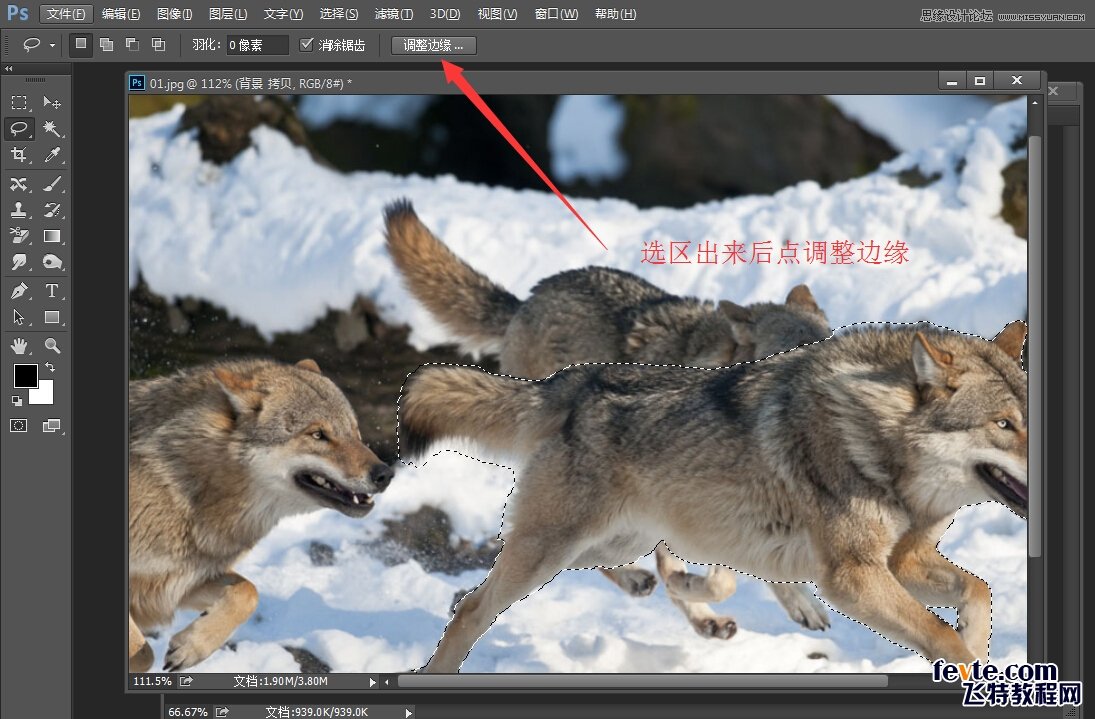
在弹出的界面菜单调整数值如下所示:
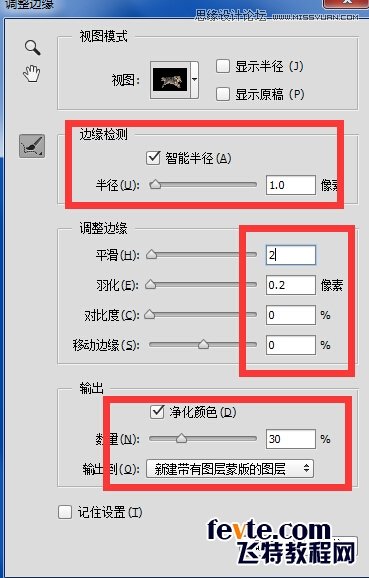
再用平移和缩放工具操作图片,在把狼清晰毛发的部位找到,点“半径调整画笔”,用键盘上“【】”调整画笔大小,用一个较小的画笔沿着清晰毛发部位(如图红色路径示意)画一笔,要一笔完成,松开后电脑会自动计算毛发。
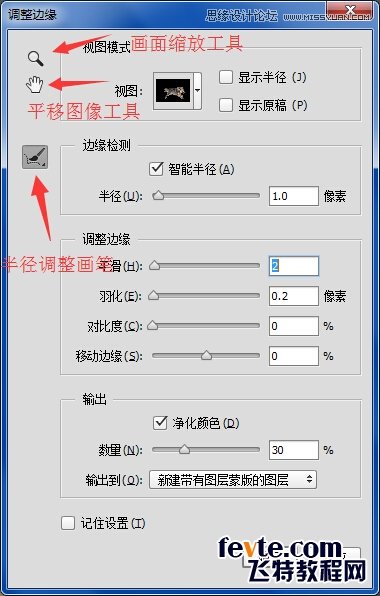
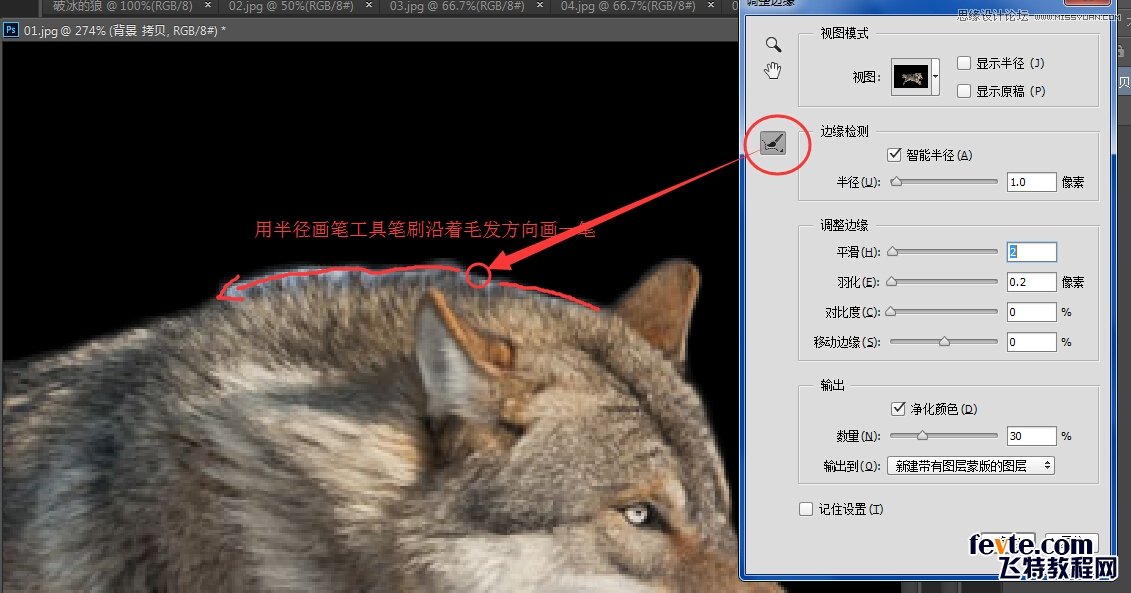
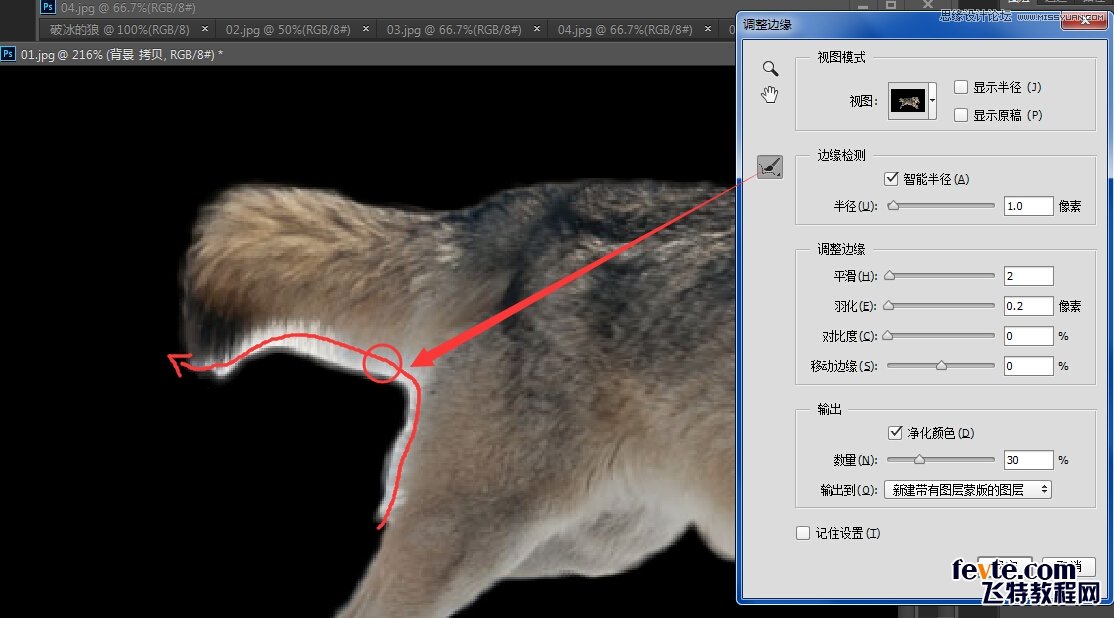
最后得到如图效果如下图所示:

此时会自动生成一个带蒙版的抠图层,双击名称重命名“狼抠图层”,新建一个图层填充黑色放到狼抠图层下方,然后回到狼抠图层蒙版上用黑色柔性画笔把一些瑕疵白斑修饰掉,如下图,至此抠图完毕。可能有的人PS版本较低并没有现关工具,可以使用“抽出”、“羽化”等命令代替,抠图的方法并不唯一。
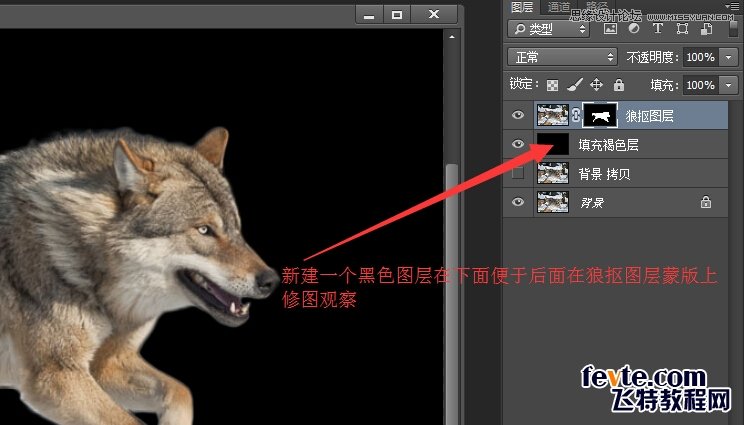
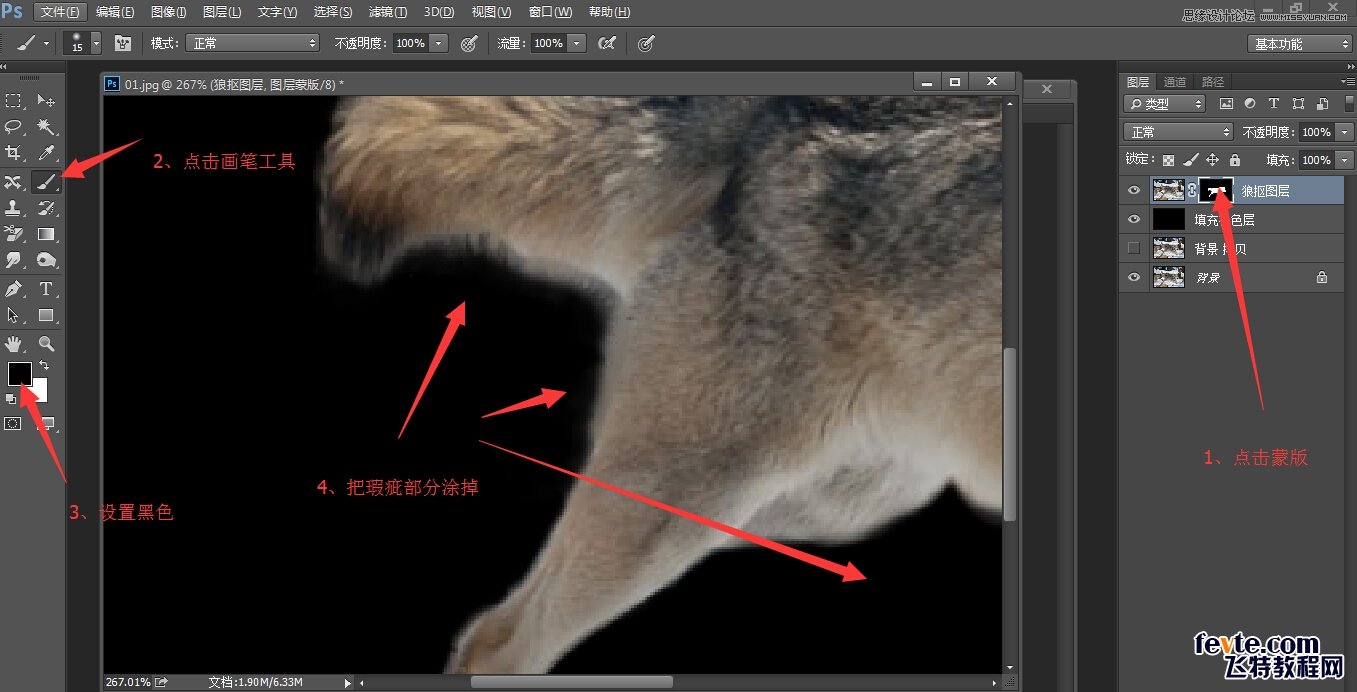
然后我们在狼抠图层上右键—转换为智能对象:
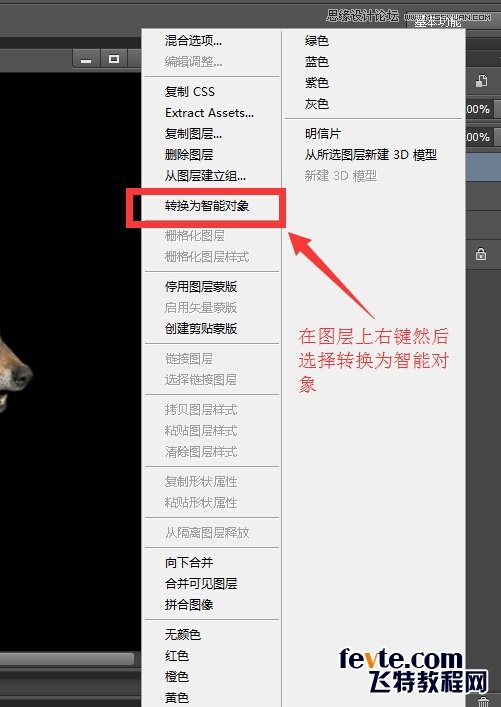
做好后我们用移动工具(V)直接把狼抠层拖拽到我们之前新建900×600的空白文件中,然后按Ctrl+T对其进行变换,进行适当的缩放和旋转,做出狼从下腾空而起的样子,如图所示:
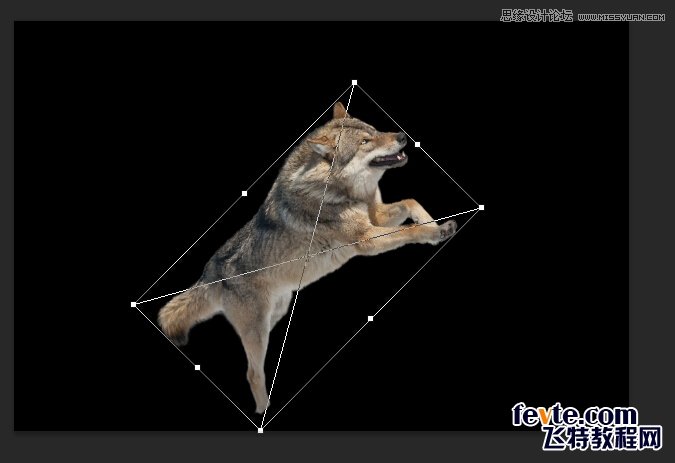
依然在狼抠图层,我们点击滤镜—液化,设置如图参数,用向前变形工具把狼的身体塑造一下,主要是稍微拉长身体,表现背部弧线,拉长前腿,所有变形不要过,稍微变一点即可,然后确定。如果感觉不行要重调,智能对象的好处就出来了,找到液化层双击就可进入重调。
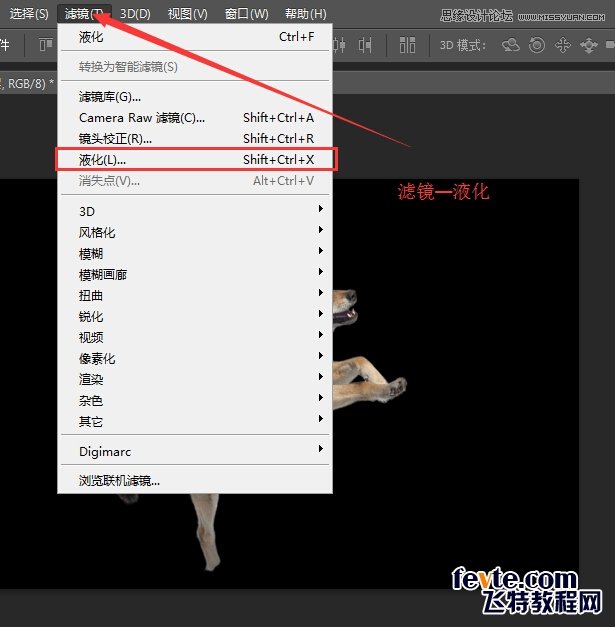
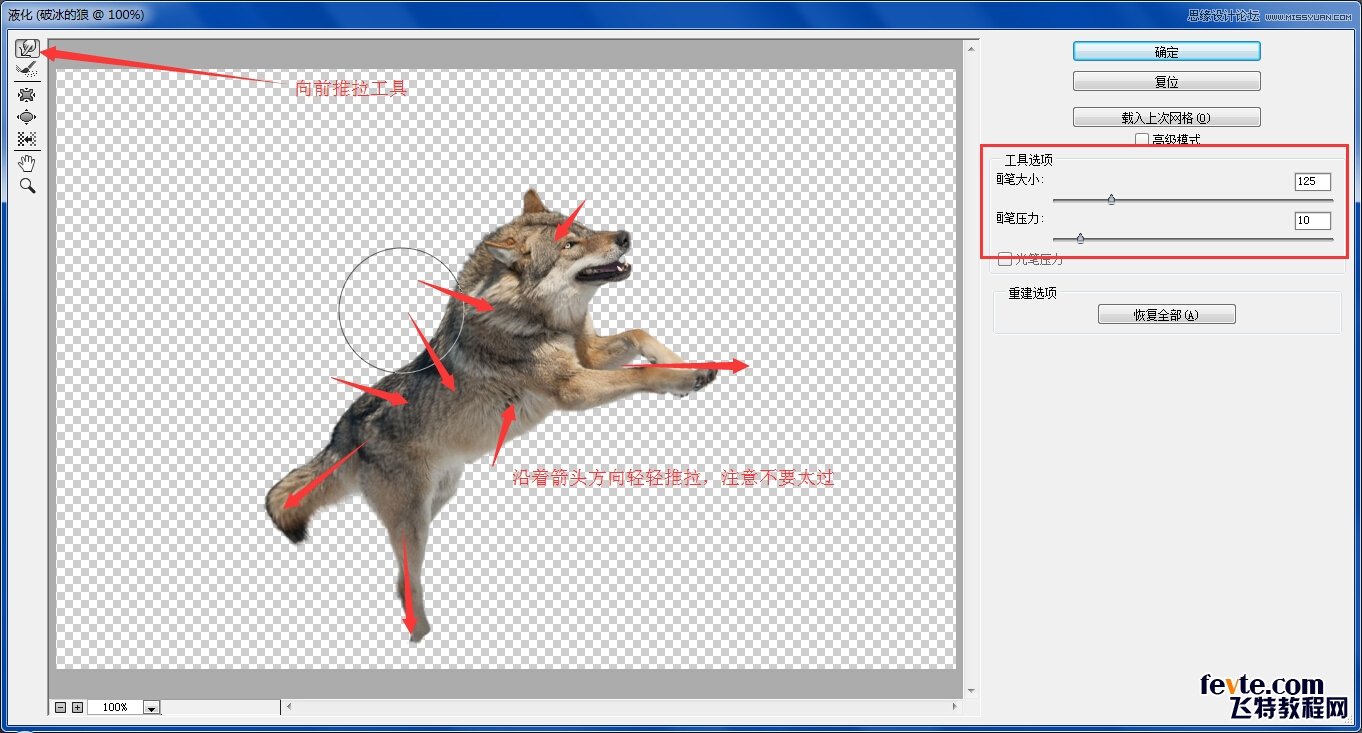
完成后狼的基本型部分就OK了,下面来做破冰部分,我们先找到这张素材图:

然后用套索工具如图建立选区,这里建立选区不必严格照着边缘纹路,大致照着边勾勒,稍微靠内部走线,别勾到外面即可:

然后移动工具直接拖到“破冰的狼”文件那,按Ctrl+T变换,图片四周出现控制框后拖拽到狼后腿部位调整大小,然后点击上方自由变换按钮,调整四个角的控制点(如图所示),把冰柱那种冲出地面的方向感调整出来,完毕后再回车确定,别忘了将这个图层命名为“前面的冰”。
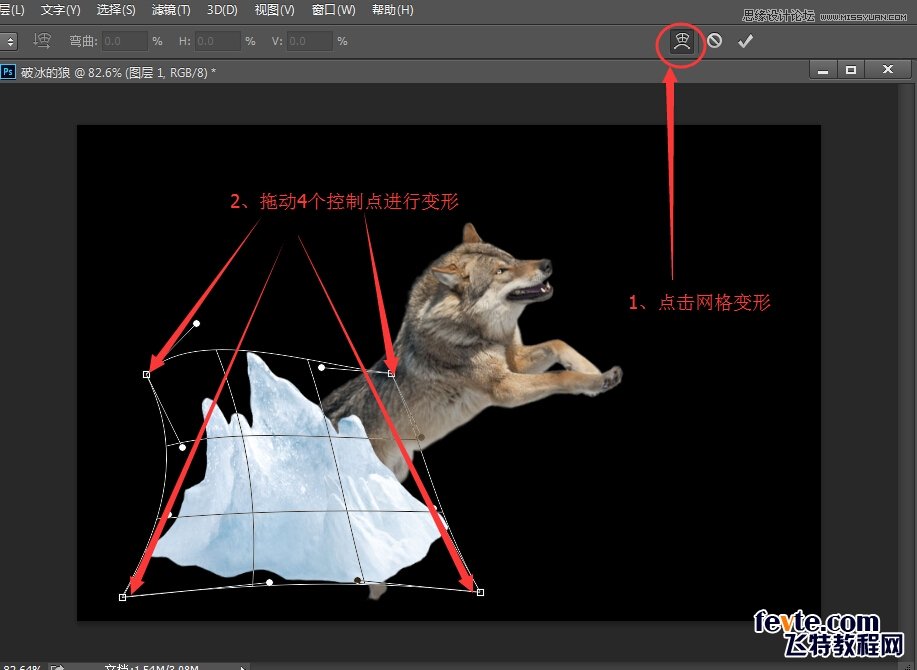
调整好如下图所示,你也可以根据自己喜好自由调整,不一定和我一样的造型:

以此类推,回到海豚图素材,重新选择一块位置,重复上面的步骤,我所截取其他部位如下图:

唯一不同的是这次本素材放到狼后面,命名为“后面的冰”。层的顺序如图:
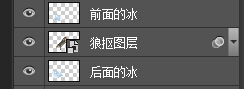
我们可以按照这种方法,不断从一张素材图上取材,比如我又选了一块如图,拖进来后通过Ctrl+T变换,把它拉正再拉扁,做出了一个尖冰柱,以此为基本素材开始堆放:
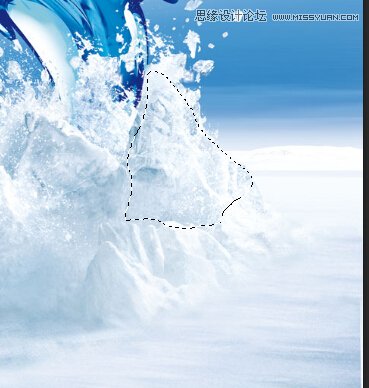
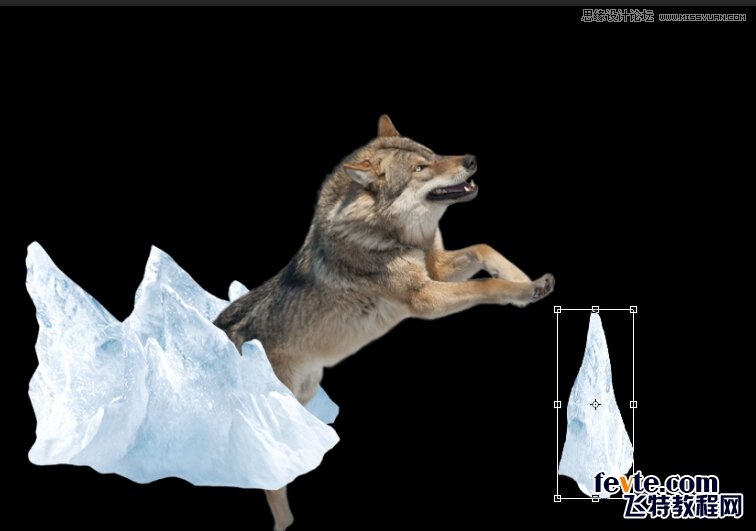
按着Alt键拖拽冰柱即可复制一个出来,在排放中通过Ctrl+T操作各个控制点缩放,水平翻转(鼠标右键就能看到)等变换使其看起来和其他冰柱不相同。最终我复制了5块冰柱,最终效果下图,仅仅是一张素材图,通过巧妙的变换和截取,我们就能做出各种花样,这在合成中是经常运用的技巧,是提高效率的重要手法。
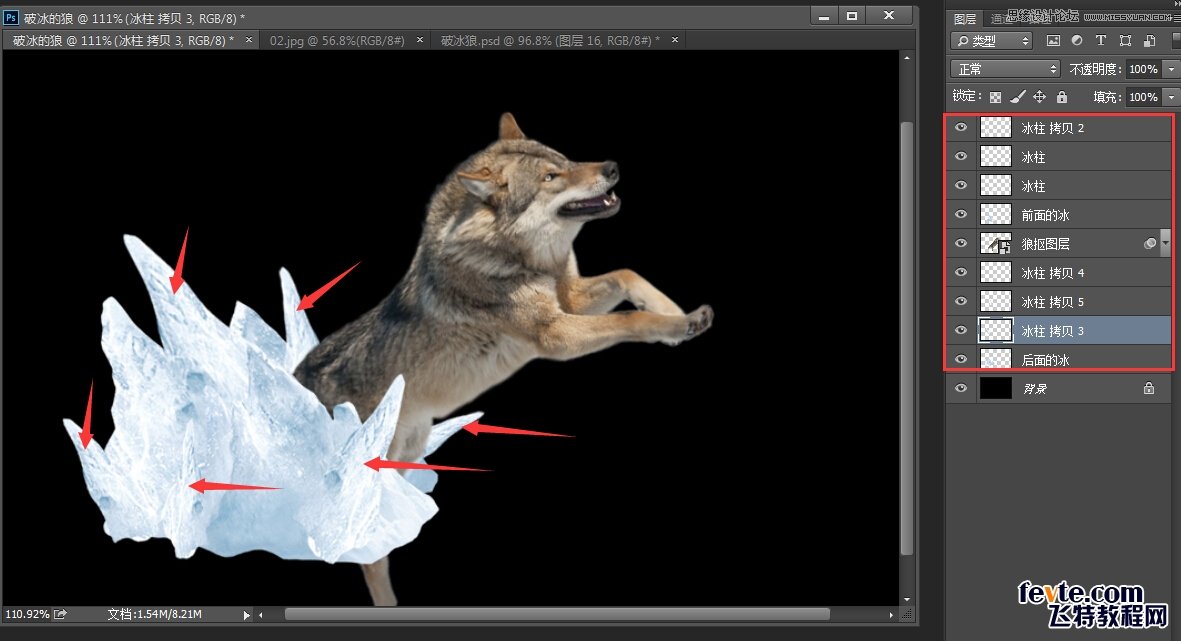
下面为这些冰块进行修饰,由于取材自一个素材,冰块的色调虽然统一但是太单一,我们需要让它们层次感体现出来。
首先增加明暗,明暗能体现层次,我们选中“后面的冰”图层,如图添加一个曲线调整图层:
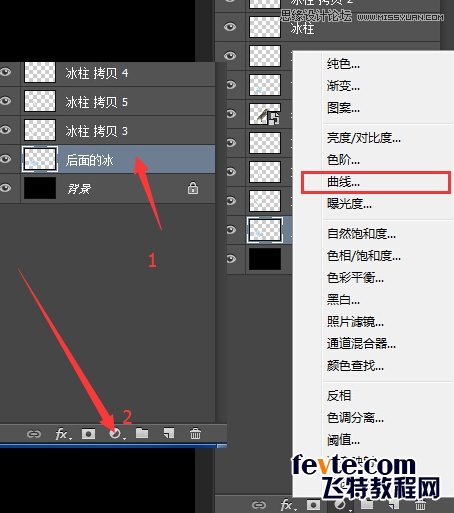
在曲线调整图层和后面的冰图层之间按Alt点击一下,使得曲线调整图层只对“后面的冰”图层图层起效果,(后面许多调整图层都要这样去建立关系,一定要掌握。)
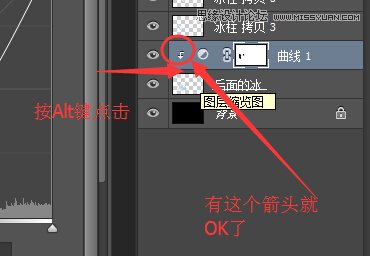
曲线的调整如下,把曲线向下拉,使得调整的冰块主色调降下去:
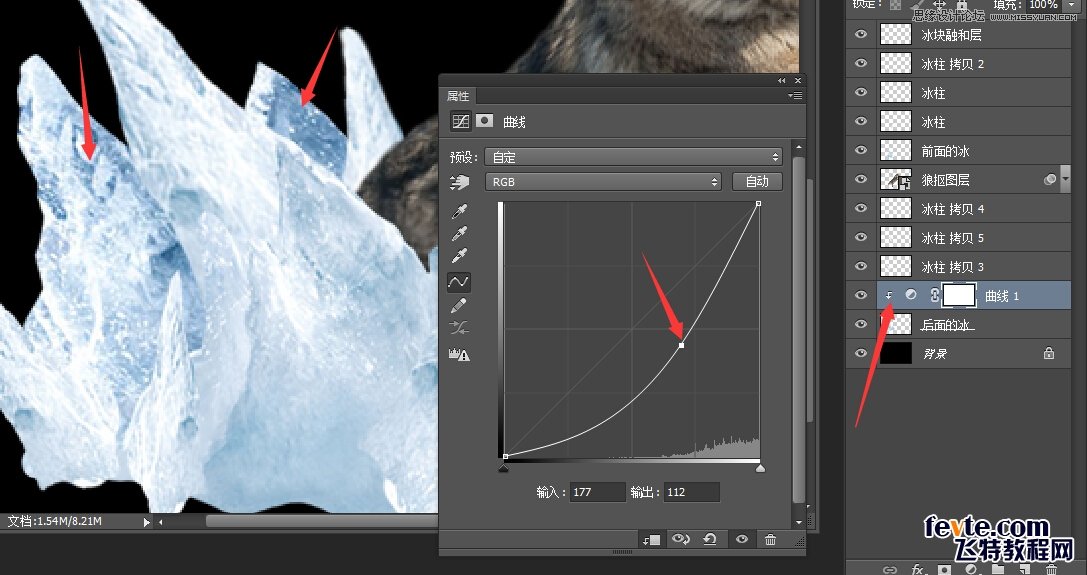
之后在曲线调整图层蒙版上作如下操作,目的是过度一下颜色,使得曲线调整不是看上去那么生硬:
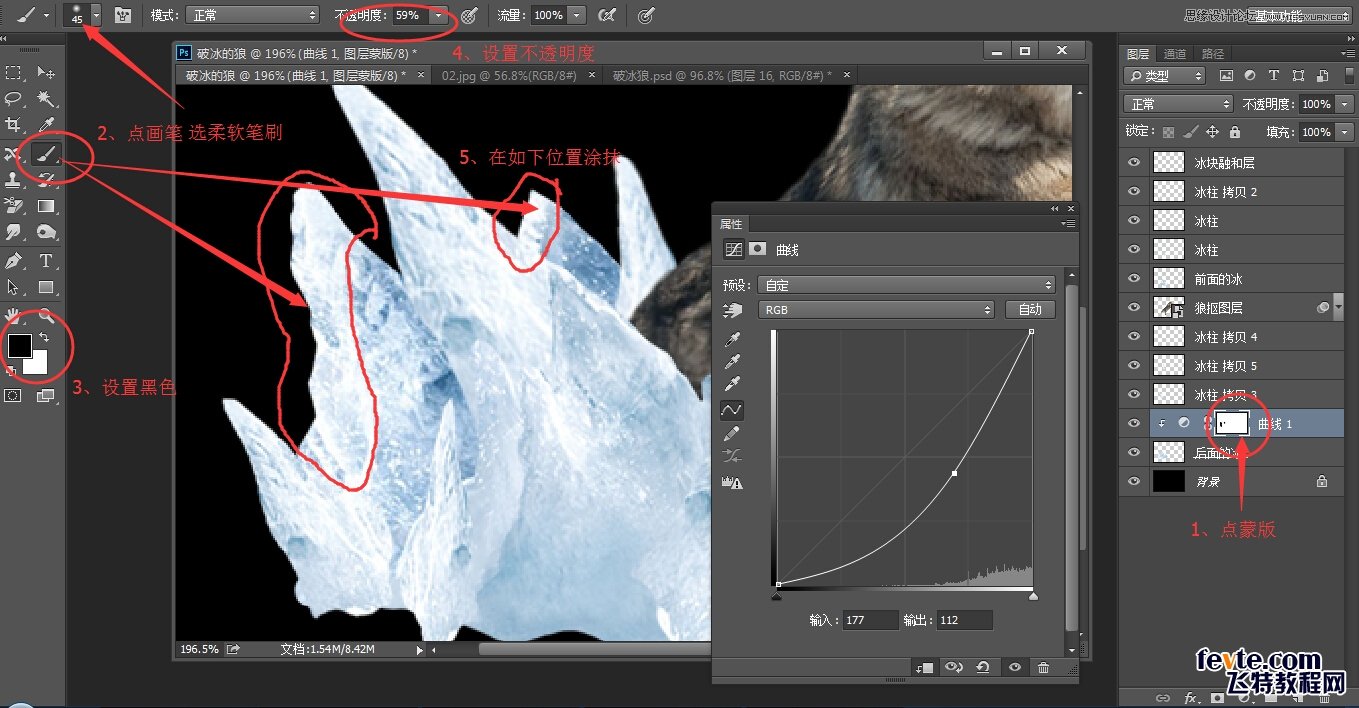
下面以上重复步骤,把所有狼后方的冰柱图层按同样方法进行明暗调整,方法一样,不再细说。
全部调整完毕后我们再来增加简单的阴影,新建一个图层,放在狼抠图层下方,命名后方“后面的阴影”,然后按着Ctrl+Shift依次点选“后面的阴影”图层下方所有“冰柱”、“后面的冰”图层,你就会看到一个后方大选区出来了,如图:

使用画笔工具按照下图所示位置轻轻涂抹,把阴影表现出来,结果如图:
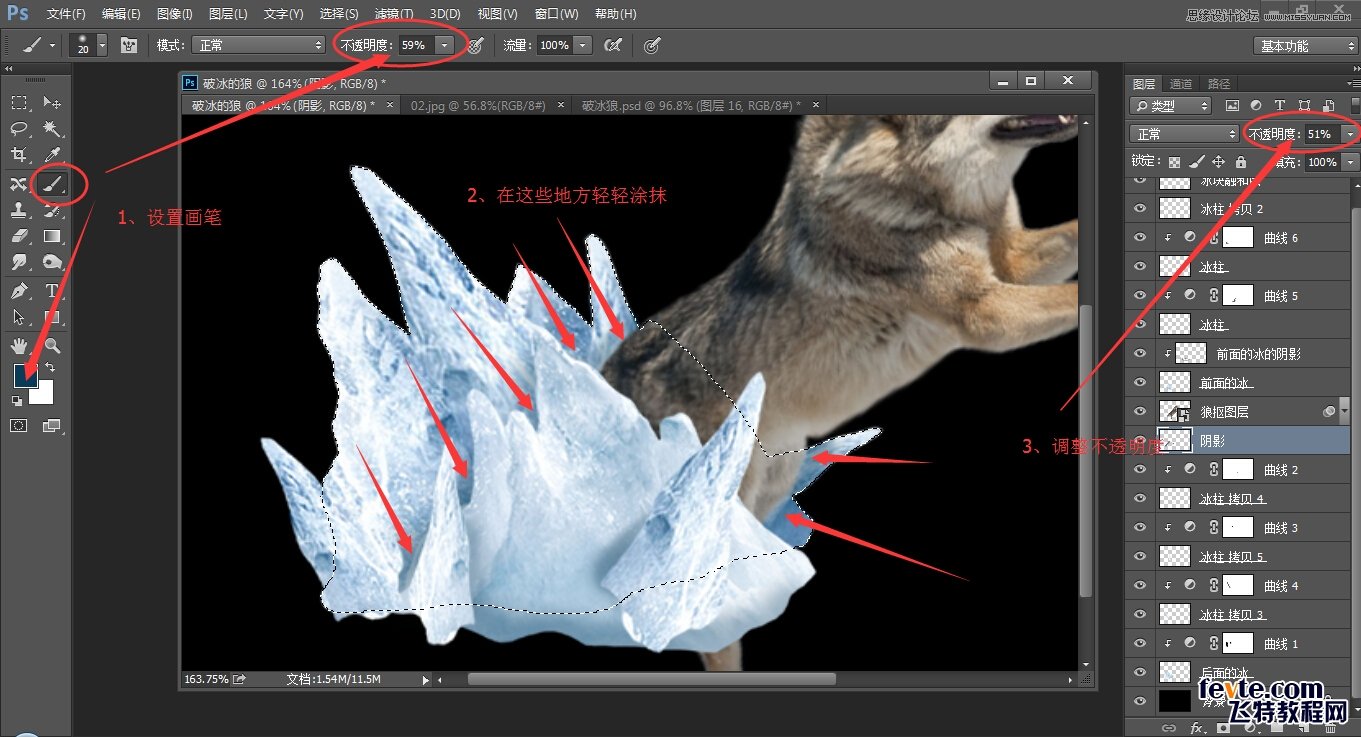
绘制颜色设置如下,用深蓝色而不用黑色视为体现冰块有通透感会折射天蓝色:
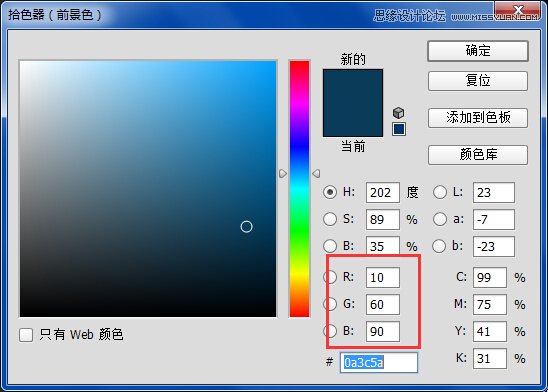
然后在最上方新建一个图层,命名为“调和图层”,用仿制图章工具把图中箭头位置用周围冰块进行取样覆盖,使其融合为一体:
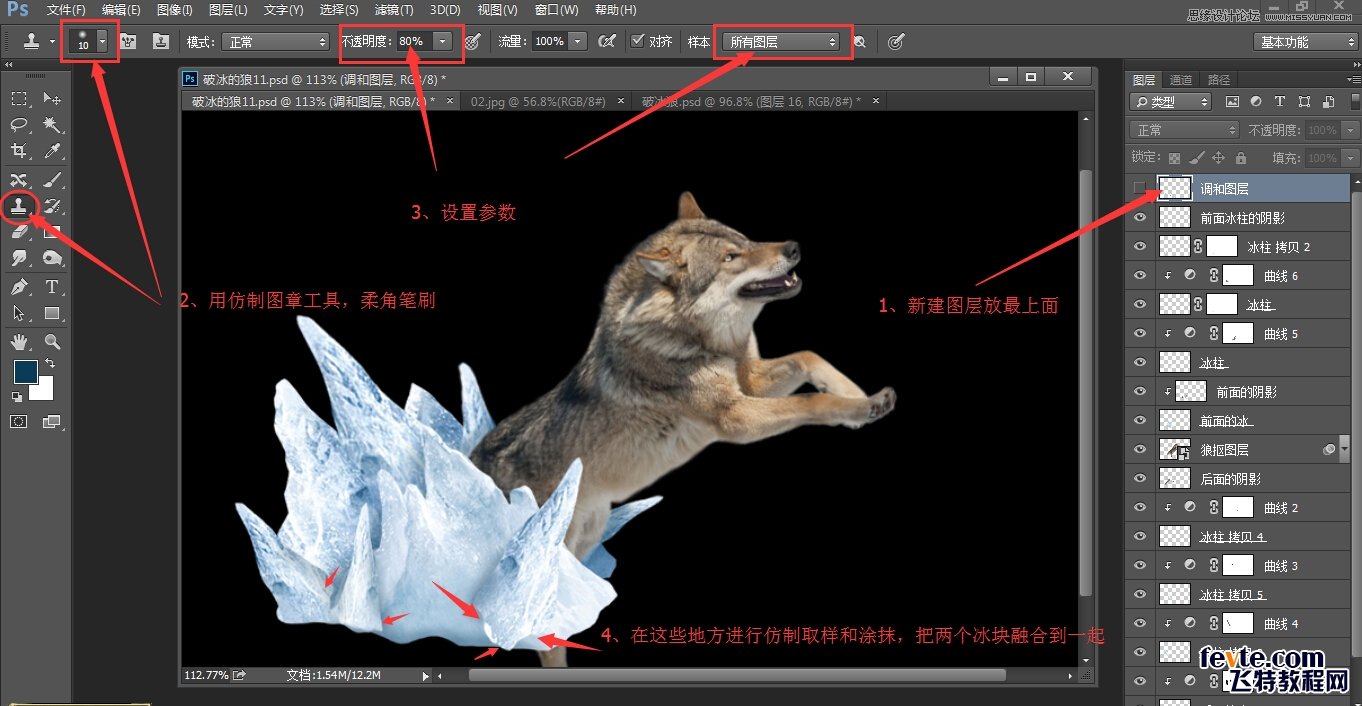
在前面的冰柱图层上添加蒙版,把底部一些露出的不和谐部位遮挡掉,让画面更好融合在一起,融合好以后如下图:
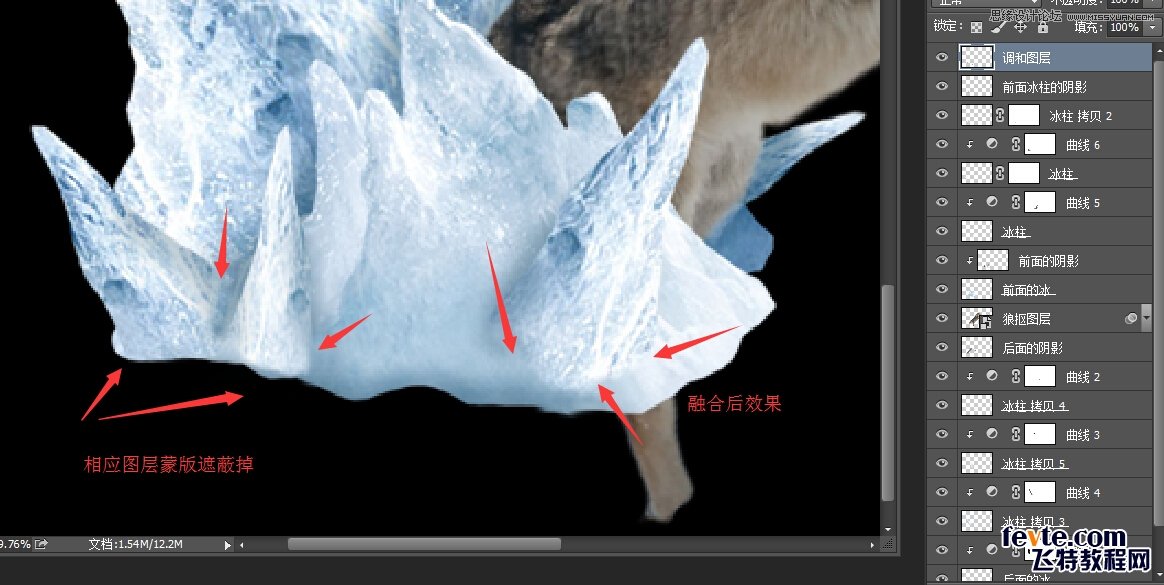
融合好后再继续处理前面的冰的阴影,新建图层命名“前面的阴影”放在“前面的冰”图层之上,并创建为前面的冰的剪切图层(按Alt在两图层间单击,前面强调过),用画笔按图示位置勾勒出阴影,只需要有微微的深色附着上,着色不可太深,通过控制画笔不透明度来实现:
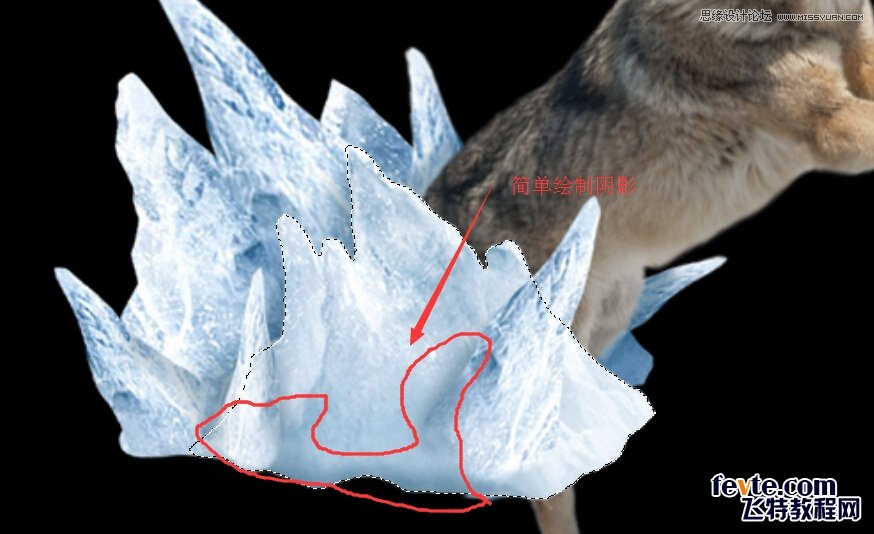
再新建一个图层命名为“前面冰柱的阴影”,在这个图层上绘制冰柱周围的阴影,位置如下图,:
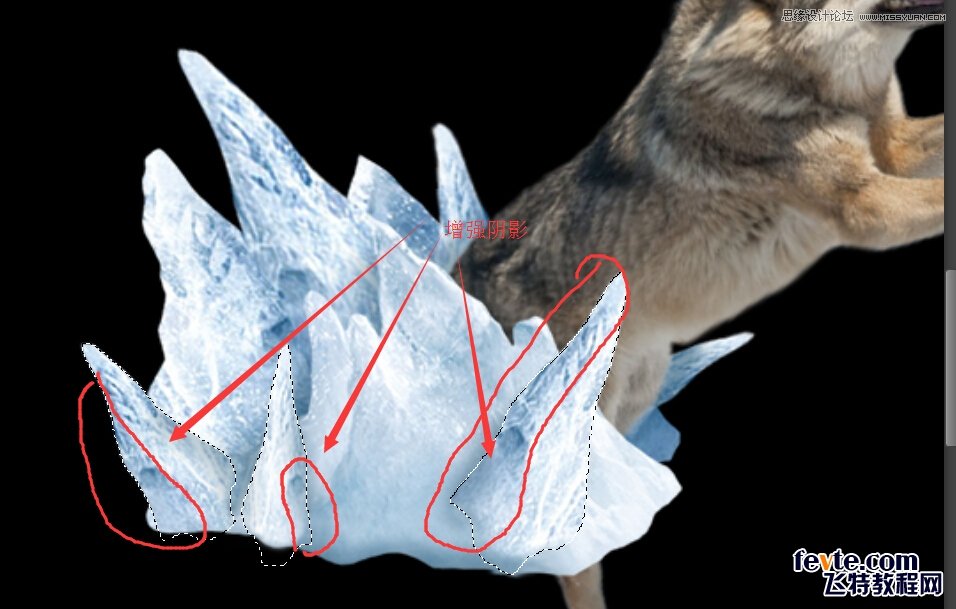
最后,在狼扣图层上添加蒙版,把一些狼露出的腿部遮挡掉:
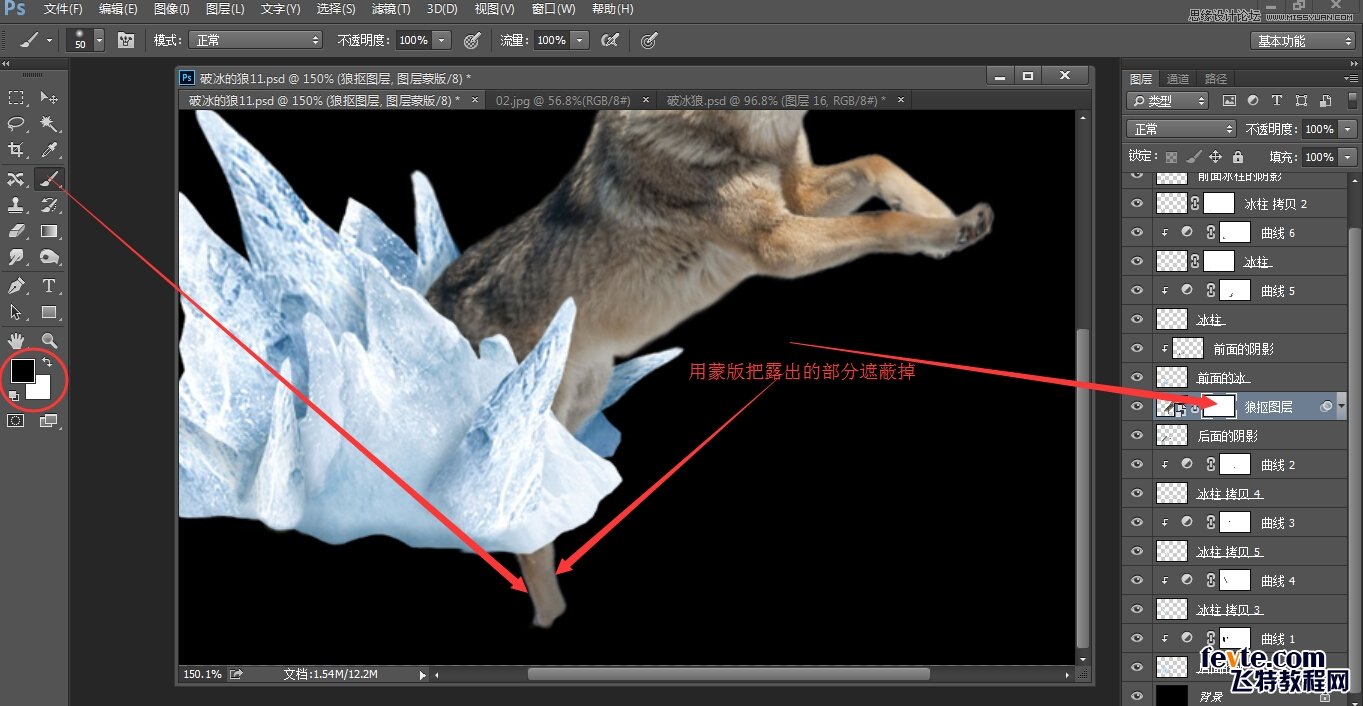
至此破冰部分制作完毕。效果如图:

下面制作主体特效部分,一是狼冲出瞬间周围激起的冰块和雪花,二是狼冲出的速度感.首先是飞溅的雪花,首先打开如下两个雪花素材:
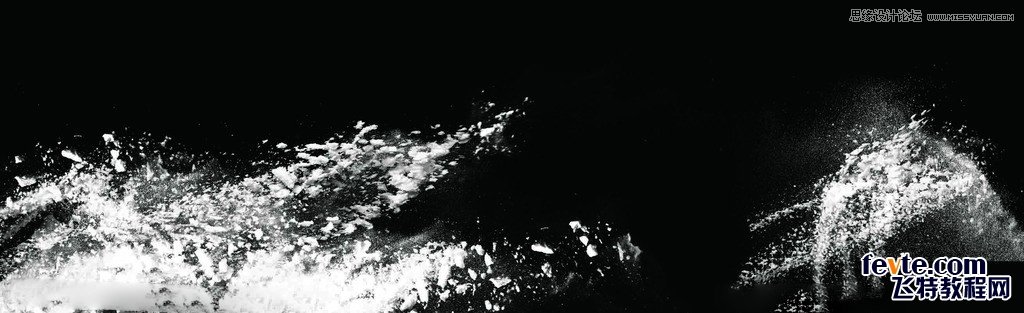

套索工具选取一部分,这里两张雪花的素材可以自由选取你认为合适的部分,我的截取的部位如下图:
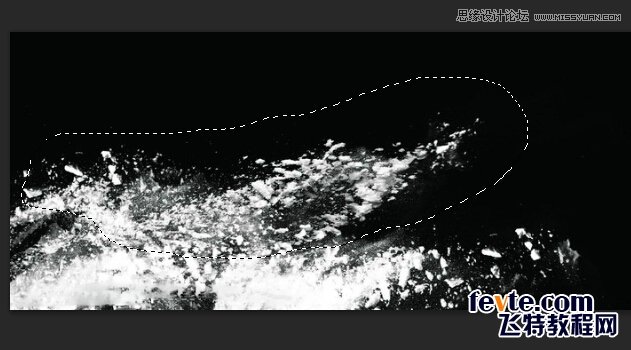
直接用移动工具(V)拖拽到我们的破冰的狼文件中来然后命名为“飞溅雪花”,把图层模式改为“滤色”如图:
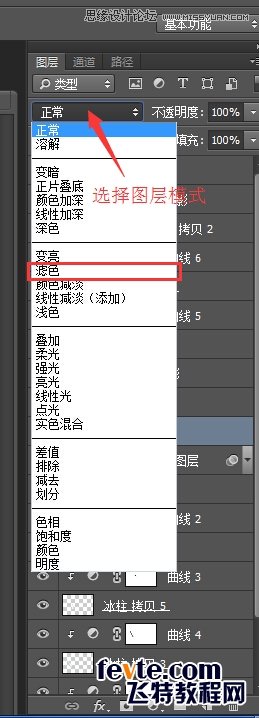
虽然改为了模式为滤色(图层会自动过滤掉黑色信息),但雪花的黑色背景由于不是纯黑,还是稍微有点白底残留:

为此我们在雪花图层上按Ctrl+M打开“曲线”命令,如下图所示使用下方定义黑场的按钮(黑色吸管的模样),在那些还没有完全消除掉的黑色部分点击一下即可:
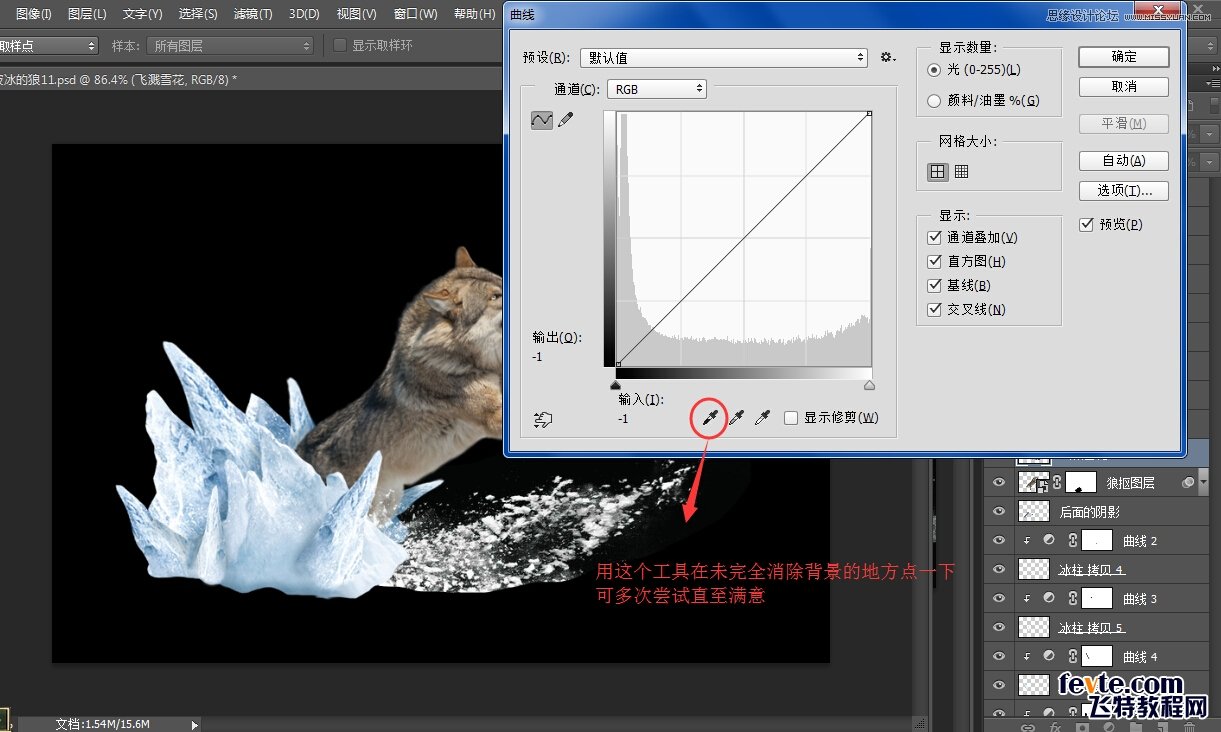
此时再移动到合适位置Ctrl+T进行适当变换(如图,可自由发挥):

再为这个雪花层添加一个蒙版,用黑色画笔工具在蒙版中擦除掉不和谐的地方:
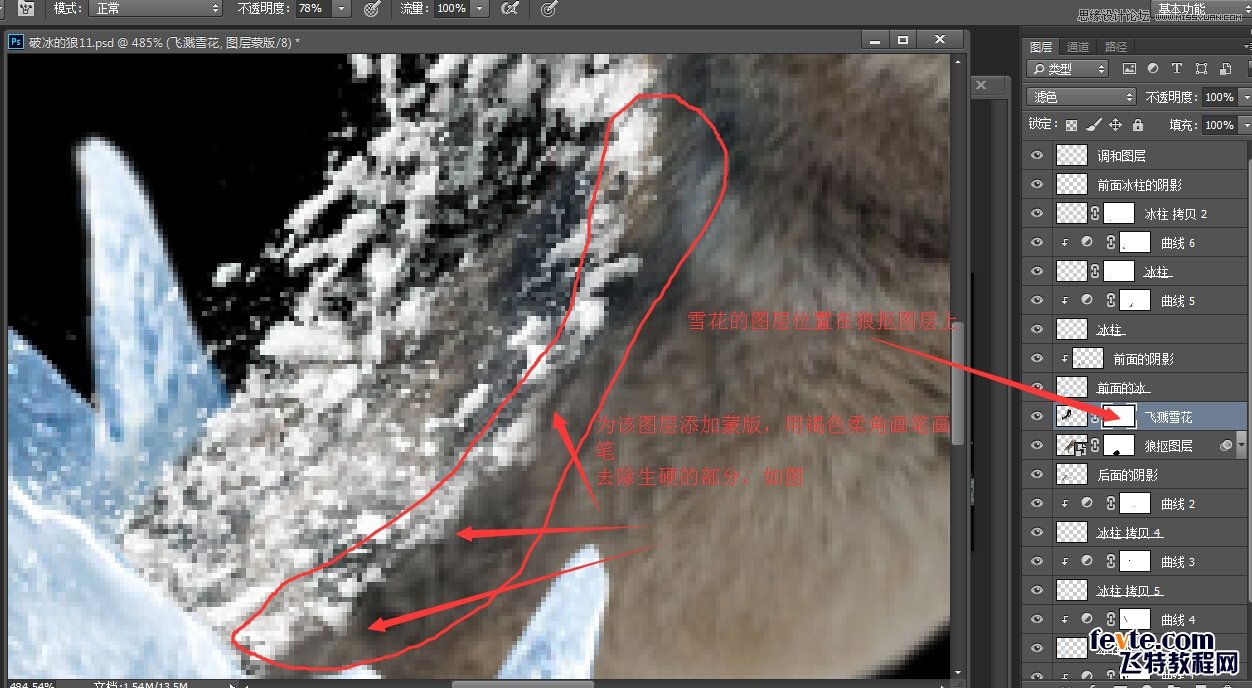
以此类推,重复前面的步骤,在两张素材之间不断截取部分雪花,变换,放到狼的后腿部位,这里由于步骤和之前完全相同,截取部分可以自由发挥,具体过程就不再赘述,说一下注意事项:
1、飞溅的素材不要变换的太大,避免把整个狼身体盖住,有些密的地方做得时候用蒙版遮蔽点一些。
2、雪花飞溅的方向是和狼冲出方向一致,不要反了。
3、在变换时候一定要注意雪花是沿狼身体顺势飞溅,形状要贴和狼身体的轮廓,雪花由于重力,冲出来会呈抛物线的运动趋势。
4、注意所有雪花图层的位置都在狼身体、“前面的冰”及“前面冰柱”之下,“前面的冰”及“后面的冰柱”之上。如下图是它们之间的位置关系图,每个都包含各自的图层,在上方的在画面中就显示在前面,反之就显示在后面,大家一定要明确他们的位置关系。
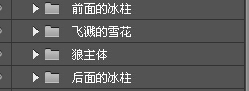
我这里制作了摆放了5层雪花图层,都是用Ctrl+T变换形状排放成如下飞溅的感觉,各位只要按照注意事项,做出来不一定要和我的飞溅样子一模一样,可自由发挥。注意一下我调整的箭头走向:
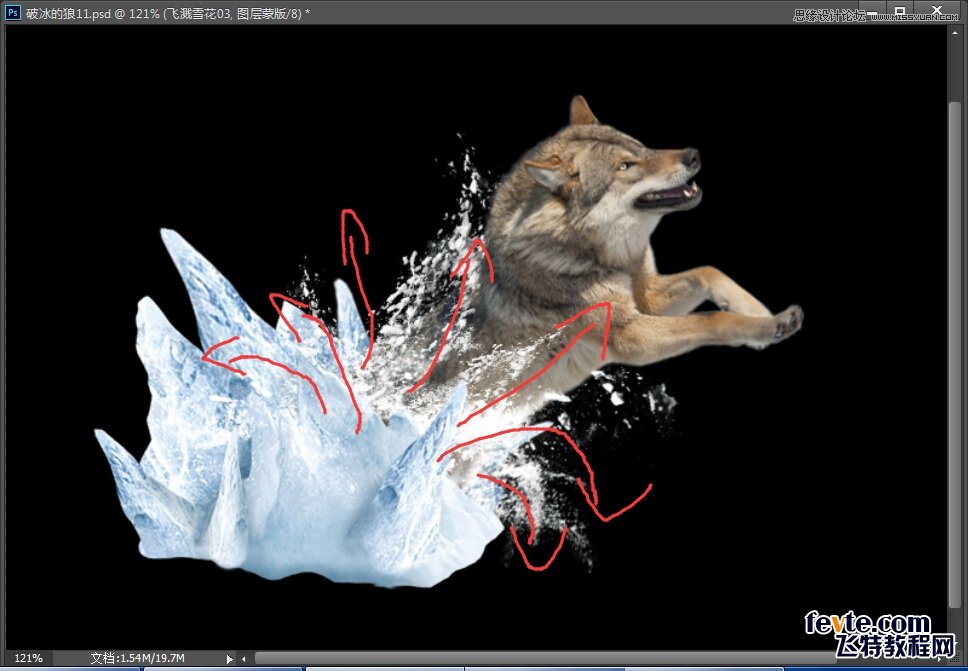
下面我们继续添加细节,狼从雪地里猛地钻出,头上、前爪上应该也应顺带有点碎冰块,稍稍添加一些使得画面更加真实。我们还从海豚那素材图上直接拿碎冰块的一部分拖拽进来命名“碎冰块”层,如图所示:

由于这个部分背景不是黑色的了,用滤色模式来去背景似乎不好使了,难道要抠图吗?别忘了,冰块本身是没有颜色的,我们可以利用这一点巧妙将其“抠出”
选中碎冰块层,我们先按Ctrl+Shift+U给这个“碎冰块”层去色,
然后再按Ctrl+L调出色阶命令,调滑块设置数值如下,确定后如图:
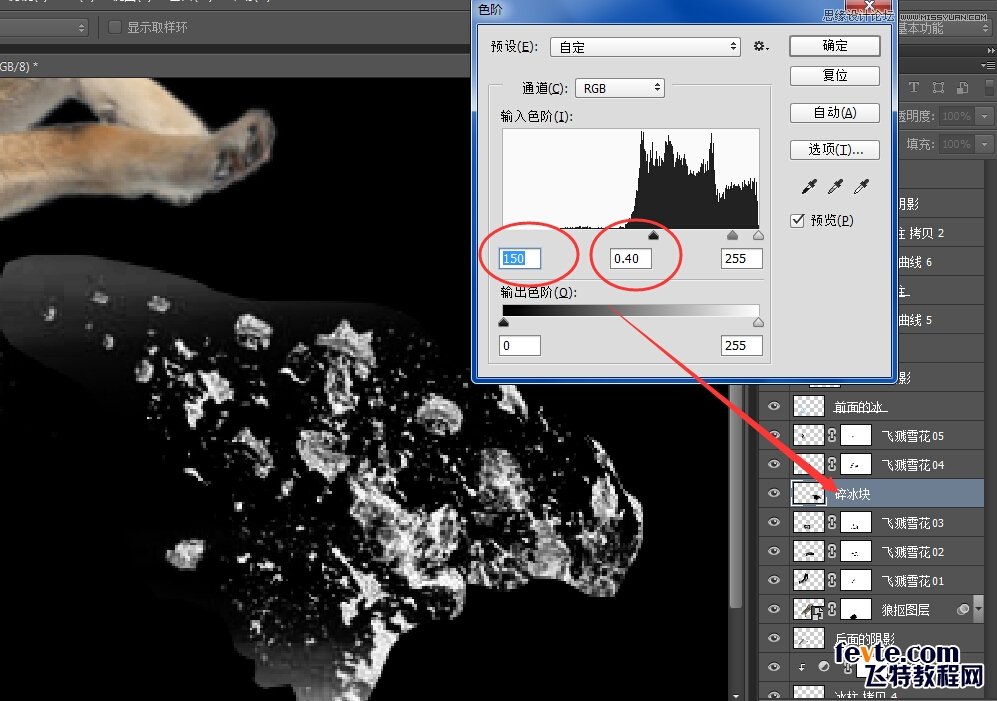
用套索工具选取依然残存的部分白底背景如下图,之后就和之前一样了Ctrl+M调出曲线,设置黑场工具在哪些灰的地方点一下,最后把图层模式改为滤色,然后用Ctrl+T变换放到合适的位置:
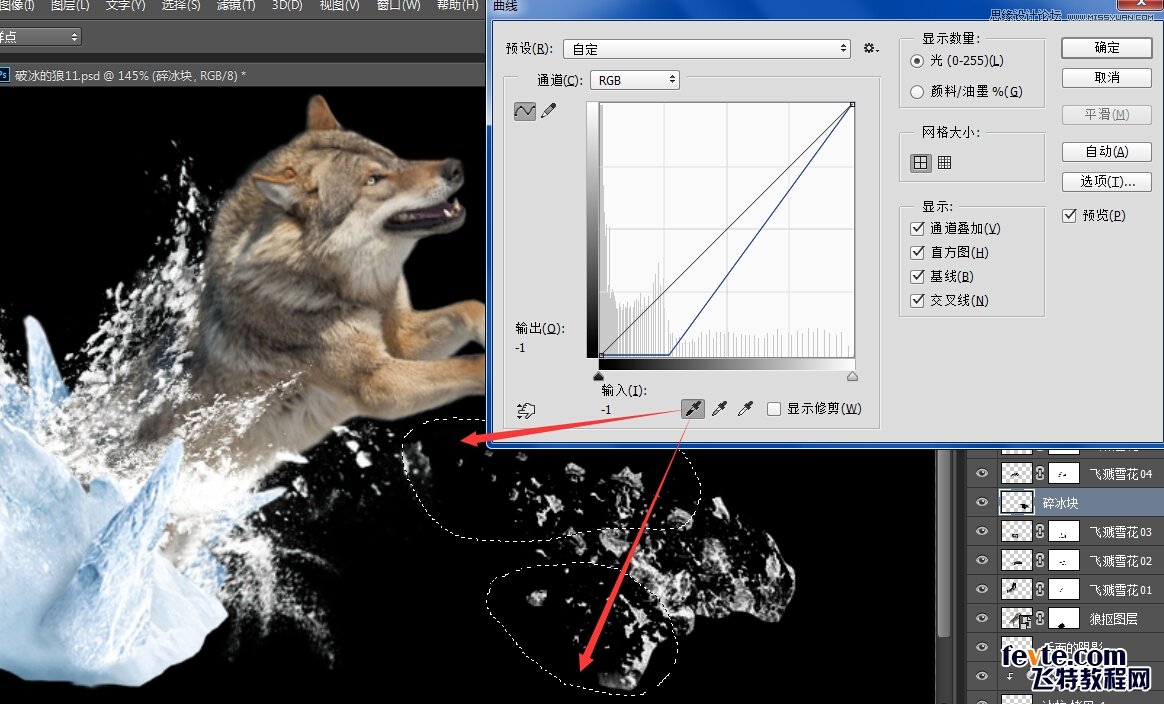
最后添加蒙版擦除生硬的地方,摆放好的最终效果如下图,大家看到我复制了3个“碎冰块”层来实现,分别放在了头、脖子、爪子部位,显示出来的碎冰并不多,就是因为我用蒙版遮蔽了很多部分,我们只要有一点附在上面就OK了:
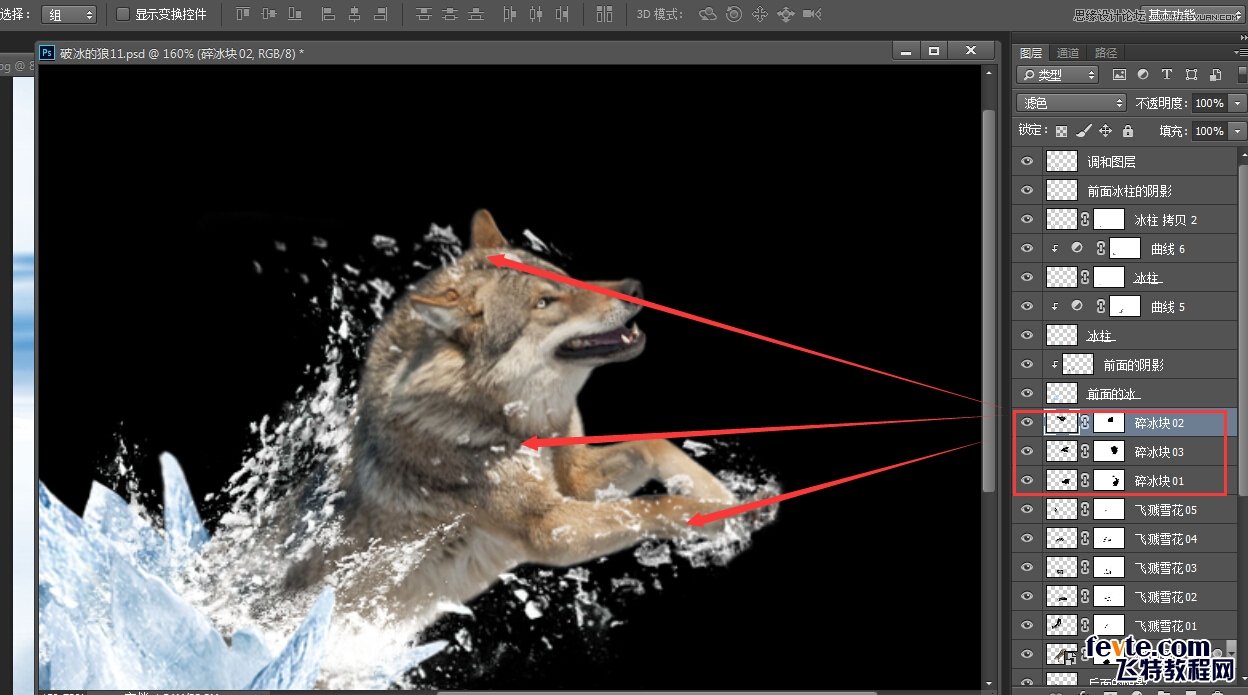
打开如下素材,拖拽过来,滤色模式、自由变换一下,用蒙版擦除一下部分,作为狼喘气的效果,这个效果属于细节部分,实际放到场景中不是太容易被注意到,想偷懒也可以不做。

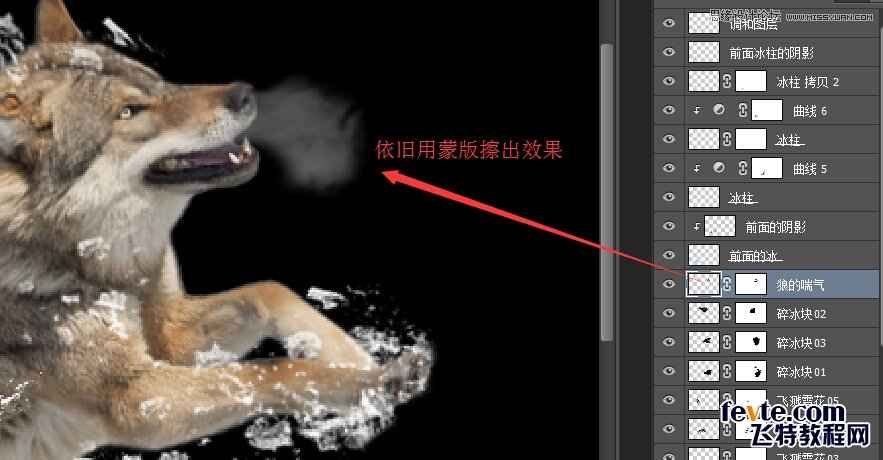
(至此我们的图层已经非常多了,Shift点选多个同类图层按Ctrl+G编组进行整理,顿时清爽许多。)编组后如图:
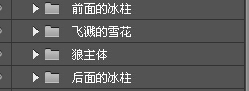
下面我们来调整狼这个主体使其和周围背景更协调,首先为其添加色彩平衡调整图层:
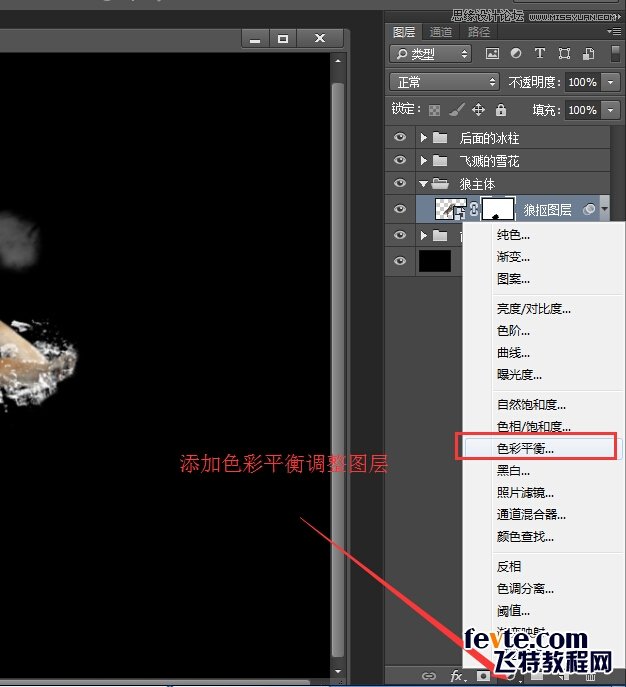
在调整图层和狼抠图层间按Alt点击使调整图层只对狼抠图层起作用(关于创建剪切图层前面强调N次了),然后设置如下把它的色调偏冷!
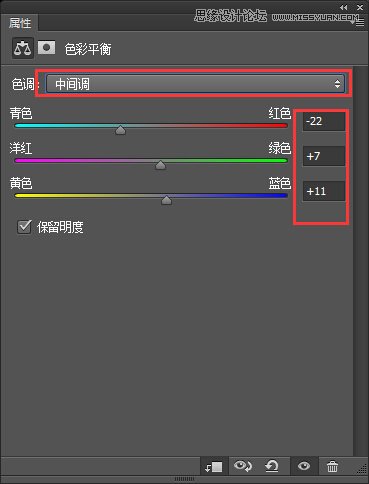

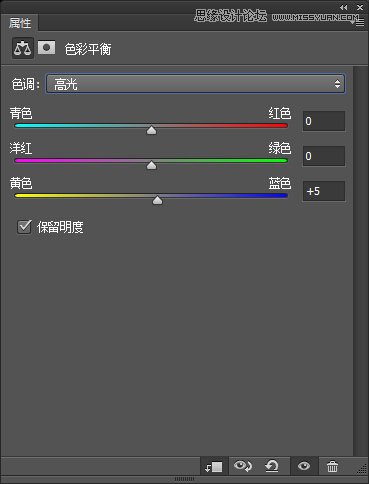
再新建图层命名“阴影”,变成狼扣图层的剪切图层,使他使其只对狼抠图层起作用,然后使用黑色色柔角笔刷,设置30%透明度,在如图狼下部轻轻涂抹增加狼身体的阴影。
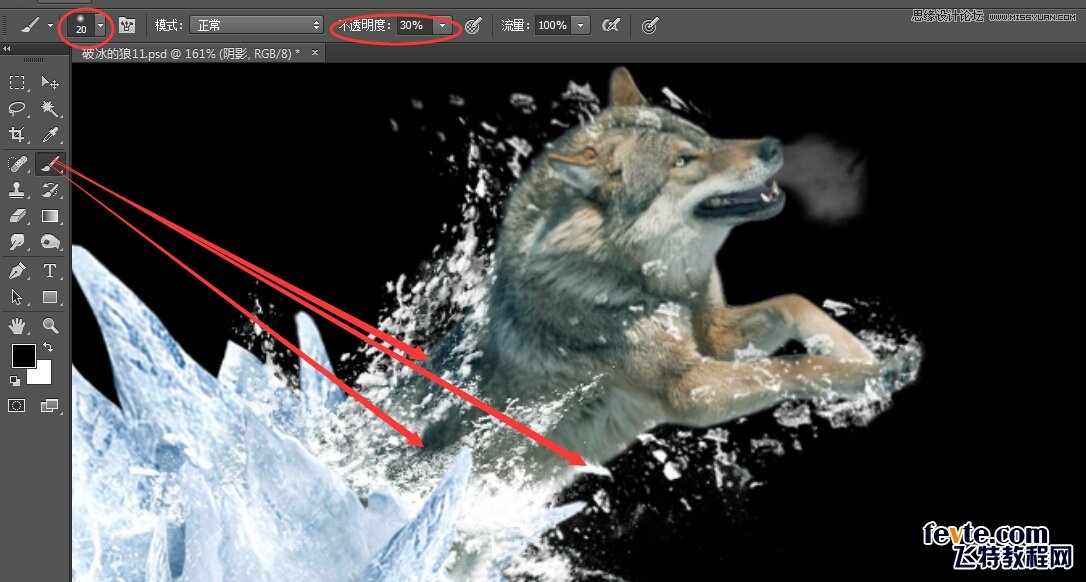
按Shift选中狼抠图层及另两个剪切图层,拖到如下位置复制:
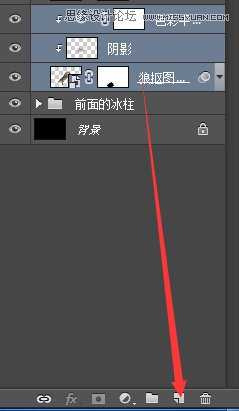
之后得到复制出的三个一样的图层,找到靠上面的那个狼抠图层(如下图),执行滤镜—模糊—动感模糊,数值如下图:
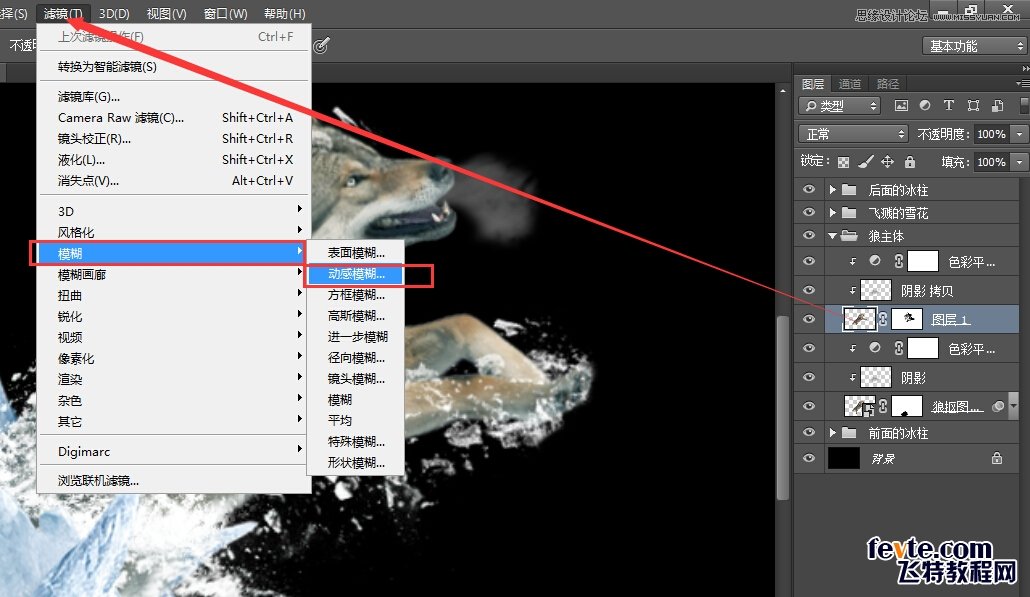
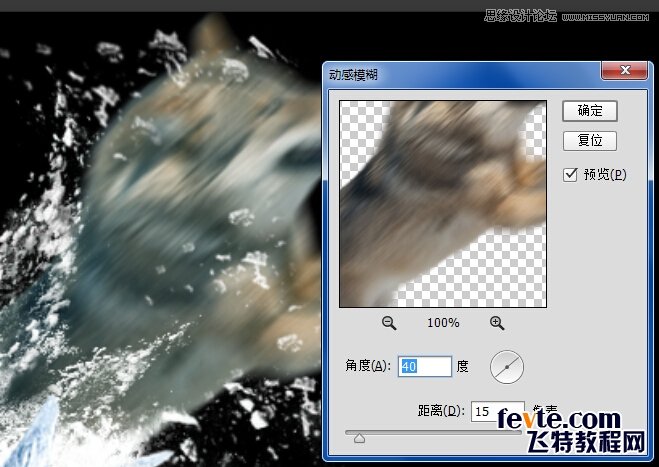
为执行过滤镜后的图层添加蒙版,用黑色柔角画笔照着如下图所示的位置进行涂抹,使原来的形状(即位于下方的狼扣图层)显现出来:
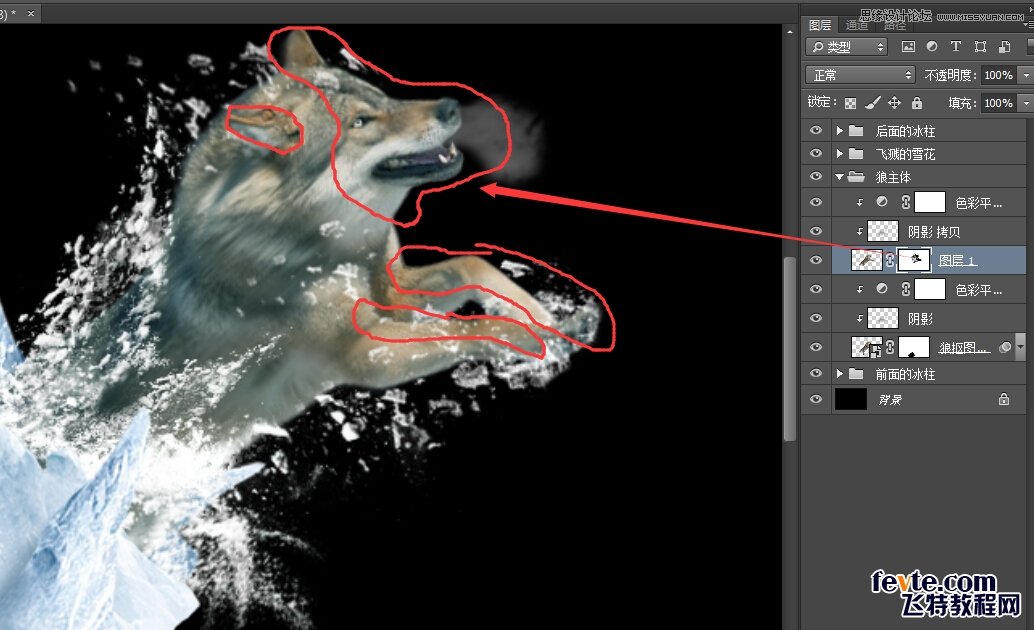
此时所有狼主体部分调整完毕。
下面把我们制作的所有图层及文件夹按着Ctrl以此点击选中Ctrl+G打包进文件夹中,命名为“主体部分”,我们之前所有有关狼、冰柱、雪花的图层都在这个文件夹中,移动这个文件夹就是西东全部主题对象。
主体制作完毕,下面制作背景部分,把背景素材图拖进来放到“主体部分”文件夹下
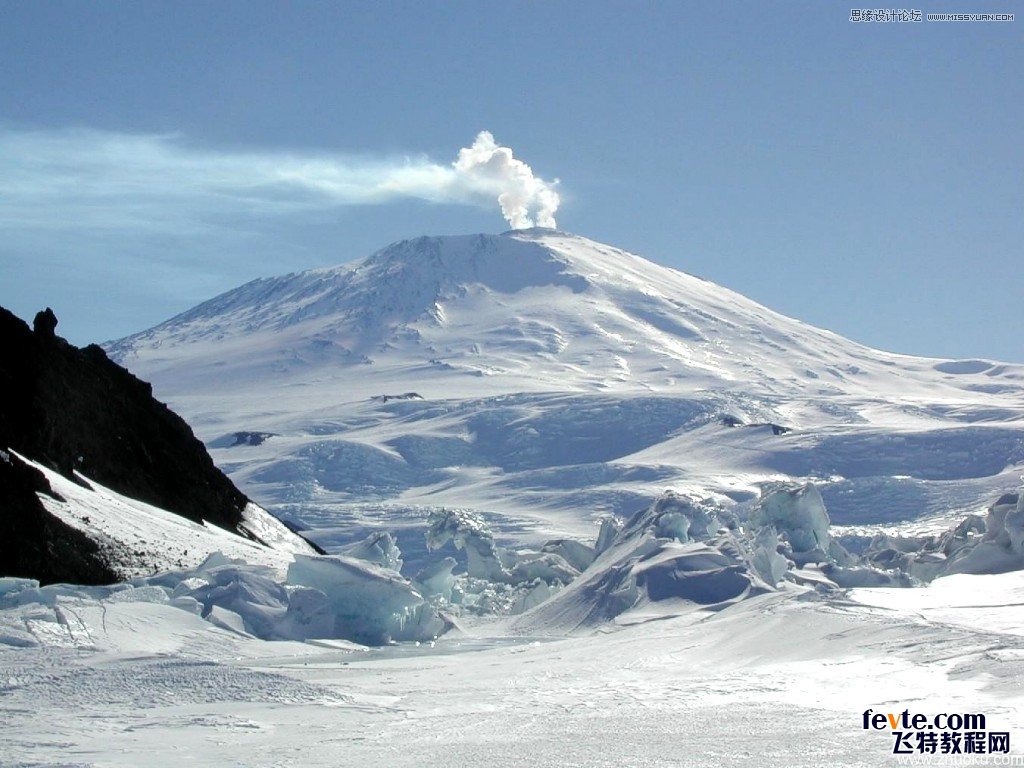
Ctrl+T调整一下大小,这里注意下场景比例,场景太小太大都会不自然:
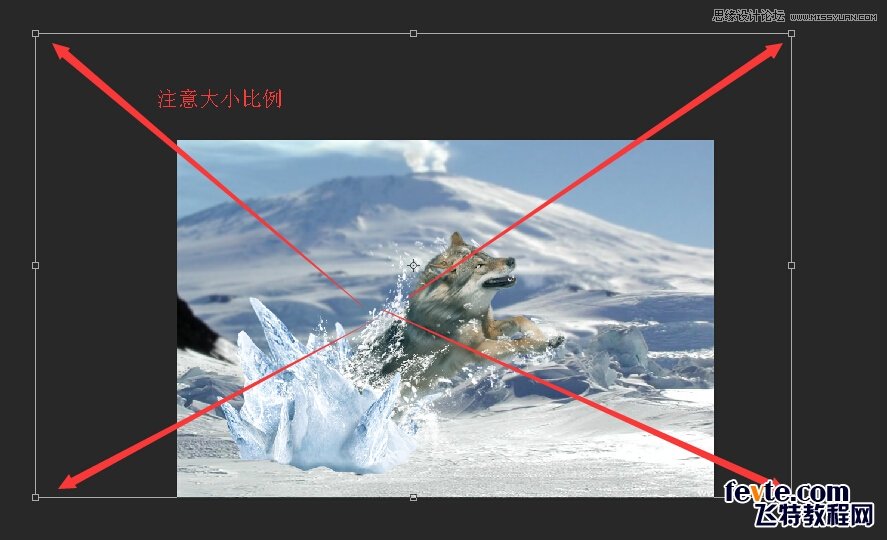
然后移动调整下“主体部分”文件夹,使其放在和背景相协调的位置。我们从背景图片就地取材用套索工具截取几块放到“主体部分”冰柱底部和背景融合处Ctrl+T调整大小位置,然后配合仿制图章和蒙版进行修补,我的取材位置如下图:
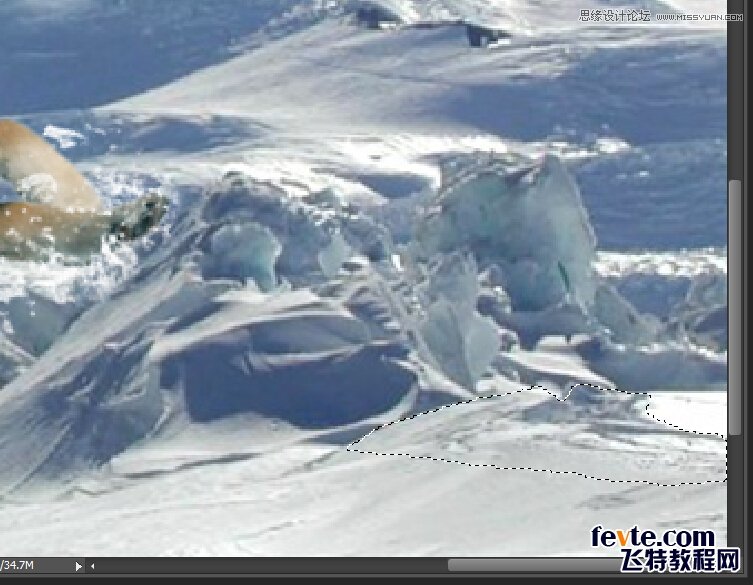
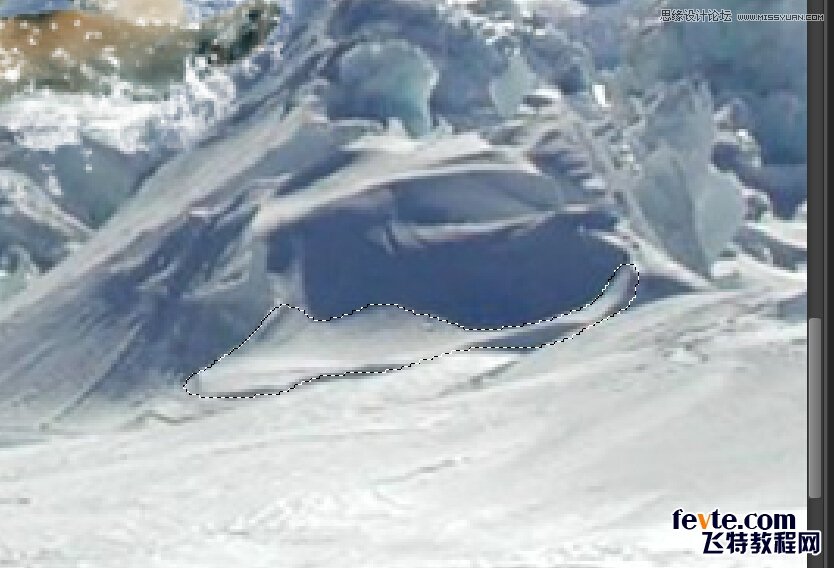

在变形中除了用Ctrl+T这个命令,还可以使用“操控变形”来进行一些大幅度的调整,它可以更好的把形状调整出来,选中相应图层,点编辑—操控变形,然后出现了网格,在网格上点击添加锚点,然后拖动锚点即能变形了。
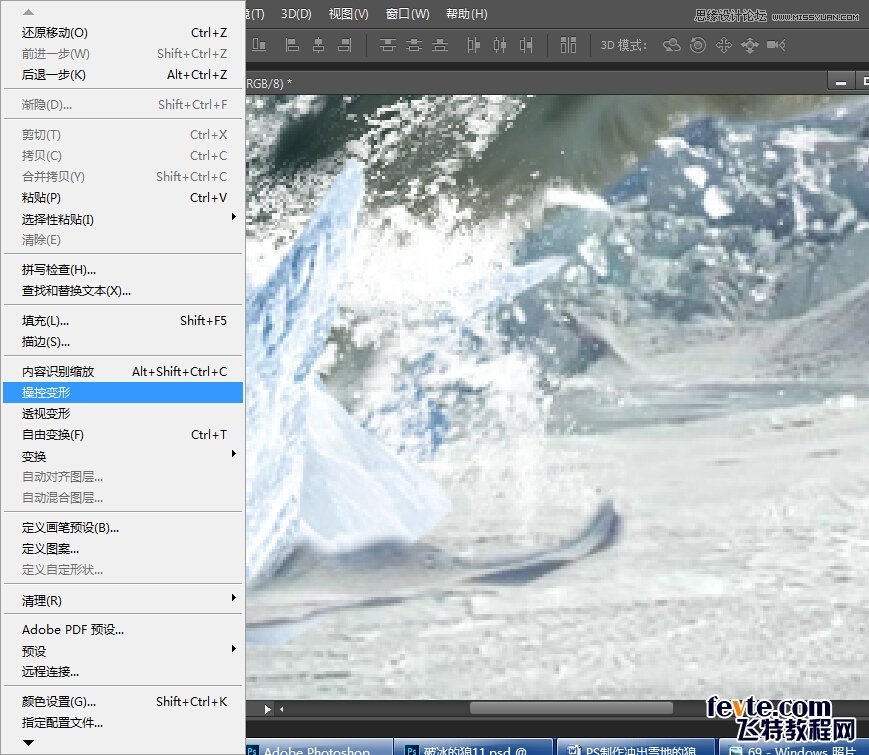
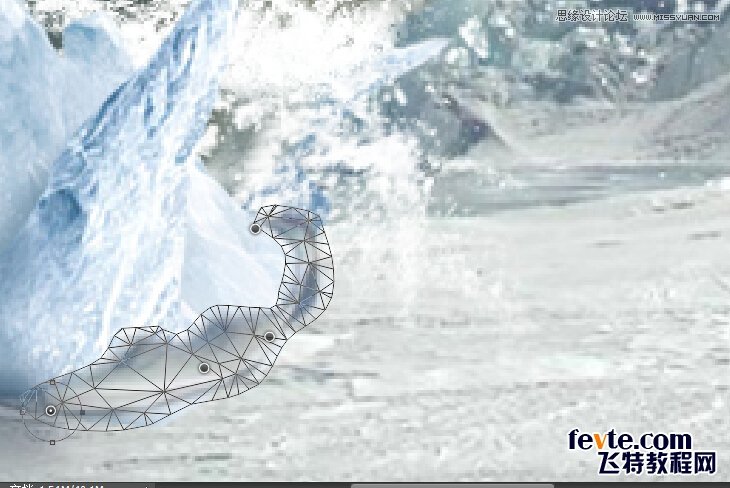
我就地取材截取了3处放在相应的位置进行融合,如下图:
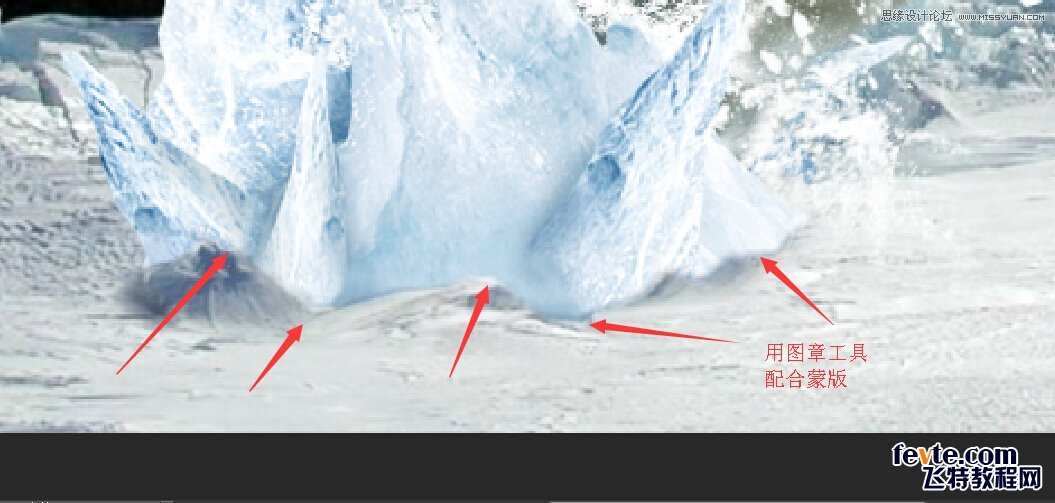
这种融合是为了使得主体部分和地面更协调,使其看上去不是简单附在上头一样,这个步骤我尝试了多次,反复截取了很多块,中间还替换过一次取材,寻找一块合适的很需要耐心,大家可以参考我上面几块截取位置,也可以自己寻找更好的,最终成品我的完成如下:
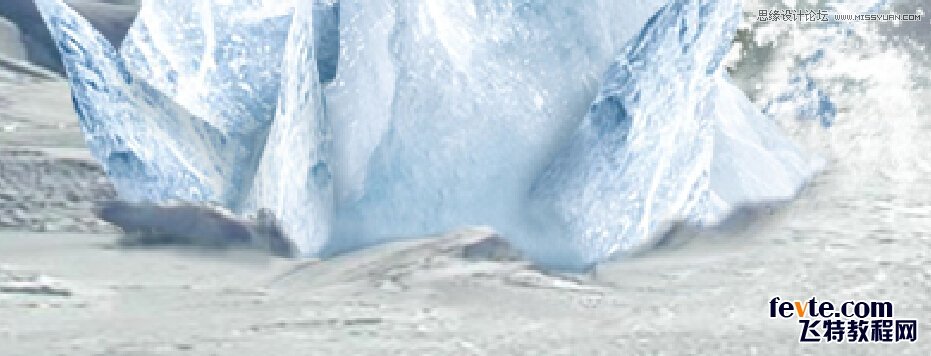
至此底部融合完成。
新建一个图层命名“主题部分阴影”,我们用最简单快速的方法使用5%—10%深蓝色柔角笔刷根据背景图光源位置进行阴影绘制,这里注意,只要微微有点暗色上去即可,冰柱本身有微弱的透光性,所以不要增加浓厚的阴影,只要淡淡明暗区分出层次即可。

最后再新建一个名为阴影加强的图层,用同样笔刷稍微高一点不透明度在如图位置进行加强阴影,同样稍有着重即可。
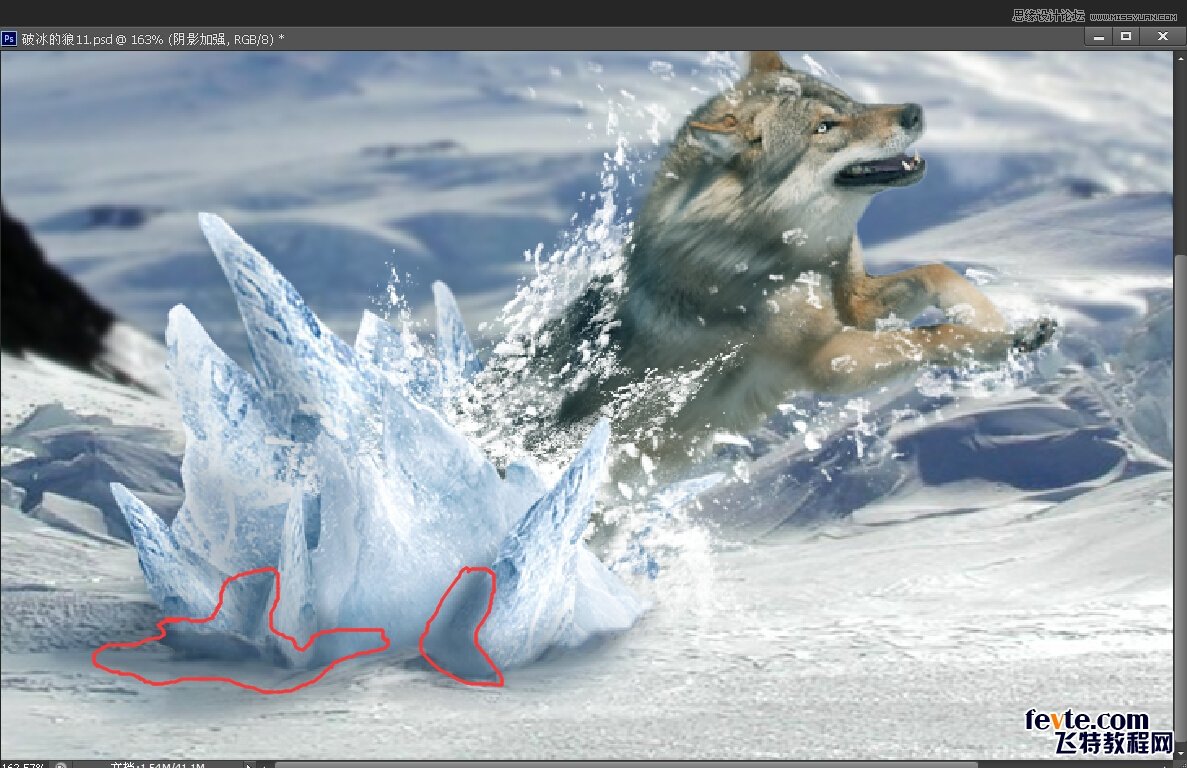
然后在所有图层之上添加渐变填充图层,填充深蓝到透明的颜色,设置如图:
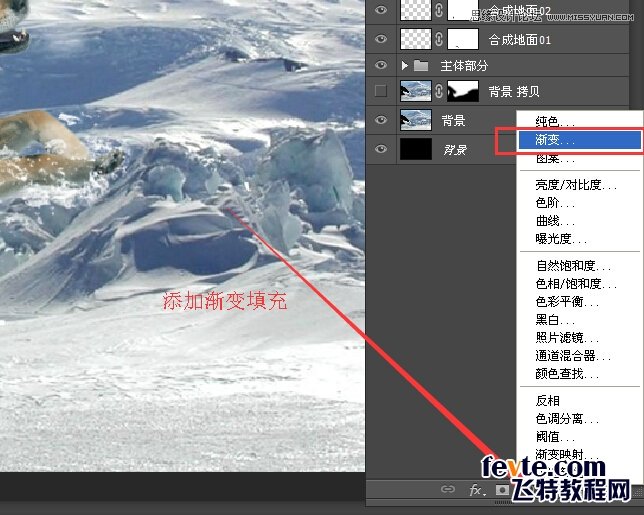
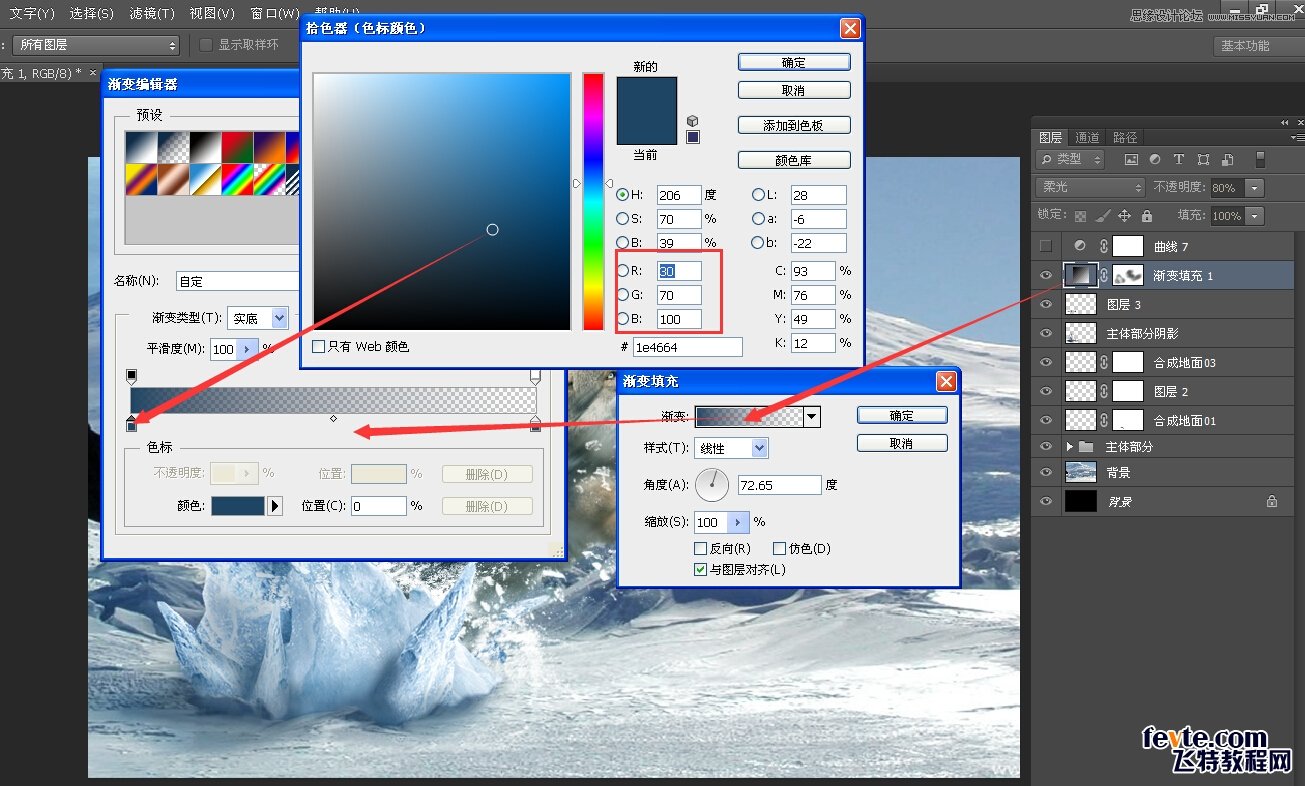
然后改该填充层图层模式为“柔光”,为这个调整图层添加一个蒙版,用30%不透明度柔角笔刷擦除狼身体上、右侧阳光照射的地面的蓝渐变颜色。新添加一个曲线调整层,设置如下:
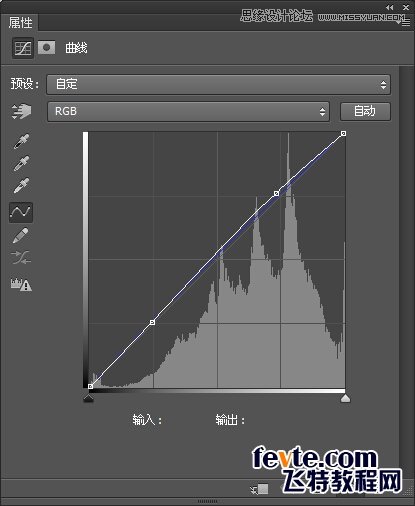
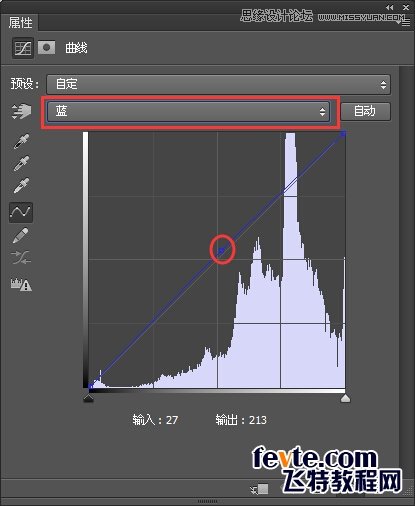
新建一个图层命名阳光加强,模式为柔光,用10%不透明度画笔选好浅黄颜色把背景及狼前部有阳光照射的地方进行补色,效果不明显可以多涂几遍,以增强画面左右冷暖对比:
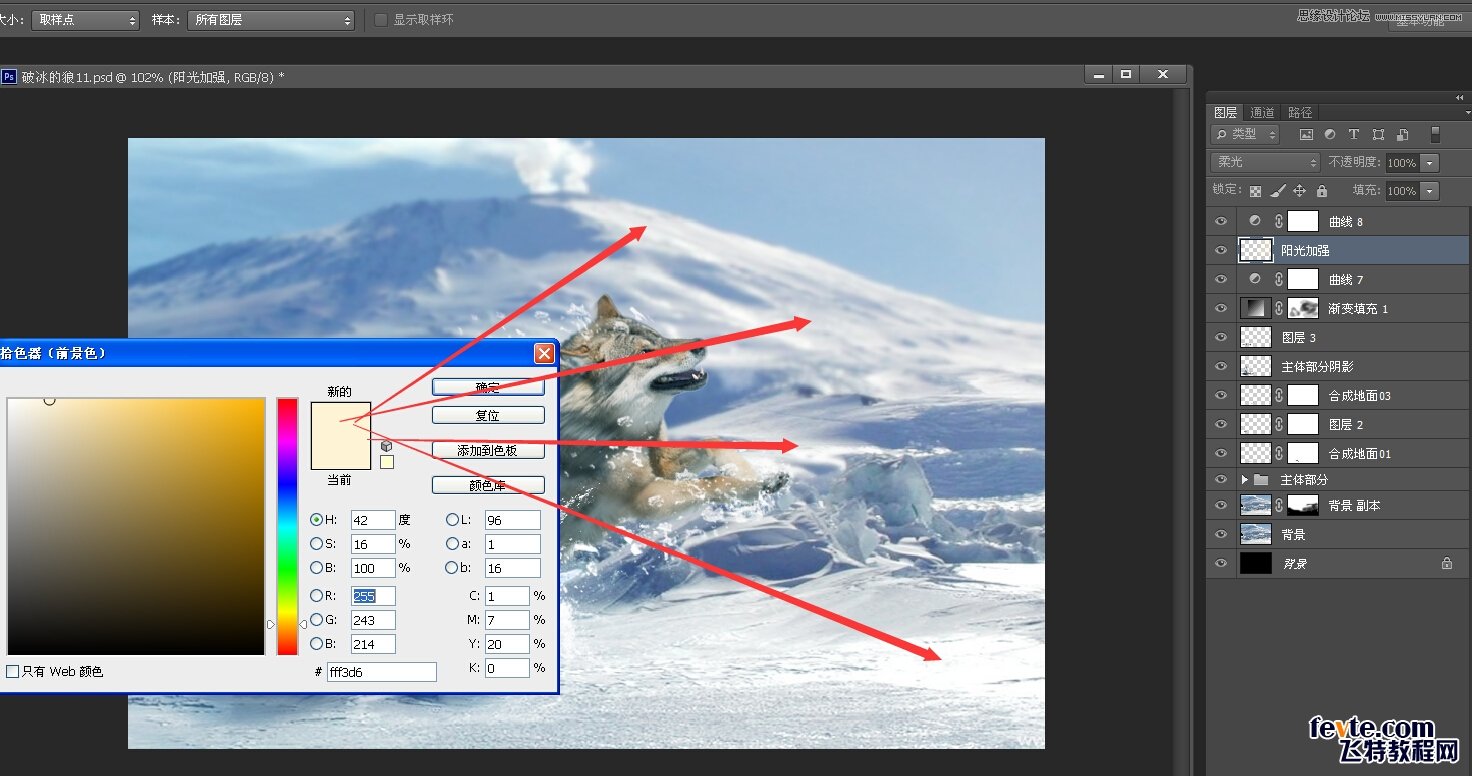
最后添加一个曲线做一个微微隆起的S型增强全部画面的对比。
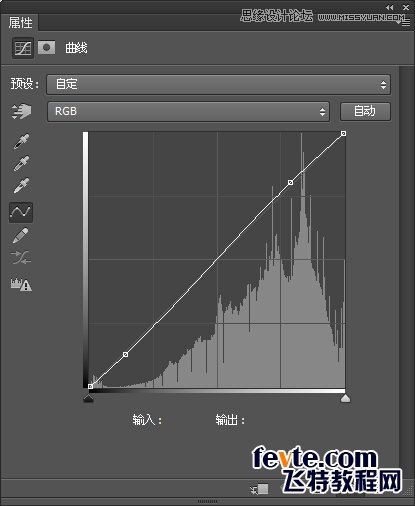
复制背景层,把最上面的背景复制层执行滤镜—模糊—高斯模糊,2个单位模糊,
复制的背景层添加蒙版,用100%不透明度黑色柔角画笔把近处地面擦回来,然后50%不透明度黑色柔角画笔把中间未模糊前景色稍微擦回来一点,这样就简单做了一个镜头模糊的效果。
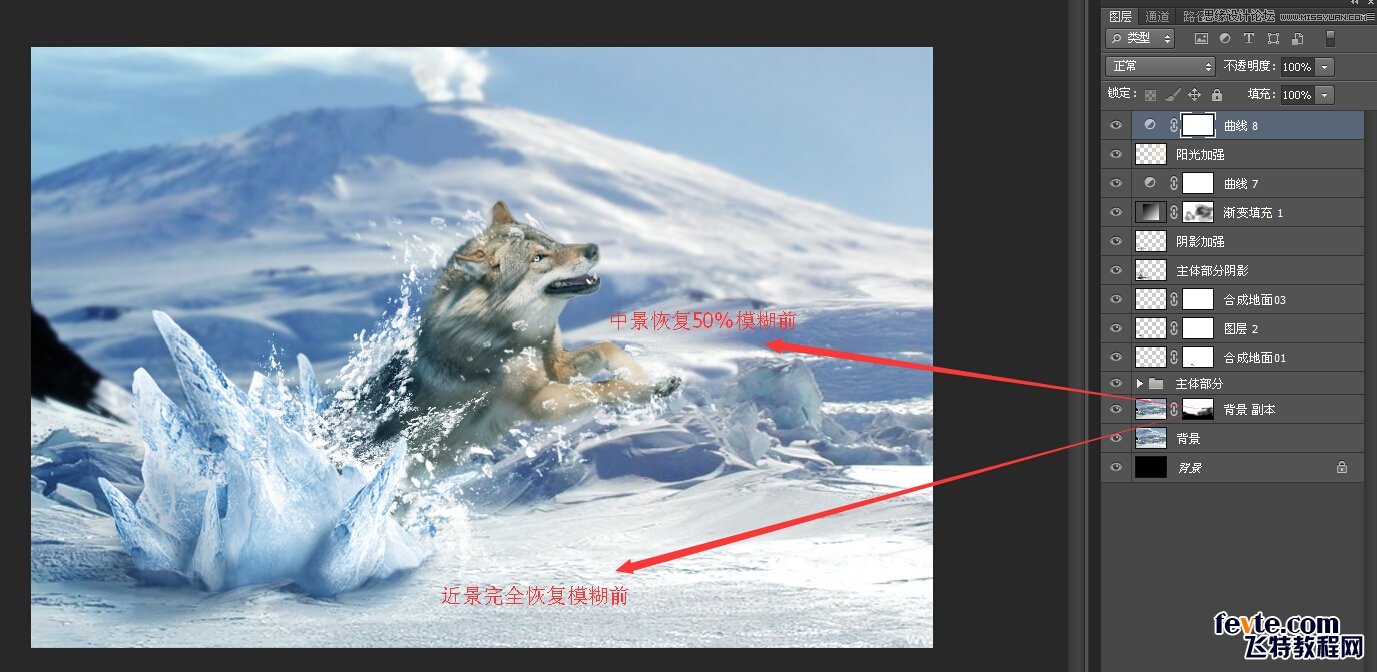
保持最上端图层选中,按Ctrl+Shift+Alt+E盖印全部图层到新图层,添加滤镜—锐化—USM锐化,数值如下:
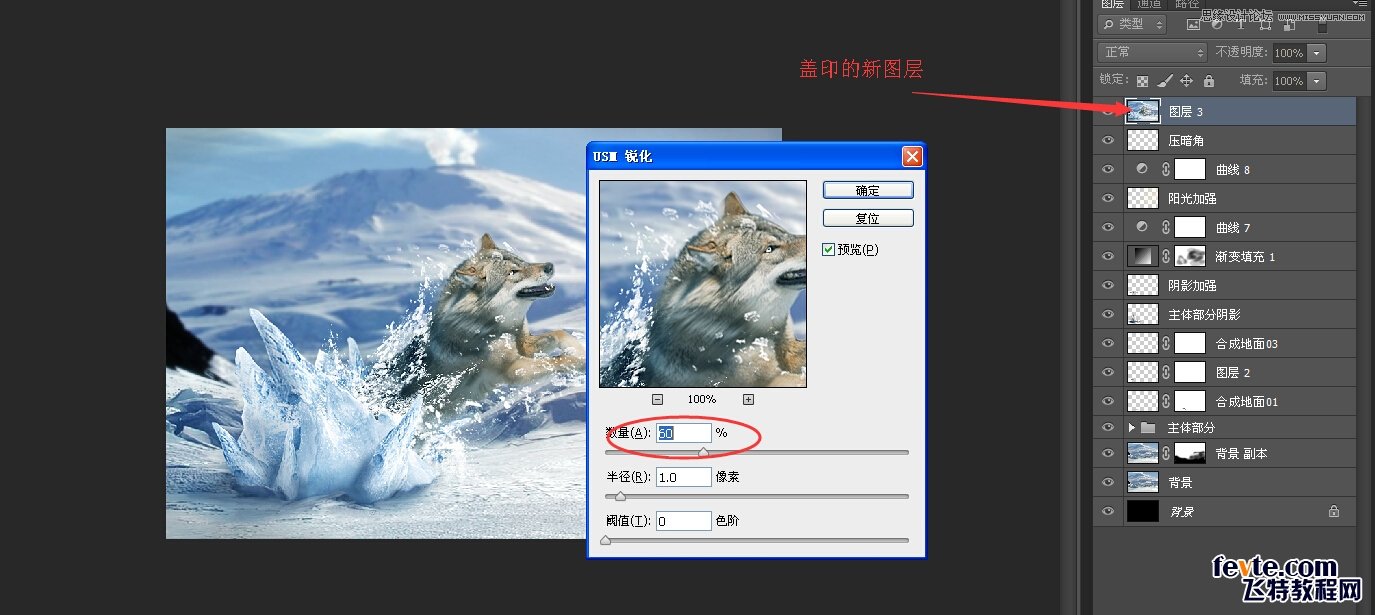
最后在合适的位置添加你想要的文字、LOGO、宣传语之类的,有兴趣的朋友还可以再继续去调整画面的色调,这里我就不再过多操作了,完全由各位自由发挥了,那么本次教程就全部结束了!希望大家多多支持,还请多多指教!让我们一起超越自我,不断前进!








