Photoshop调出古装MM唯美淡蓝色调

作者:Sener
最终效果

原图

1、打开素材图片,创建色相/饱和度调整图层,对全图、绿色、青色进行调整,参数设置如图1 - 3,效果如图4。这一步快速把图片主色转为中性色。
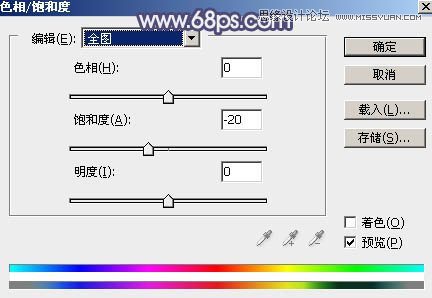



2、新建一个图层,按字母键“D”把前,背景颜色恢复到默认的黑白,然后选择菜单:滤镜 > 渲染 > 云彩,确定后把混合模式改为“滤色”,不透明度改为:60%,效果如下图。这一步给图片增加烟雾效果。

3、按Ctrl + J 把当前云彩图层复制一层,添加图层蒙版,用黑白渐变,由右上角至左下角拉出白色至黑色线性渐变,效果如下图。

4、把两个云彩图层隐藏,新建一个图层,按Ctrl + Alt + Shift + E 盖印图层,如下图。

5、把云彩图层显示出来,按住Alt键给盖印图层添加图层蒙版,用白色画笔把人物部分擦出来,如下图。

6、创建曲线调整图层,对RGB、绿、蓝通道进行调整,参数设置如图9 - 11,效果如图12。这一步给图片暗部增加蓝色。
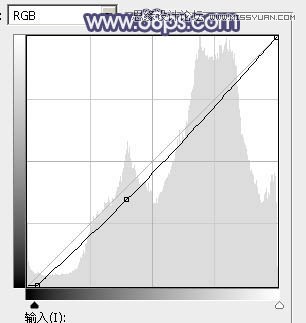
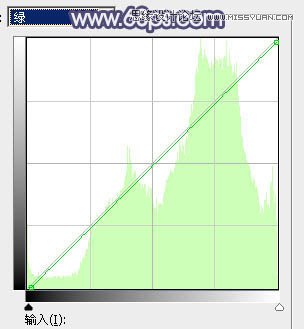
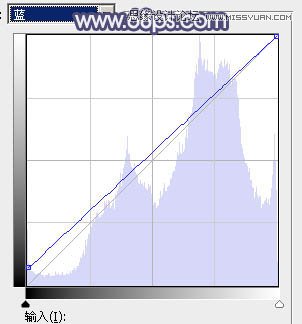

7、创建纯色调整图层,颜色设置为淡蓝色:#D1D3D8,确定后把蒙版填充黑色,用白色画笔把右上角区域擦出来,如下图。

8、按Ctrl + J 把当前纯色调整图层复制一层,不透明度改为:30%,效果如下图。

9、按Ctrl + J 把当前纯色调整图层复制一层,把蒙版填充黑色,用白色画笔把下图选区部分擦出来,确定后把混合模式改为“滤色”,不透明度改为:50%,效果如下图。

10、创建色彩平衡调整图层,对阴影进行调整,参数及效果如下图。这一步同样给图片暗部增加蓝色。
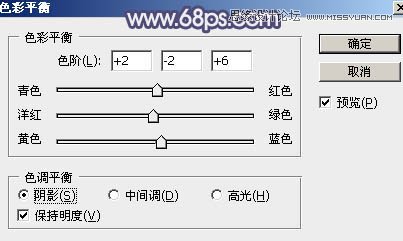

11、按Ctrl + J 把当前色彩平衡调整图层复制一层,效果如下图。

12、新建一个图层,盖印图层,选择菜单:滤镜 > 模糊 > 动感模糊,角度设置为45度,距离设置为150,确定后把混合模式改为“柔光”,添加图层蒙版,用黑色画笔把人物脸部区域擦出来,效果如下图。

13、创建可选颜色调整图层,对红、洋红、白进行调整,参数设置如图20 - 22,确定后把蒙版填充黑色,用白色画笔把人物脸部及肤色部分擦出来,效果如图23。
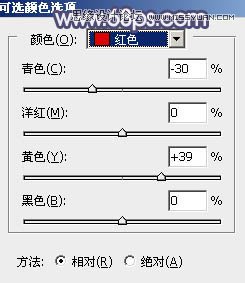
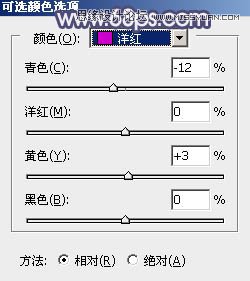
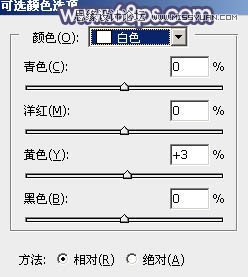

14、创建色彩平衡调整图层,对阴影、中间调、高光进行调整,参数设置如图24 - 26,确定后按Ctrl + Alt + G 创建剪切蒙版,效果如图27。
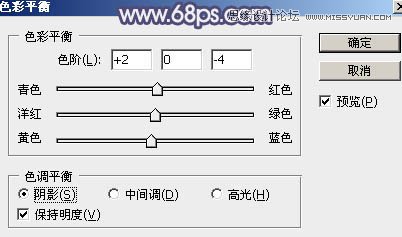



15、按Ctrl + J 把当前色彩平衡调整图层复制一层,同上的方法创建剪切蒙版,不透明度改为:30%。效果如下图。这几步把人物肤色调红润一点。

16、新建图层,盖印图层,简单给人物磨一下皮,加强一下局部明暗,效果如下图。

最后微调一下颜色,给图片装饰一下小点,完成最终效果。








