Photoshop打造大气的秋季暗蓝色婚片

来源:PS联盟 Sener
素材图片拍摄的比较暗,不过人物部分不够突出。调色的时候给暗部多增加一点蓝色,草地颜色转为橙红色,得到初步的秋季效果;然后单独把人物部分调亮,肤色调红润,局部再增加高光和暗角即可。
原图

最终效果

1、打开素材图片,创建可选颜色调整图层,对黄色,中性色进行调整,参数及效果如下图。这一步把图片中局部黄色转为绿色。
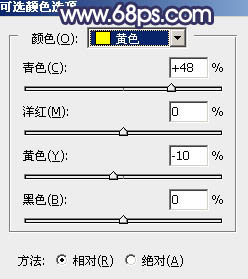
<图1>
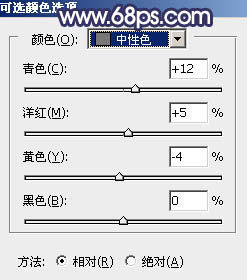
<图2>

<图3>
2、按Ctrl + J 把当前可选颜色调整图层复制一层,不透明度改为:50%,效果如下图。

<图4>
3、创建可选颜色调整图层,对黄色,绿色进行调整,参数及效果如下图。这一步主要把草地颜色转为橙黄色。
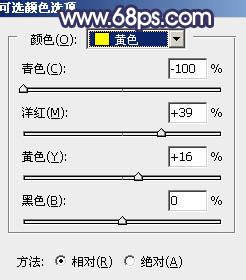
<图5>
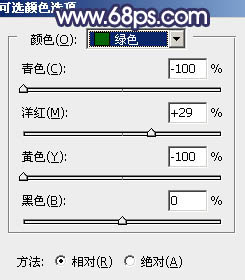
<图6>

<图7>
4、创建曲线调整图层,对RGB、红、绿、蓝通道进行调整,参数设置如图8 - 11,效果如图12。这一步主要给图片暗部增加蓝色。
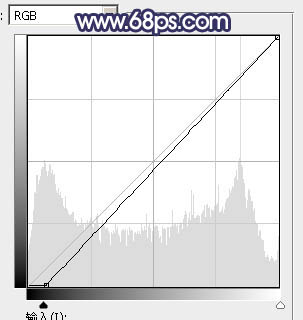
<图8>
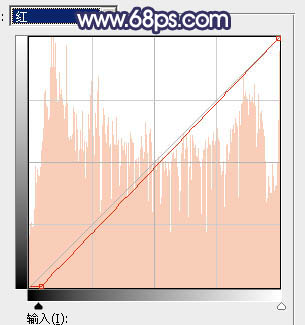
<图9>
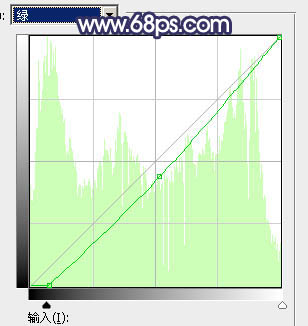
<图10>
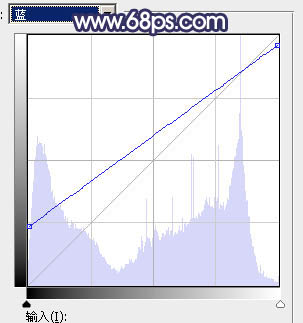
<图11>

<图12>
5、创建可选颜色调整图层,对黄、青、蓝、洋红、白、中性、黑进行调整,参数设置如图13 - 19,效果如图20。这一步给图片增加橙红色,并把蓝色部分调暗一点。
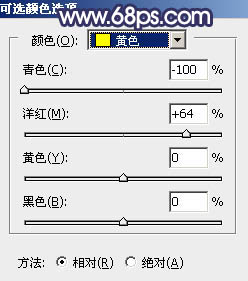
<图13>
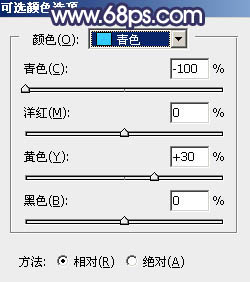
<图14>
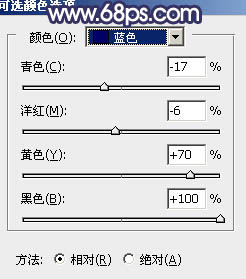
<图15>
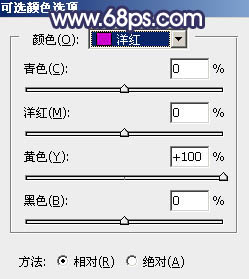
<图16>
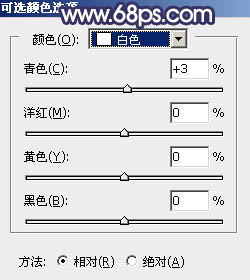
<图17>
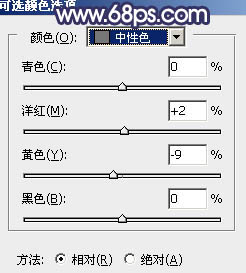
<图18>
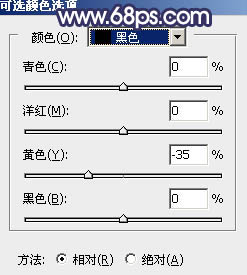
<图19>

<图20>
6、创建曲线调整图层,对各通道进行调整,参数设置如图21 - 24,效果如图25。这一步增加高光亮度,并增加淡蓝色。
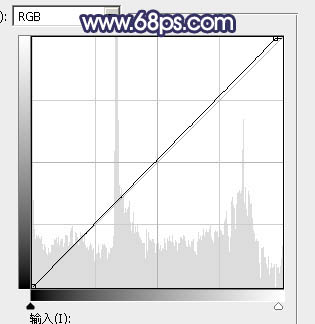
<图21>
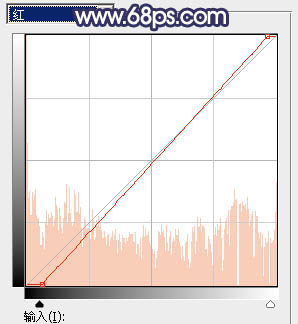
<图22>
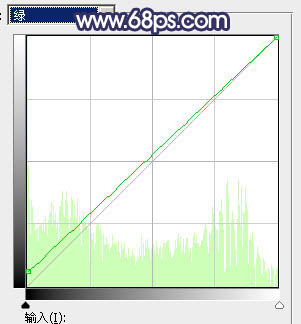
<图23>
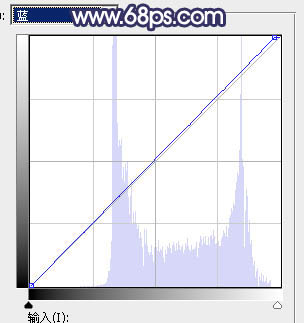
<图24>

<图25>
7、按Ctrl + Alt + 2 调出高光选区,创建纯色调整图层,颜色设置为橙红色:#DE6E48,确定后把混合模式改为“颜色减淡”,不透明度改为:50%。在蒙版上用黑色画笔把底部区域擦掉一些,效果如下图。这一步增加天空部分的亮度。

<图26>
8、新建一个图层,用椭圆选框工具拉出下图所示的椭圆选区,羽化45个像素后填充橙黄色:#FAAB46,取消选区后把混合模式改为“柔光”,效果如下图。

<图27>
9、把背景图层复制一层,按Ctrl + Shift + ] 置顶,按住Alt键添加图层蒙版,用白色画笔把人物脸部及肤色区域擦出来,如下图。

<图28>
10、创建亮度/对比度调整图层,适当增加亮度及对比度,参数设置如图29,确定后按Ctrl + Alt + G 创建剪切蒙版,效果如图30。
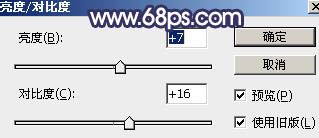
<图29>

<图30>
11、创建曲线调整图层,对RGB,红色通道进行调整,参数设置如图31,确定后同上的方法创建剪切蒙版,效果如图32。这一步把肤色调红润一点。
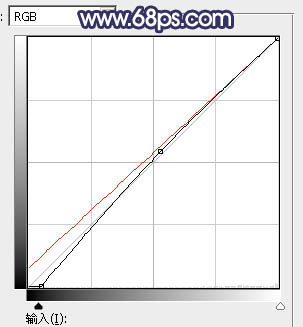
<图31>

<图32>
12、创建可选颜色调整图层,对红、黄、白进行调整,参数设置如图33 - 35,确定后创建剪切蒙版,效果如图36。这一步把肤色稍微调淡一点。
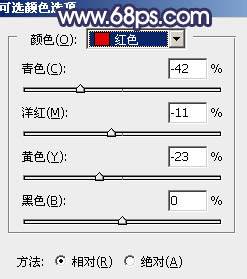
<图33>
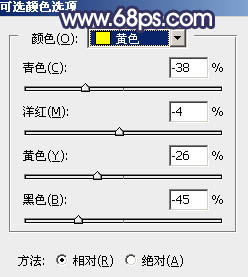
<图34>
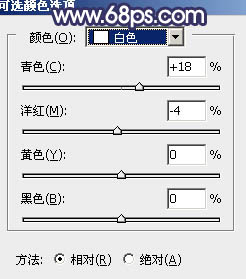
<图35>

<图36>
13、创建色彩平衡调整图层,对中间调,高光进行调整,参数设置如图37,38,确定后创建剪切蒙版,效果如图39。这一步把肤色调红润一点。
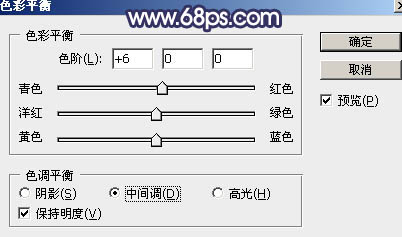
<图37>
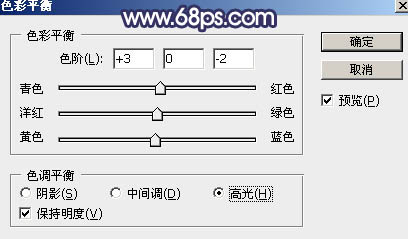
<图38>

<图39>
14、给高光区域增加一点光晕,效果如下图。

<图40>
15、创建曲线调整图层,把RGB通道压暗一点,参数设置如图41,确定后把蒙版填充黑色,用白色画笔把顶部,右侧及底部区域擦出来,如图42。这一步给图片增加暗角。
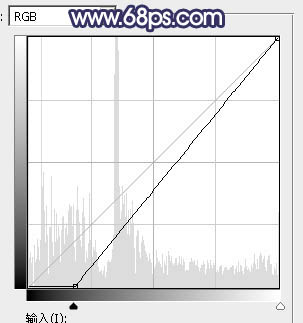
<图41>

<图42>
最后微调一下颜色,加强一下局部明暗,完成最终效果。

弱光环境照片如何处理...







