弱光环境照片如何处理

<1>用Photoshop Raw Camera 4.5打开原图“台北夜市”,默认打开的相关数据如图7-9 所示。

原图
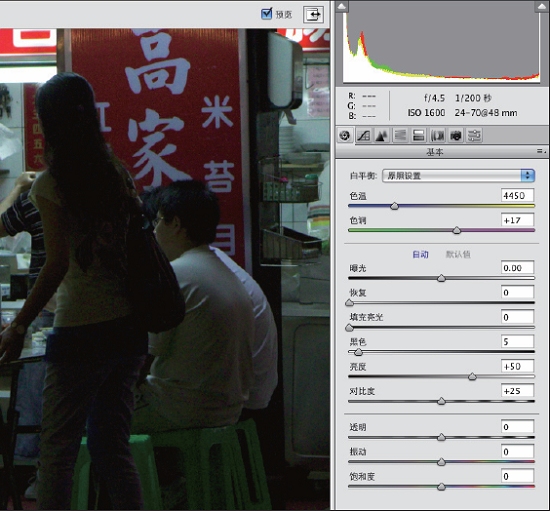
图7 -9 ”基本"选项卡数据
<2>首先在"基本"选项卡上进行色调的调整,实际是解决直方图的多个缺陷。本图暗调和高光都溢出,需要首先解决。具体方法是先将"黑色"值降低到"0",尽量挽救直方图暗部的溢出,再增加“恢复”值。同时可以降低“亮度”和“对比度”。
对于弱光环境的照片,可以适当提高“填充亮光”来进行“数码补光”,以便提高暗部细节的表现。相关调整数据如图7-10 所示。
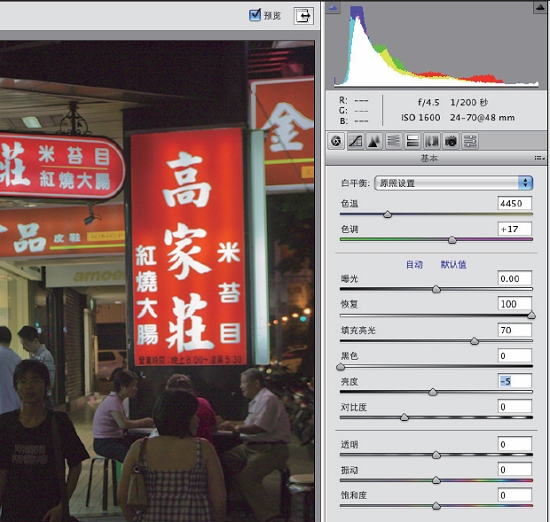
图7-10 调整后的"基本" 选项卡数据
<3>对于高感光度拍摄的图片,还可以利用Raw 两底蒙版合成的方法来降低噪点。 进入"细节"选项卡,在确保"明亮度"和"颜色"为"0”的前提下(见图7-11),单击Raw Camera 面板左下角的【存储图像】按钮,进入其选项卡之后,选择默认文件名和"Photoshop”存储格式存储后缀为"psd”的图像文件,如图7-12 所示。
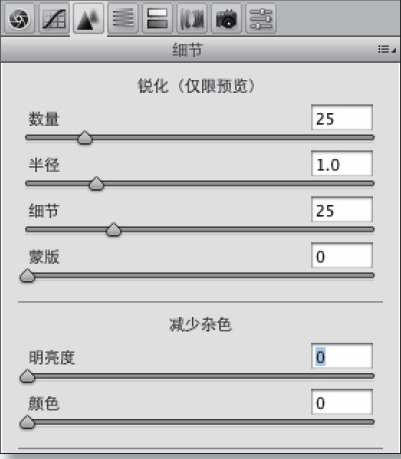
图7-11 明亮度和颜色值为0
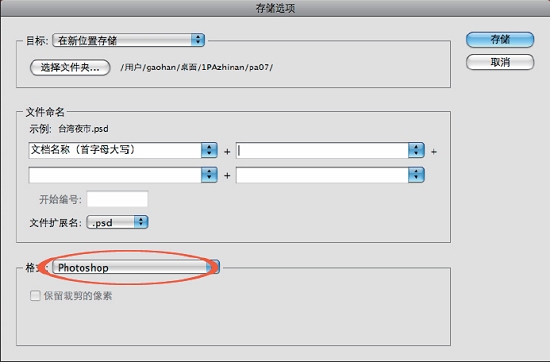
图7-12 存储默认名的Photoshop 格式文件
<4>把图像放大到100%或以上,在观察图像的同时调整"明亮度"和"杂色",以便尽量减少噪点,如图7-13 所示。之后单击【存储图像】按钮,并在存储选项上增加"b”后缀,存储为"默认文件名+b.psd”的文件。
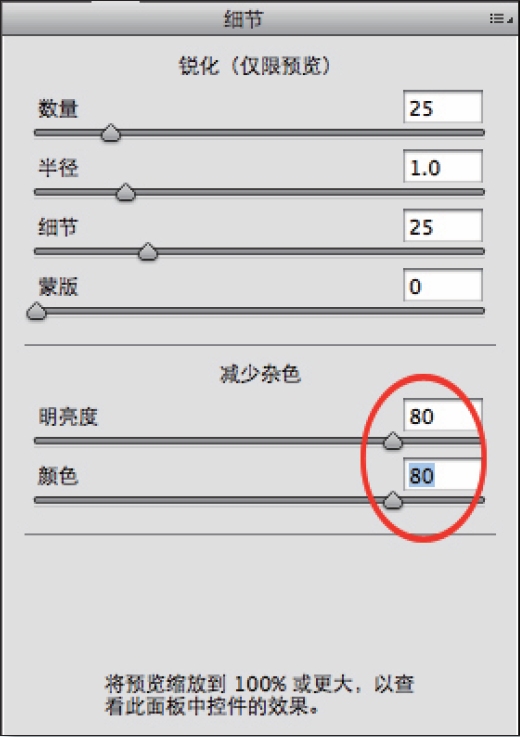
图7-13 调整"明亮度"和"颜色"
<5>在Photoshop 中先后打开"台北夜市.psd”和"台北夜市b.psd”两个文件。让"台北夜市b.psd”显示在图层调板上,然后在按住【Shift】键的同时,用鼠标将其拖到"台北夜市.psd”文件上。这时可以关闭"台北夜市b.psd”图像文件。这时观察图层调板,其"背景"图层是没有降噪的图像,而"图层1”是实施了降噪的图像,如图7-14 所示。

图7-14 图层调板
<6>单击"图层1”使之成为活动图层,然后进入动作调板播放【柔化降噪】动作,结果如图7-15 所示,给"图层1”增加了蒙版,既消除了噪点又保护了图像边缘的清晰度。之后合并图层并执行全局色彩校正即可,最终的效果请打开随书光盘pa07 文件夹中的"台北夜市b.psd”,如图7-16 所示。

图7-15 “ 图层1”增加了蒙版

2008 年8 月31 日20:27 拍摄于台湾台北。弱光环境设置高感光度ISO 以便能快速抓拍。后期进行了Raw 两底合成。
Canon EOS-1Ds Mark Ⅲ数码相机,24~70mm f/2.8 L USM 镜头。光圈优先模式,f/4.5,1/200 秒,ISO1600。







