路的尽头—操作教程

步骤1
创建一个新文件,宽1500像素,高992像素在300 dpi(每英寸点数)。背景内容应该是白色的。
现在新建一个新图层并命名为“帧”然后激活矩形选框工具(M)和对选择两边并装满# 000000颜色。
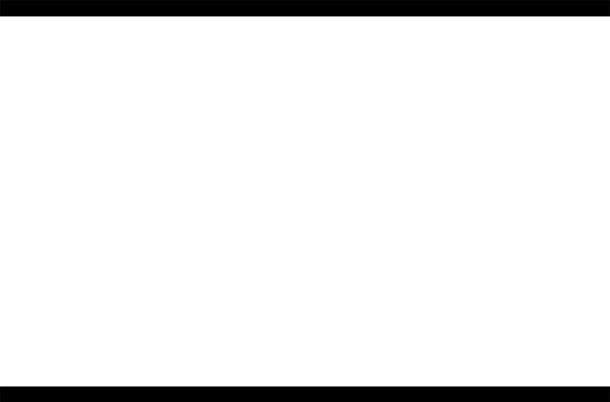
步骤2
现在,让我们在Photoshop打开股票629。我们将使用天空从这个股票的形象,所以我们需要把它转移到我们的画布。
点击库存629,然后按V激活移动工具。鼠标左键单击图像并拖动图像主画布和更改图层名称“侦探”。
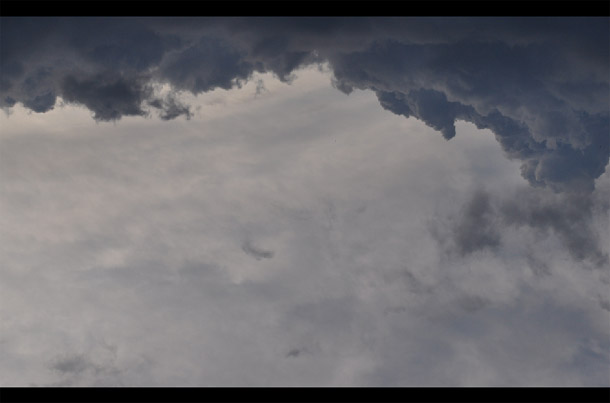
现在,让我们在Photoshop打开日出在挪威第三部分。我们将使用天空从这个股票的形象,所以我们需要把它转移到我们的画布。
单击日出在挪威第三部分并按V激活移动工具。鼠标左键单击图像并拖动图像主画布和更改图层名称“sky2”。
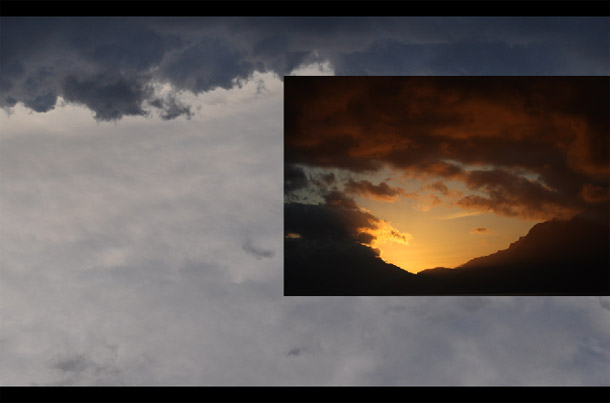
现在冲淡(Shift + Ctrl + U)整个图像。
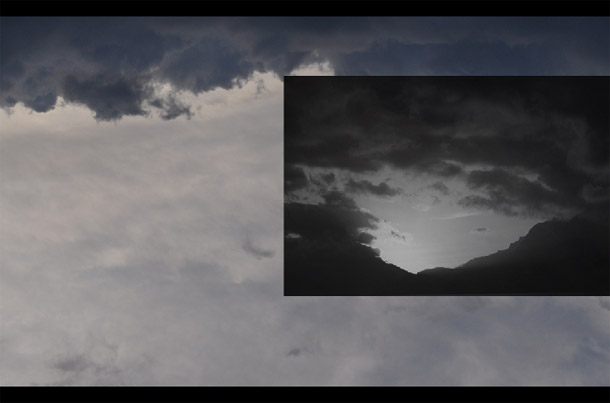
现在从底部添加矢量蒙版层调色板的。
现在激活画笔工具(B)使用这些设置:
刷大小:400 px
硬度:0%
透明度:40%
流:100%
颜色:# 000000
现在漆在高亮区域。
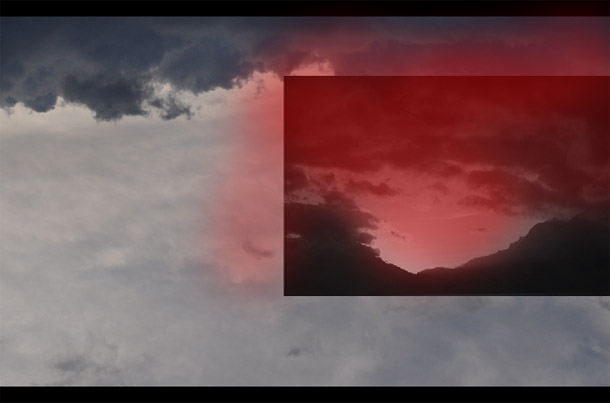
现在创建新的色彩平衡调整图层的图层面板的底部。按Alt +左键点击2层之间的(sky2层和色彩平衡)做一个面具。
当色彩平衡箱打开,输入以下:
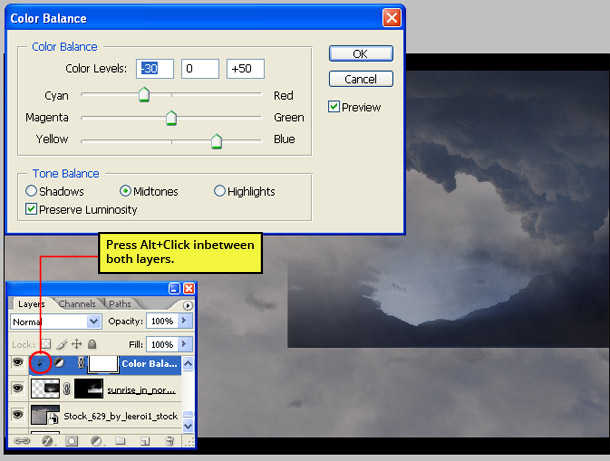
现在创建一个新的色相/饱和度调整图层的图层面板的底部。按Alt +左键点击2层之间的(sky2层和色相/饱和度)做一个面具。
当色相/饱和度盒打开,输入以下:
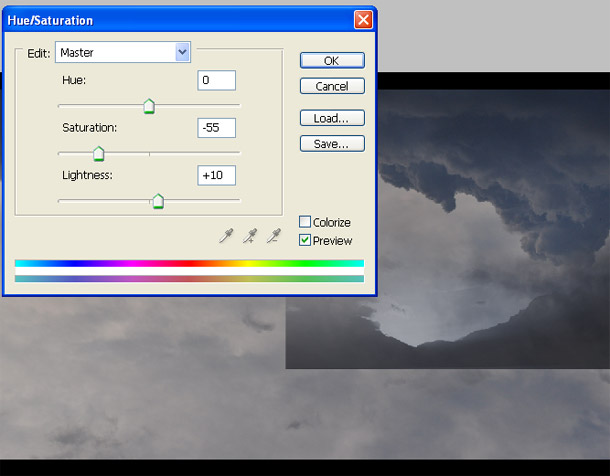
现在创建新的曲线调整图层的图层面板的底部。按Alt +左键点击2层之间的(sky2层和曲线)来做个面膜。当曲线箱打开,输入以下:
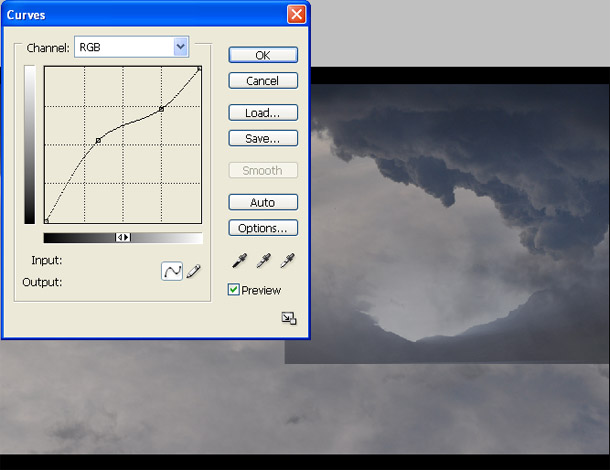
步骤3
现在,让我们打开洛德欧罗巴1在Photoshop的海岸边。我们将使用从这个股票图像的山,所以我们需要把它转移到我们的画布。
点击《海岸边de欧罗巴1并按V激活移动工具。鼠标左键单击图像并拖动图像主画布和更改图层名称“mountain1”。
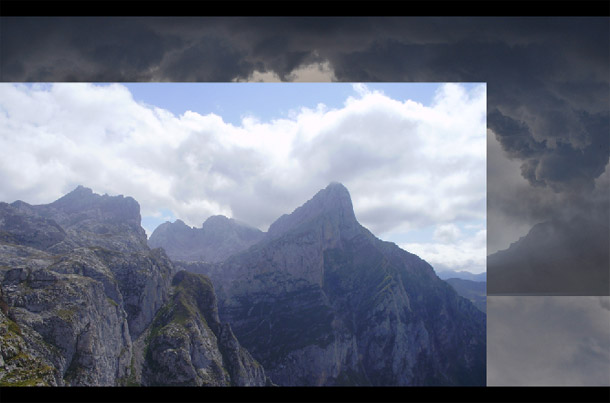
现在创建新的曲线调整图层的图层面板的底部。按Alt +左键点击2层之间的(mountain1层和曲线)来做个面膜。
当曲线箱打开,输入以下:
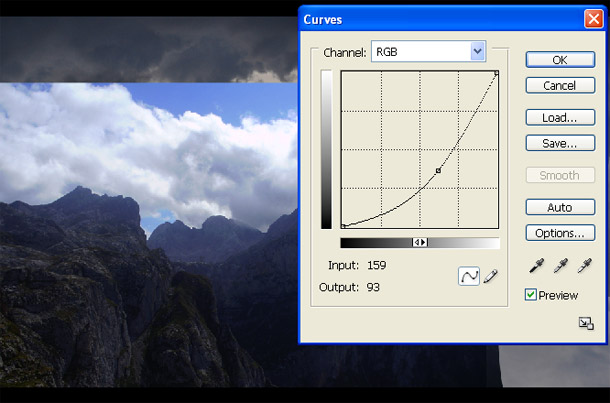
现在创建新的色相/饱和度调整图层的图层面板的底部。按Alt +左键点击2层之间的(mountain1层和色相/饱和度)做一个面具。
当色相/饱和度盒打开,输入以下:
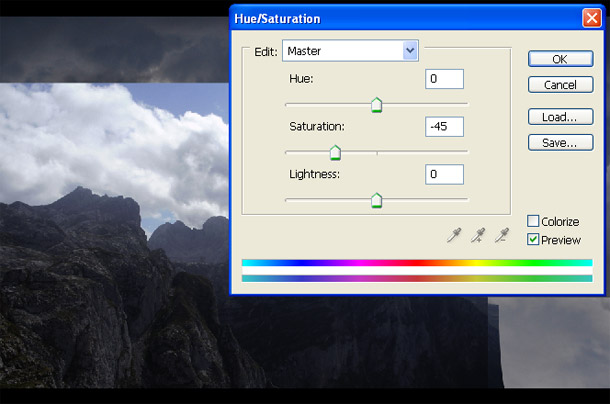
现在从底部添加矢量蒙版层调色板的。
现在激活画笔工具(B)使用这些设置:
刷大小:400 px
硬度:0%
透明度:40%
流:100%
颜色:# 000000
现在漆在高亮区域。
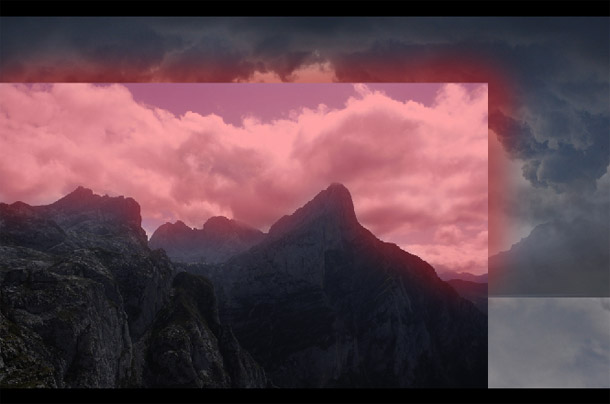
结果应该类似这样:
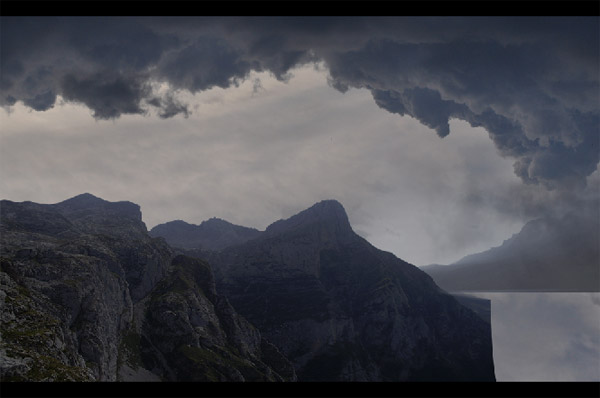
步骤4
现在,让我们打开山湖03在Photoshop。我们将使用天空从这个股票的形象,所以我们需要把它转移到我们的画布。
单击山湖03和按V激活移动工具。鼠标左键单击图像并拖动图像主画布和更改图层名称“湖”。
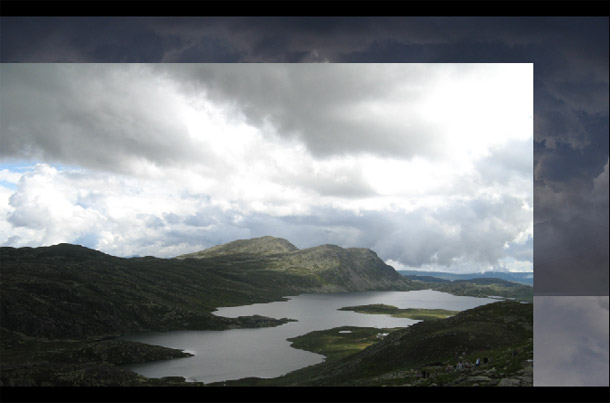
现在创建新的颜色/平衡调整图层的图层面板的底部。按Alt +左键点击2层之间的(湖层和颜色/平衡)做一个面具。
当颜色/平衡箱打开,输入以下:
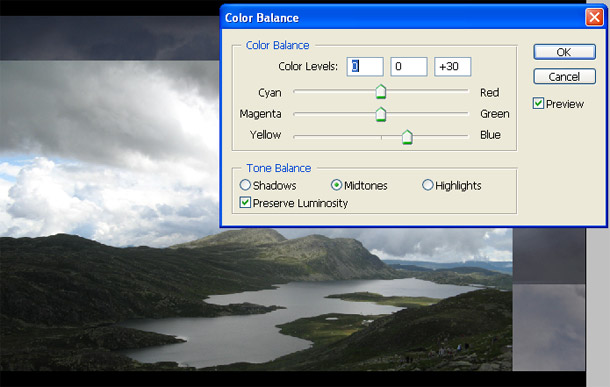
现在创建新的色相/饱和度调整图层的图层面板的底部。按Alt +左键点击2层之间的(湖层和色相/饱和度)做一个面具。
当色相/饱和度盒打开,输入以下:
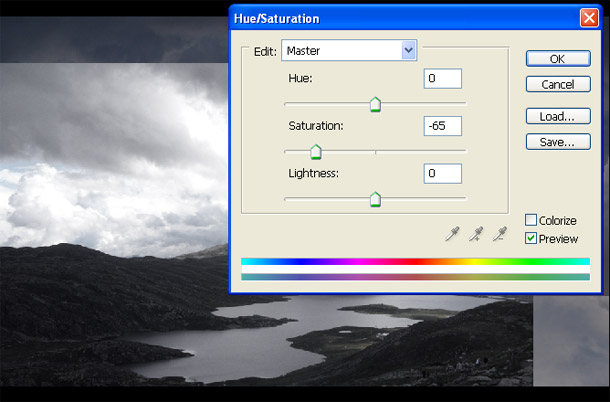
现在从底部添加矢量蒙版层调色板的。
现在激活画笔工具(B)使用这些设置:
刷大小:400 px
硬度:0%
透明度:40%
流:100%
颜色:# 000000
现在漆在高亮区域。

结果应该类似这样:

步骤5
现在做一个重复的mountain1层并命名为“mountain2”。然后激活转换工具(Ctrl / Cmd + T),然后在“mountain2”层被选中,然后调整其大小如下所示:

步骤6
现在,让我们打开洛德欧罗巴28在Photoshop的海岸边。我们将使用从这个股票图像的山,所以我们需要把它转移到我们的画布。
点击《海岸边de欧罗巴28和按V激活移动工具。鼠标左键单击图像并拖动图像主画布和更改图层名称“mountain3”。
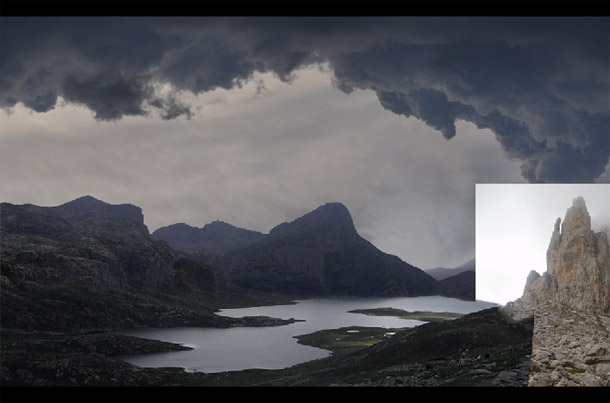
现在创建新的色相/饱和度调整图层的图层面板的底部。按Alt +左键点击2层之间的(mountain3层和色相/饱和度)做一个面具。
当色相/饱和度盒打开,输入以下:
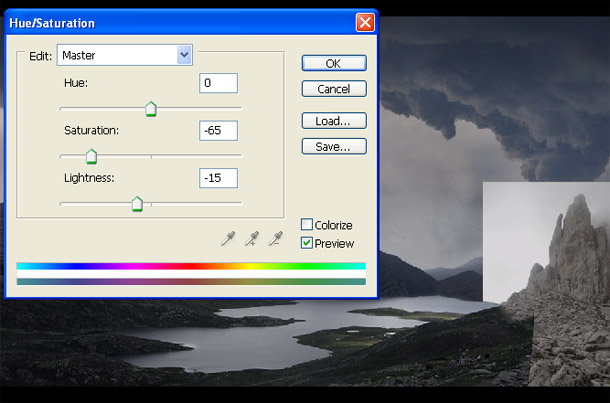
现在创建新的颜色/平衡调整图层的图层面板的底部。按Alt +左键点击2层之间的(mountain3层和颜色/平衡)做一个面具。
当颜色/平衡箱打开,输入以下:
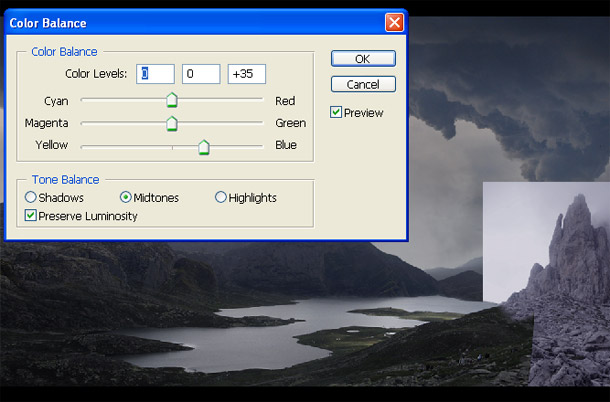
现在创建新的曲线调整图层的图层面板的底部。按Alt +左键点击2层之间的(mountain3层和曲线)来做个面膜。
当曲线箱打开,输入以下:
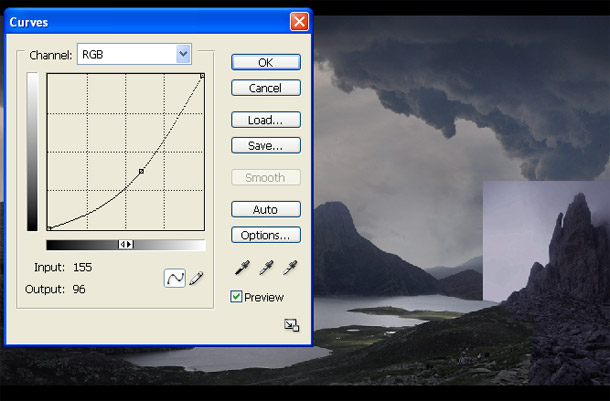
现在从底部添加矢量蒙版层调色板的。
现在激活画笔工具(B)使用这些设置:
刷大小:400 px
硬度:0%
透明度:40%
流:100%
颜色:# 000000
现在漆在高亮区域。

结果应该类似这样:

步骤7
现在,让我们打开洛德欧罗巴27在Photoshop的海岸边。我们将使用从这只股票的岩石图像,所以我们需要把它转移到我们的画布。
点击《海岸边de欧罗巴27并按V激活移动工具。鼠标左键单击图像并拖动图像主画布和更改图层名称“摇滚”。

现在创建新的色相/饱和度调整图层的图层面板的底部。按Alt +左键点击2层之间的(mountain3层和色相/饱和度)做一个面具。
当色相/饱和度盒打开,输入以下:

现在从底部添加矢量蒙版层调色板的。
现在激活画笔工具(B)使用这些设置:
刷大小:400 px
硬度:0%
透明度:40%
流:100%
颜色:# 000000
现在漆在高亮区域。
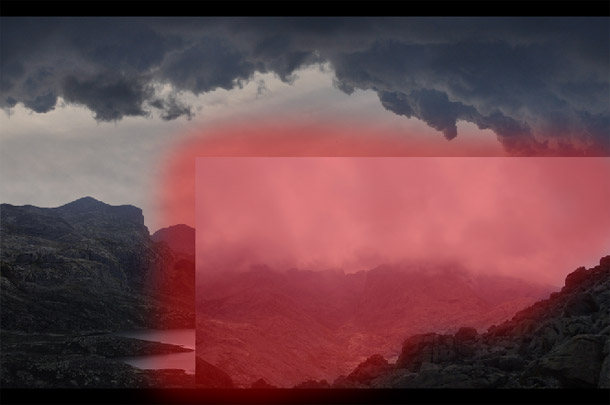
结果应该类似于此:。

步骤8
现在创建一个渐变映射调整图层,可以发现在层>按新调整图层>梯度…
当渐变映射盒打开,输入以下:
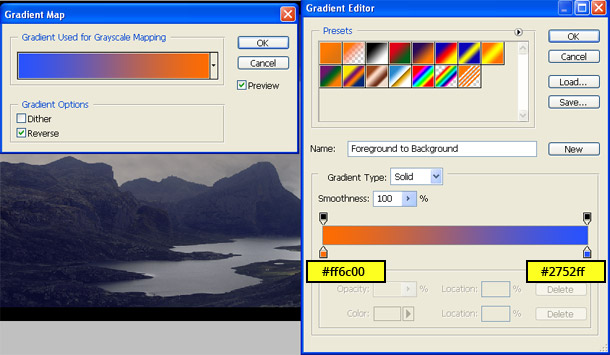
改变它的图层模式为“销光”和透明度为“45%”,并填写“29%”。
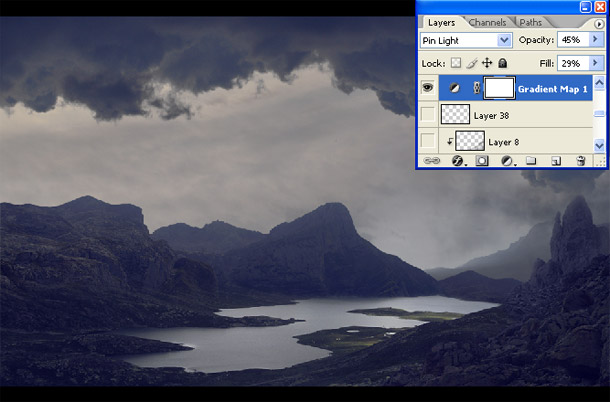
现在创建一个新层以上greadient地图图层并命名为“橙色”。
现在激活画笔工具(B)使用这些设置:
刷大小:400 px
硬度:0%
透明度:100%
流:100%
颜色:# ff7900
现在漆在高亮区域。

接下来,改变它的图层模式为颜色减淡,透明度为73%,填充到69%。
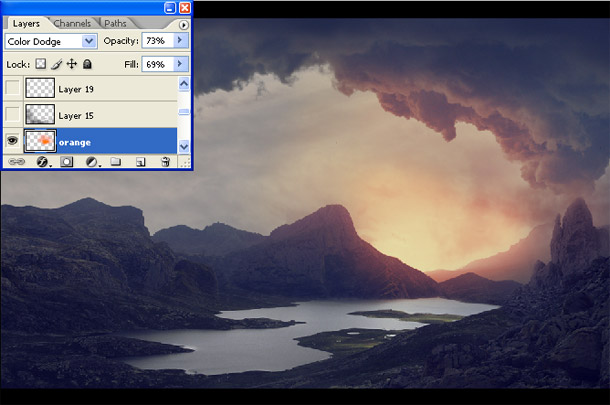
现在创建一个层以上橙色层并命名为“影子和refelaction”。现在,我们将添加一些突出对我们的形象见如下:
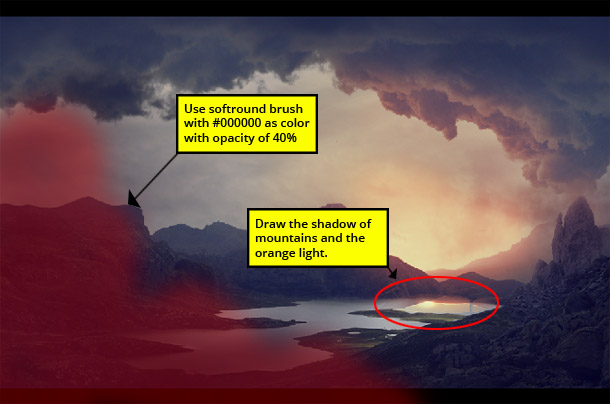
现在减少57%的层填补。
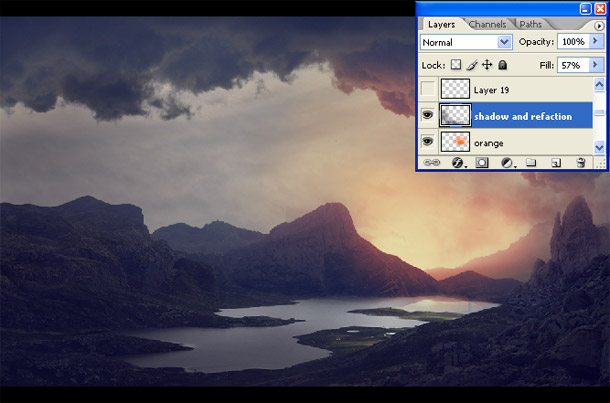
现在,我们将添加一些云在我们的形象所以安装云刷然后创建一个新图层并命名为“云”。
现在激活画笔工具(B)使用这些设置:
刷大小:400 px
硬度:0%
透明度:40%
流:100%
颜色:看到的图像
现在漆在高亮区域。
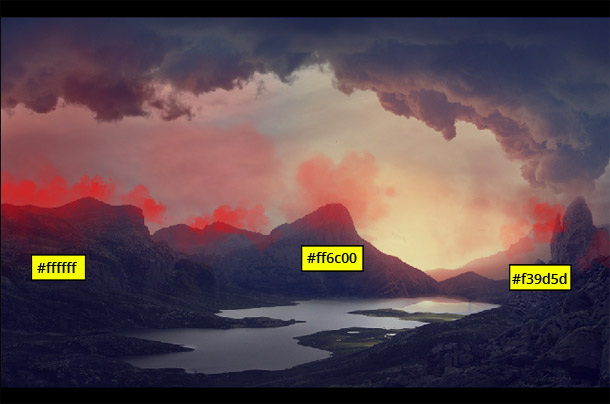
结果应该类似。

步骤9
现在,让我们打开卡斯特尔在Photoshop图像源文件。我们将使用卡斯特尔从这个股票图像,所以我们需要把它转移到我们的画布。
单击卡斯特尔形象和按V激活移动工具。鼠标左键单击图像并拖动图像主画布和更改图层名称“城堡”。
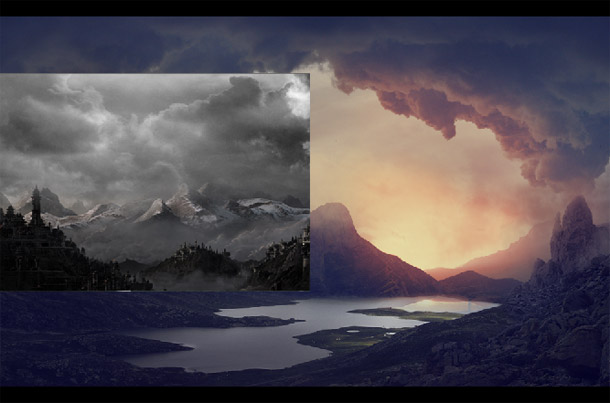
现在从底部添加矢量蒙版层调色板的。
现在激活画笔工具(B)使用这些设置:
刷大小:400 px
硬度:0%
透明度:40%
流:100%
颜色:# 000000
现在漆在高亮区域。
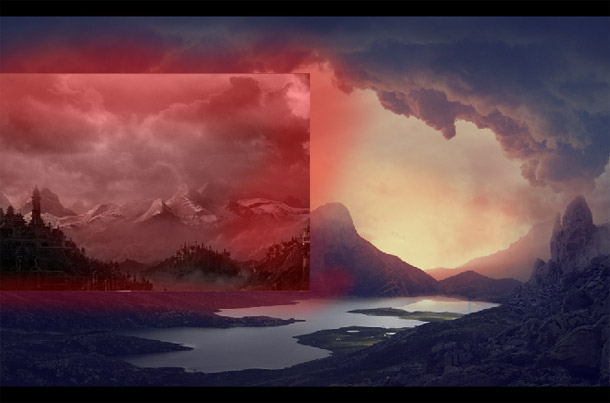
结果应该类似这样:

现在创建新的亮度/对比度调整图层的图层面板的底部。按Alt +左键点击2层之间的(卡斯特尔层和亮度/对比度)做一个面具。
当亮度/对比度盒打开,输入以下:
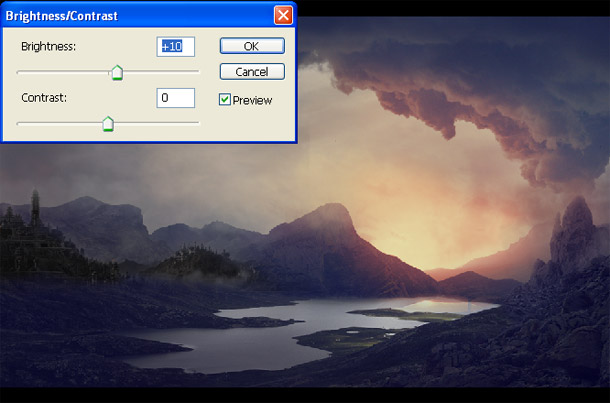
现在创建新的渐变映射调整图层的图层面板的底部。按Alt +左键点击2层之间的(卡斯特尔层和渐变映射)做一个面具。
当渐变映射盒打开,输入以下:
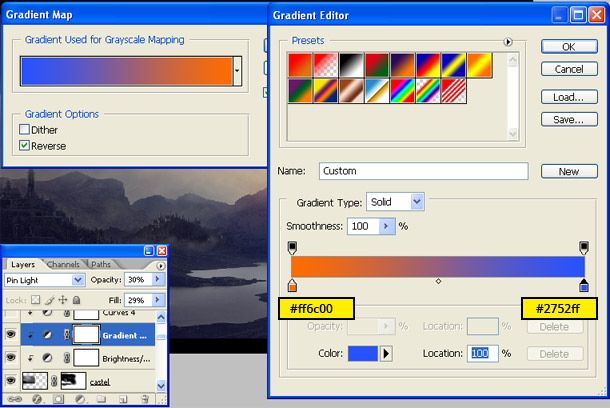
现在创建新的曲线调整图层的图层面板的底部。按Alt +左键点击2层之间的(卡斯特尔层和曲线)来做个面膜。
当曲线箱打开,输入以下:
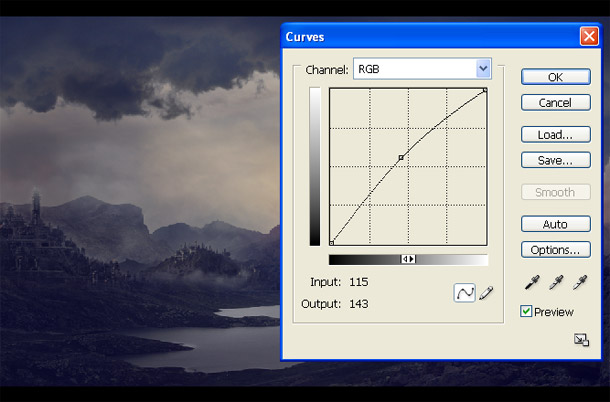
现在创建一个曲线调整层的底部图层面板。按Alt +左键点击2层之间的(卡斯特尔层和曲线)来做个面膜。
当曲线箱打开,输入以下:
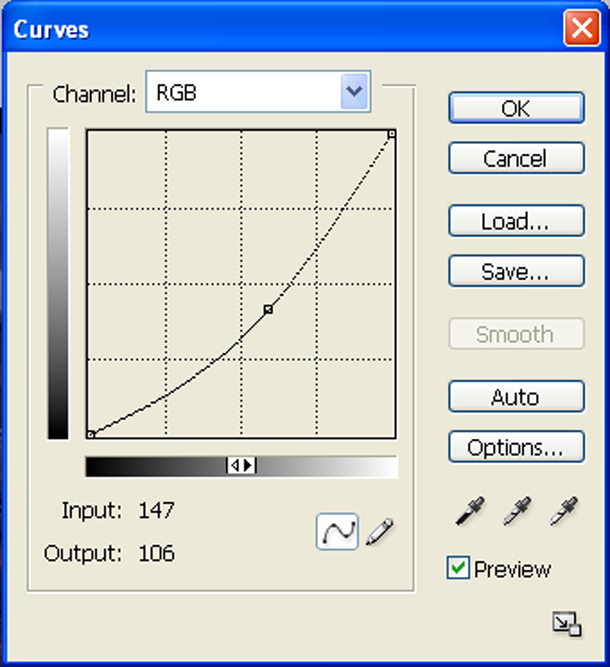
现在选择掩模层第二曲线层。
现在激活画笔工具(B)使用这些设置:
刷大小:400 px
硬度:0%
透明度:40%
流:100%
颜色:# 000000
现在漆在高亮区域。
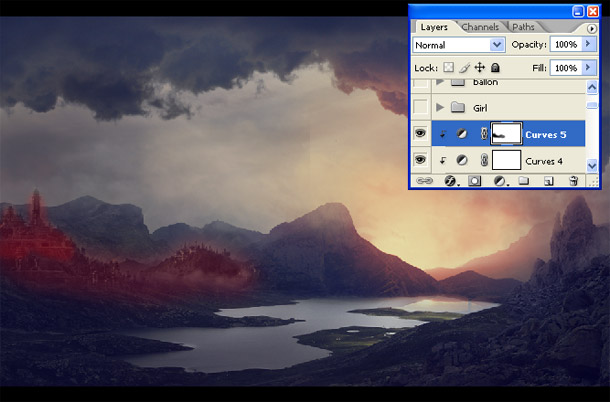
结果应该类似这样:

第十步
现在,让我们打开洛德欧罗巴10在Photoshop的海岸边。我们将使用这个基地地面从这个股票的形象,所以我们需要把它转移到我们的画布。
单击洛德欧罗巴和出版社的海岸边10 V激活移动工具。鼠标左键单击图像并拖动图像主画布和更改图层名称为“基地”。
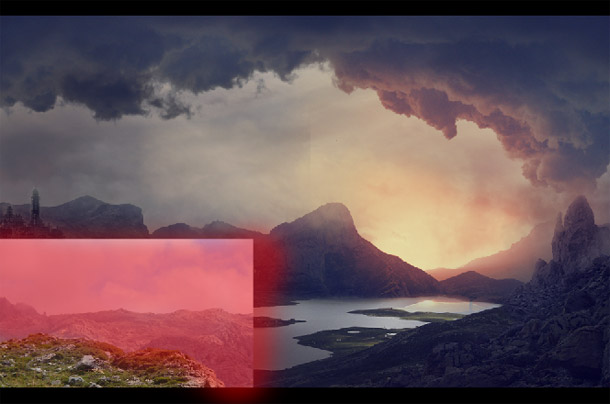
现在创建新的色相/饱和度调整图层的图层面板的底部。按Alt +左键点击2层之间的(基本层和色相/饱和度)做一个面具。
当色相/饱和度盒打开,输入以下:
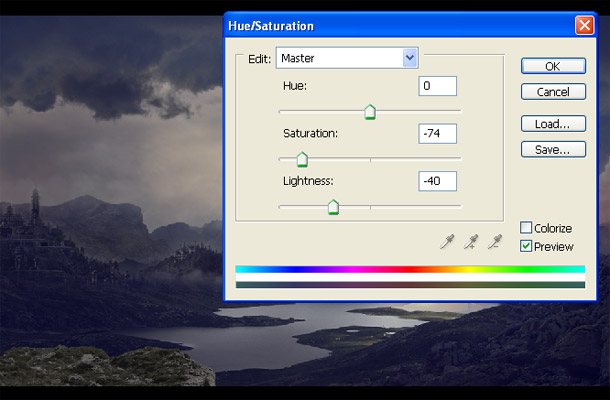
现在创建新的曲线调整图层的图层面板的底部。按Alt +左键点击2层之间的(基本层和曲线)来做个面膜。
当曲线箱打开,输入以下:

现在创建一个渐变映射调整图层,可以发现按在创建新的填充或调整图层”按钮显示在层窗口。按Alt +左键点击2层之间的(基本层和渐变映射)做一个面具。
当渐变映射盒打开,输入以下:
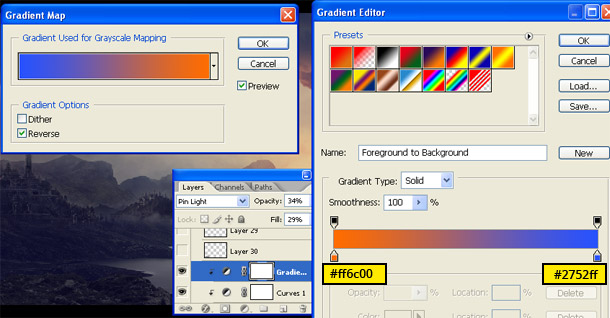
结果应该类似于此:。

步骤11
首先,让我???打开Eyrin 1股票在Photoshop。我们将使用这个女孩从这个股票的形象,所以我们需要把它转移到我们的画布。
单击Eyrin 1并按p激活钢笔工具,然后选择在女孩然后单击V激活移动工具。鼠标左键单击图像并拖动图像主画布和更改图层名称“女孩”。

现在创建新的色相/饱和度调整图层的图层面板的底部。按Alt +左键点击2层之间的(女孩层和色相/饱和度)做一个面具。
当色相/饱和度盒打开,输入以下:
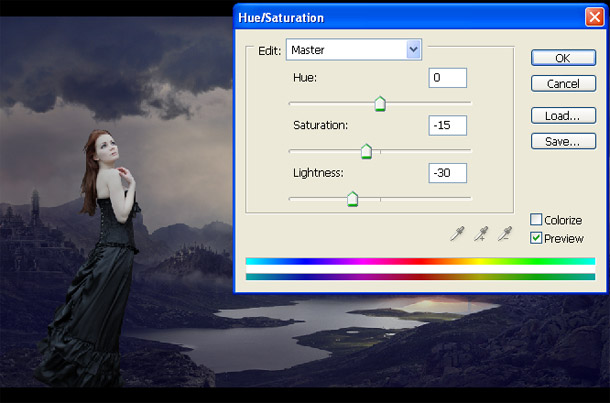
现在创建新的曲线调整图层的图层面板的底部。按Alt +左键点击2层之间的(女孩层和曲线)来做个面膜。
当曲线箱打开,输入以下:
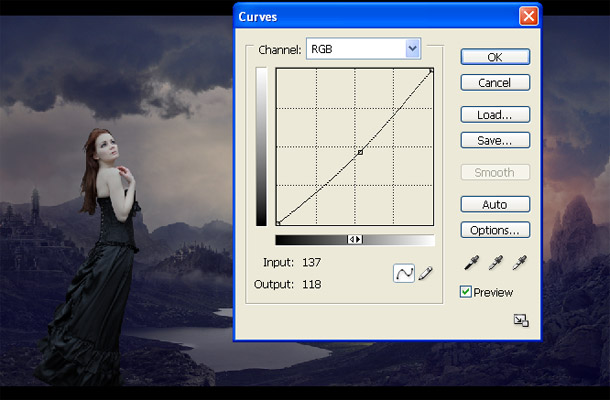
现在创建一个渐变映射调整图层,可以发现按在创建新的填充或调整图层”按钮显示在层窗口。按Alt +左键点击2层之间的(基本层和渐变映射)做一个面具。
当渐变映射盒打开,输入以下:
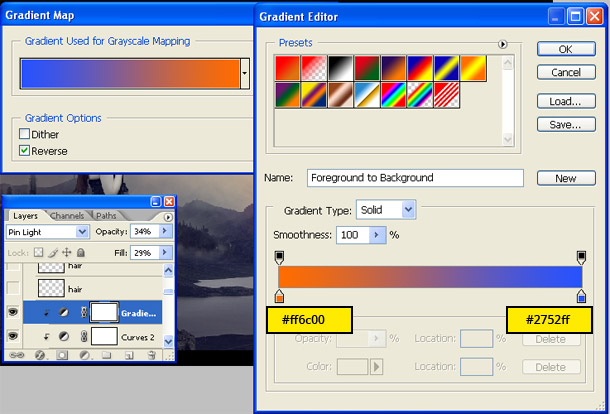
结果应该类似这样:

步骤12
现在创建新图层并命名为以上女孩层“头发”然后安装毛刷。
现在激活画笔工具(B)使用这些设置:
刷大小:400 px
硬度:0%
透明度:100%
流:100%
颜色:# 201921
现在漆在高亮区域。
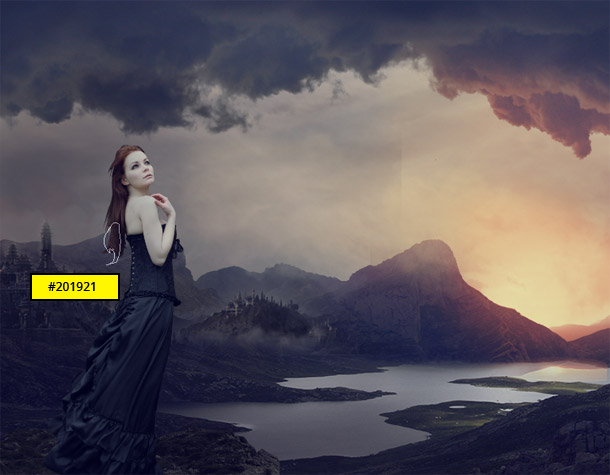
结果应该类似这样:

步骤13
现在创建一个新层以上基本层和下面层并命名为女孩”女孩影子”然后激活钢笔工具(p)和做出选择和填补它与# 000000颜色。

现在去过滤器>模糊>高斯模糊。
当高斯模糊盒打开,输入以下:
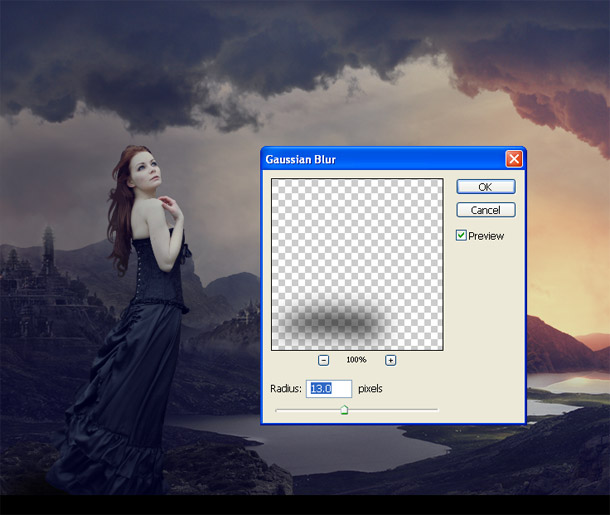
现在去过滤器>模糊>动态模糊。
当运动模糊盒打开,输入以下:
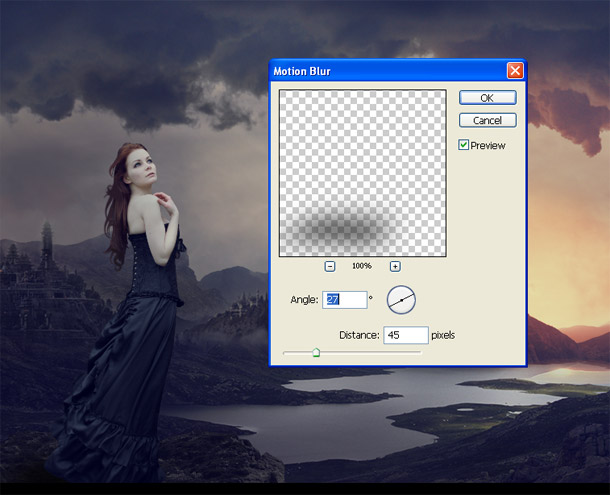
步骤14
接下来,改变图层模式为正片叠底,不透明度为75%。

现在,让我们打开气球在Photoshop图像。我们将使用气球从这个股票的形象,所以我们需要把它转移到我们的画布。
点击气球形象和按V激活移动工具。鼠标左键单击图像并拖动图像主画布和更改图层名称“气球”。

现在创建新的b从底部图层面板的。按Alt +左键点击2层之间的(气球层和色相/饱和度)做一个面具。
当色相/饱和度盒打开,输入以下:
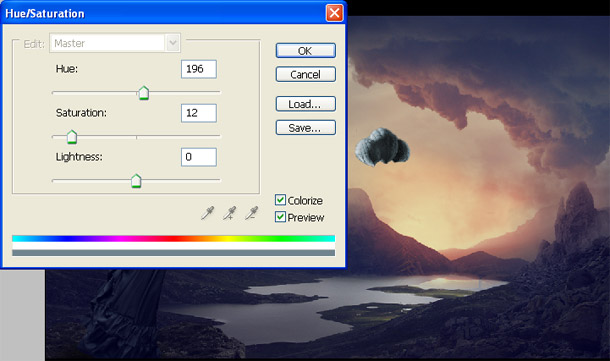
现在创建新的色相/饱和度调整图层的图层面板的底部。按Alt +左键点击2层之间的(气球层和色相/饱和度)做一个面具。
当色相/饱和度盒打开,输入以下:
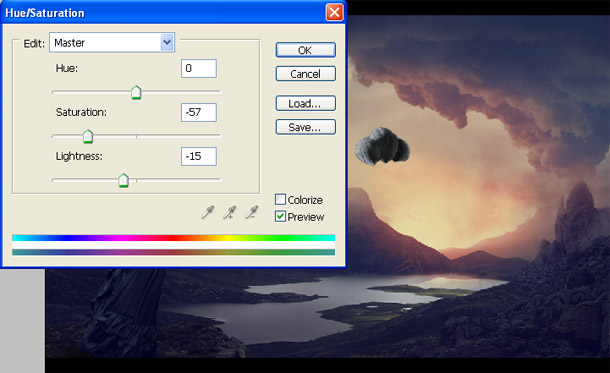
现在创建新的渐变映射调整图层的图层面板的底部。按Alt +左键点击2层之间的(气球层和渐变映射)做一个面具。
当渐变映射盒打开,输入以下:
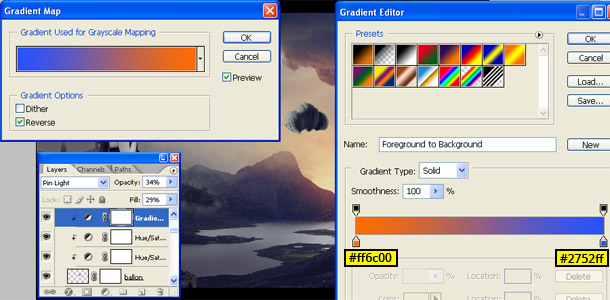
结果应该类似这样:

步骤15
现在,让我们打开蒸汽朋克船在Photoshop。我们将使用这艘船从这个股票的形象,所以我们需要把它转移到我们的画布。
单击蒸汽朋克船并按V激活移动工具。鼠标左键单击图像并拖动图像主画布和更改图层名称“船”。

现在创建新的曲线调整图层的图层面板的底部。按Alt +左键点击2层之间的(船层和曲线调整)来做个面膜。
当曲线调整箱打开,输入以下:

现在创建新的色相/饱和度调整图层的图层面板的底部。按Alt +左键点击2层之间的(船层和色相/饱和度调整)来做个面膜。
当色相/饱和度调整箱打开,输入以下:
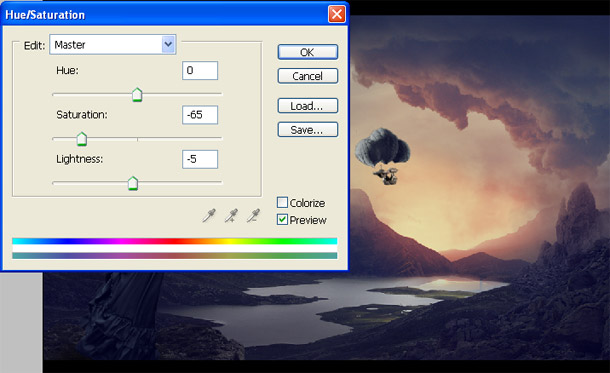
结果应该类似这样:

现在创建一个新图层并命名为“绳”。
现在激活画笔工具(B)使用这些设置:
刷大小:80 px
硬度:0%
透明度:100%
流:100%
颜色:# 15172 c
现在漆在高亮区域。

步骤16
现在回到气球层图层上新建一个图层,命名它气球”Light1”。
现在激活画笔工具(B)使用这些设置:
刷大小:100 px
硬度:0%
透明度:40%
流:100%
颜色:# c6a17d
现在漆在高亮区域。

然后做一个图层蒙版,它和改变它的图层模式为“叠加”。

然后再做一个新图层并命名为“Light2”。
现在激活画笔工具(B)使用这些设置:
刷大小:60 px
硬度:0%
透明度:100%
流:100%
颜色:# dd7411
现在漆在高亮区域。
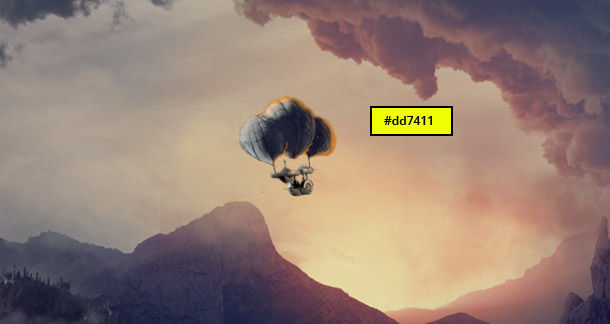
现在改变它的图层模式改为叠加,不透明度到65%。

步骤17
现在创建一个层以上卡斯特尔层并命名为“梁”。
现在激活画笔工具(B)使用这些设置:
刷大小:2 px
硬度:100%
透明度:100%
流:100%
颜色:# 64 bbe7
然后激活钢笔工具(p)和画一条线然后右击并选择“描边路径”。
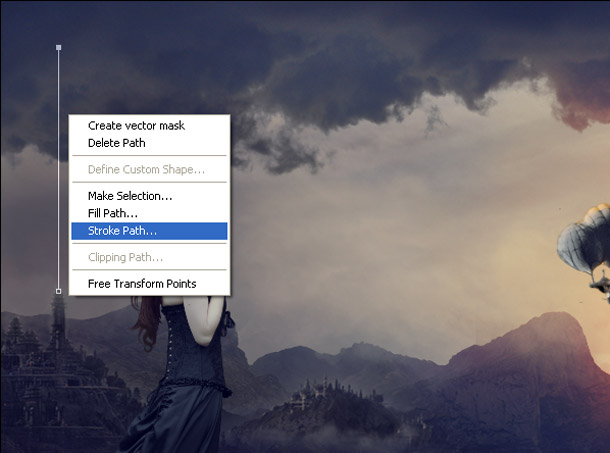
当行程路径盒打开,输入以下并回车:

现在又这个时间右键选择“删除路径”,回车。
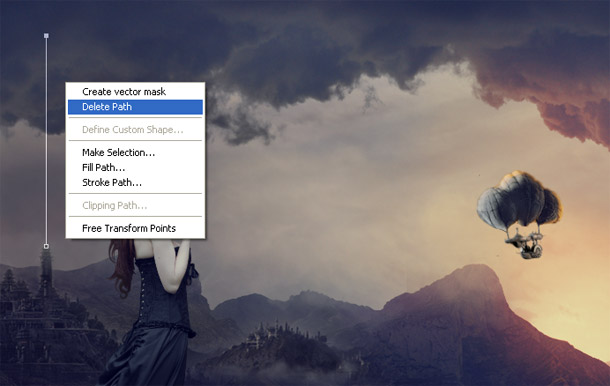
结果应该类似这样:

现在从底部添加矢量蒙版层调色板的。
现在激活画笔工具(B)使用这些设置:
刷大小:400 px
硬度:0%
透明度:40%
流:100%
颜色:# 000000
现在漆在高亮区域。

结果应该类似这样:

现在,让我们打开镜头耀斑1在Photoshop。我们将使用镜头光晕从这个股票的形象,所以我们需要把它转移到我们的画布。
单击镜头耀斑1并按V激活移动工具。鼠标左键单击图像并拖动图像主画布和更改图层名称“蓝色梁”。改变图层模式设为“屏幕”。
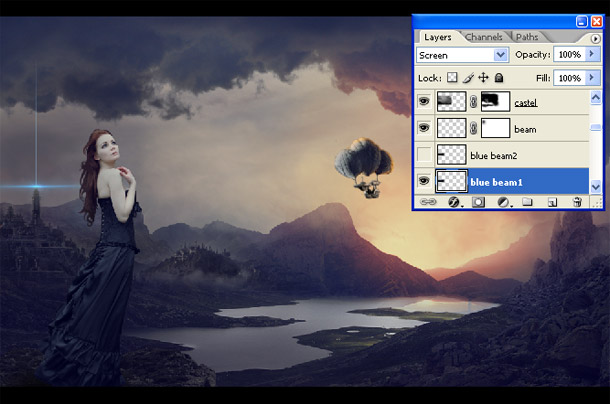
现在做一个dupilicate(ctrl + j)的蓝色光束层和改变它透明度为“50%”。
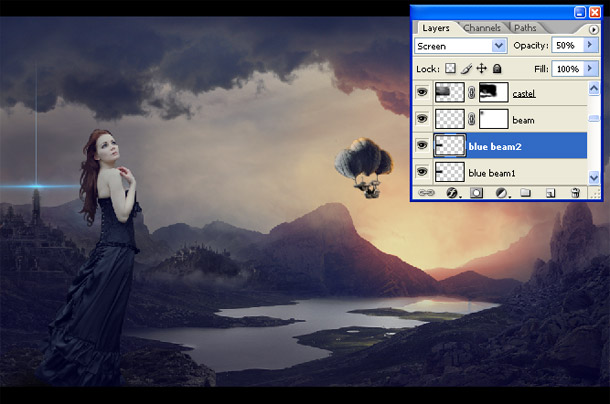
步骤18
现在,让我们打开熔岩纹理在Photoshop。我们将使用这只股票的熔岩从图像,所以我们需要把它转移到我们的画布。
去挑选>色彩范围
当色彩范围盒子打开,输入以下并回车:
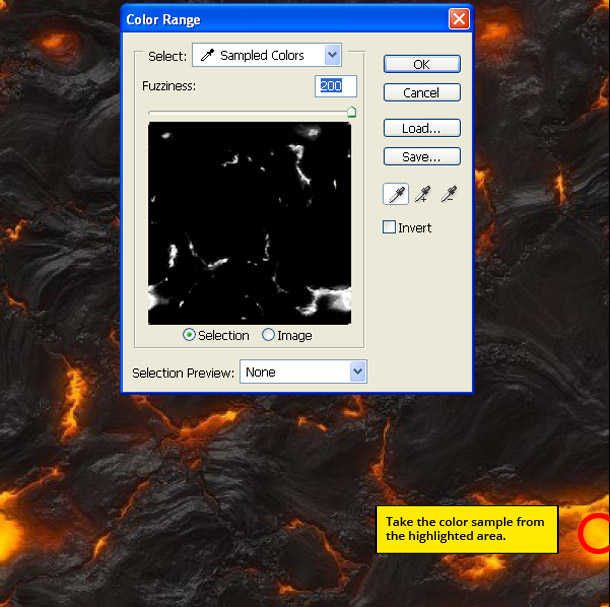
而熔岩部分有选定按V激活移动工具。鼠标左键单击图像并拖动图像主画布和更改图层名称“Lava1”。
做一个图层蒙板的这层见如下:
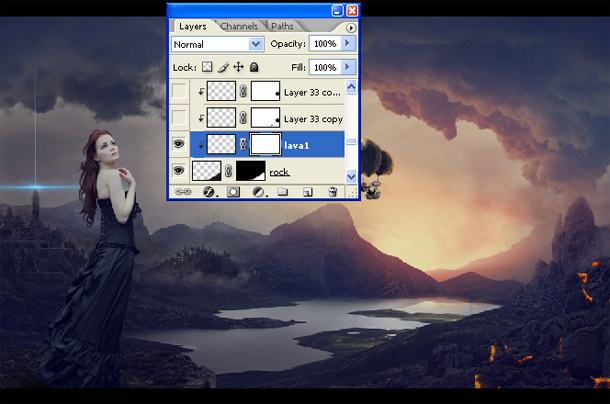
现在从底部添加矢量蒙版层调色板的。
现在激活画笔工具(B)使用这些设置:
刷大小:400 px
硬度:0%
透明度:40%
流:100%
颜色:# 000000
现在漆在高亮区域。

结果应该类似这样:

做同样的事情,并添加一些更多的熔岩效果。

现在,让我们打开熔岩河在Photoshop。我们将使用熔岩河从这个股票的形象,所以我们需要把它转移到我们的画布。
单击熔岩河和按V激活移动工具。鼠标左键单击图像并拖动图像主画布和更改图层名称“Lava4”。

现在让它一个图层蒙板和改变其图层模式为“屏幕”。
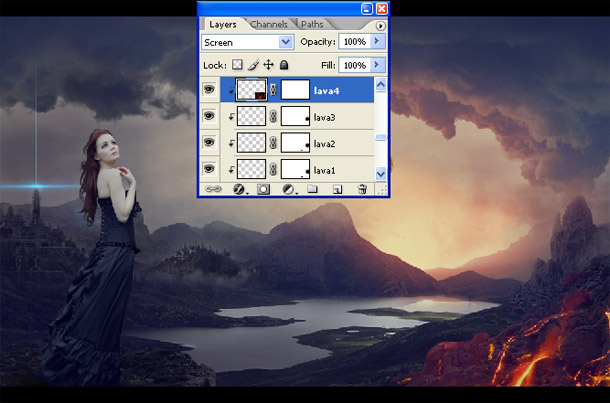
现在从底部添加矢量蒙版层调色板的。
现在激活画笔工具(B)使用这些设置:
刷大小:400 px
硬度:0%
透明度:40%
流:100%
颜色:# 000000
现在漆在高亮区域。

结果应该类似这样:

现在,更多的Lava4让3重复层。

现在创建一个层以上熔岩层并命名为“烟”。
现在激活画笔工具(B)使用这些设置:
刷大小:400 px
硬度:0%
透明度:40%
流:100%
颜色:# 000000
现在漆在高亮区域。

结果应该类似这样:

步骤19
现在创建一个新层以上熔岩层并命名为“突出”。
按Ctrl +单击矢量蒙版的岩层,使可见区域选择。
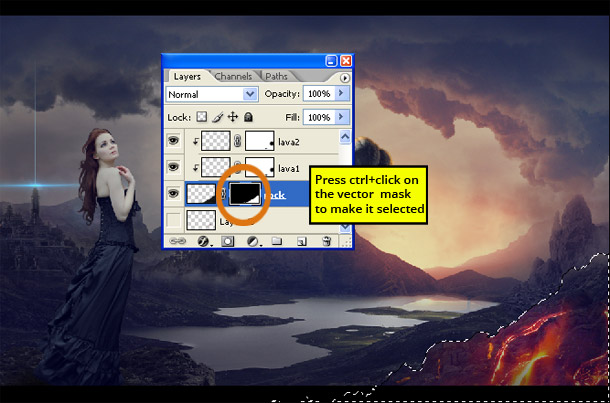
在路径选择工作路径窗口底部的路径调色板。
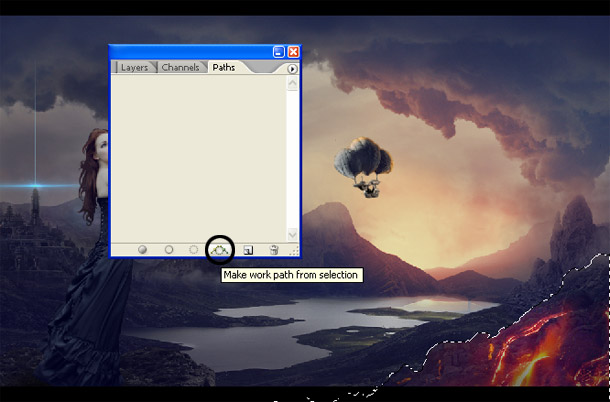
结果应该类似这样:
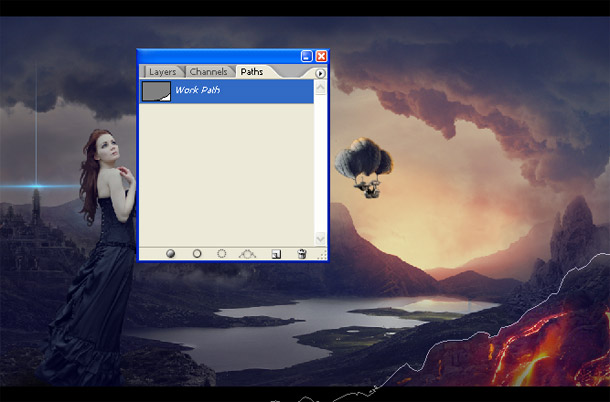
现在激活画笔工具(B)使用这些设置:
刷大小:2 px
硬度:100%
透明度:100%
流:100%
颜色:# ca680c
然后激活钢笔工具(p)和画一条线然后右击并选择“描边路径”。
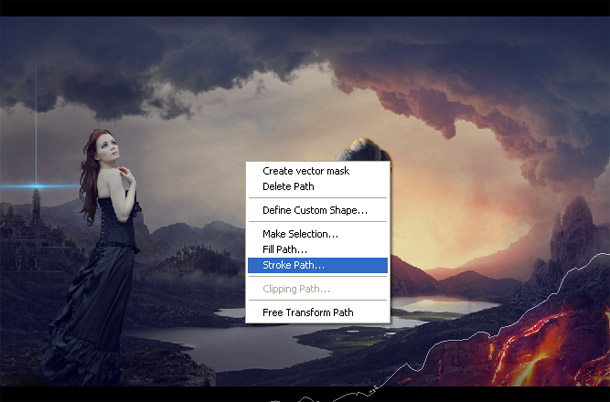
当行程路径盒打开,输入以下并回车。
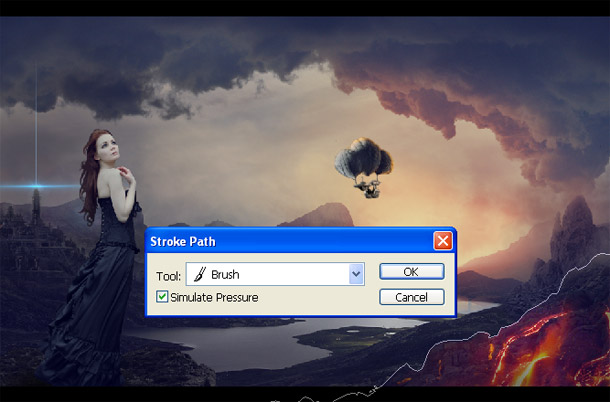
然后再右键选择删除路径。
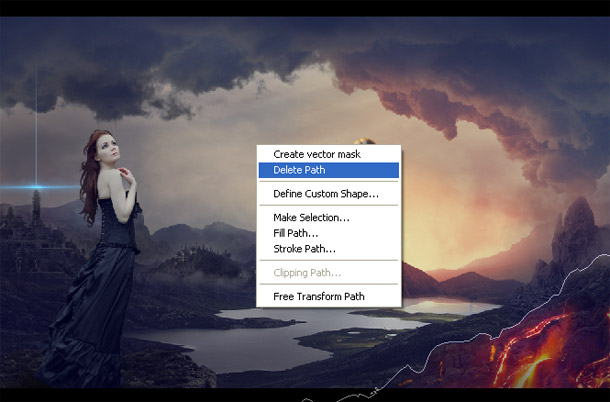
现在设置不透明度为“54%”。

一步20
现在遵循相同的步骤为我们的mountain3熔岩和强调层见如下。
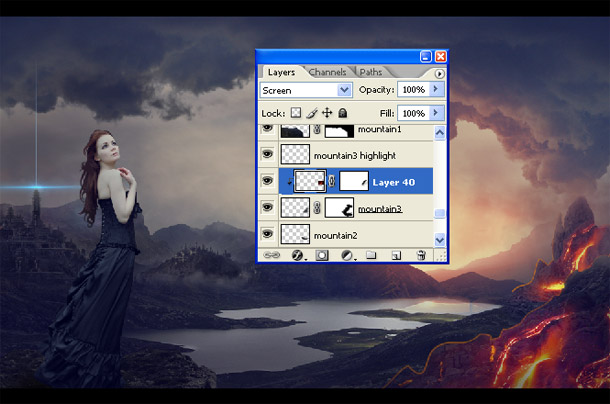
现在创建一个新层下面岩层并命名为“光的反射”。
现在激活画笔工具(B)使用这些设置:
刷大小:400 px
硬度:0%
透明度:40%
流:100%
颜色:# 912927
现在漆在高亮区域。

结果应该类似这样:

步骤21
现在让我们回到女孩层创建一个新层以上女孩层并命名为“highlight1”。
现在激活画笔工具(B)使用这些设置:
刷大小:400 px
硬度:0%
透明度:40%
流:100%
颜色:# 000000
现在漆在高亮区域。
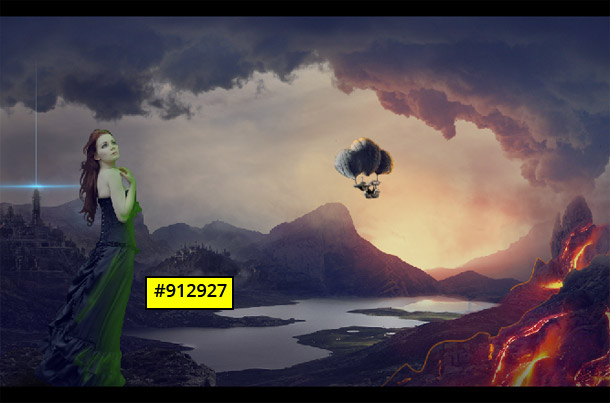
结果应该类似这样:

创建一个层以上highlight1层并命名为“highlight2”。
现在激活画笔工具(B)使用这些设置:
刷大小:400 px
硬度:0%
透明度:40%
流:100%
颜色:# dd7411
现在漆在高亮区域。

现在改变图层模式为“颜色减淡”和透明度为“45%”。

highlight2现在复制图层,命名为“highlight3”。
现在去过滤器>模糊>高斯模糊
当高斯模糊盒打开,输入以下:

结果应该类似这样:

现在,添加一些更多的强调。

步骤22
现在创建一个色彩平衡调整图层,可以发现按在创建新的填充或调整图层”按钮显示在层窗口:
当色彩平衡箱打开,输入以下:
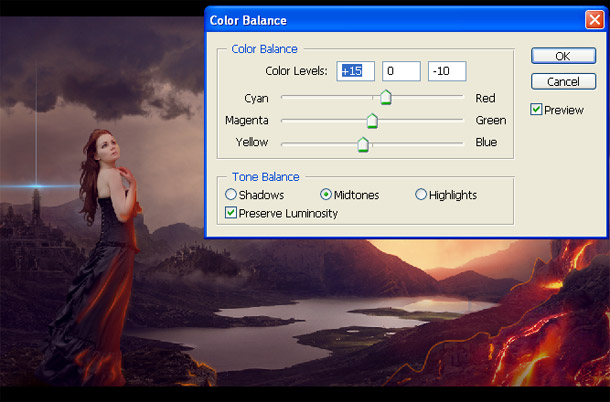
选择掩模层的色彩平衡调整图层。
现在激活画笔工具(B)使用这些设置:
刷大小:400 px
硬度:0%
透明度:40%
流:100%
颜色:# 912927
现在漆在高亮区域。
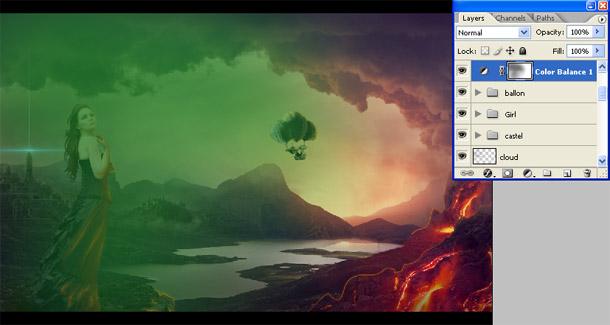
结果应该类似这样:

步骤23
现在创建一个渐变映射调整图层,可以发现在层>新调整图层>渐变映射。当渐变映射盒打开,输入以下:
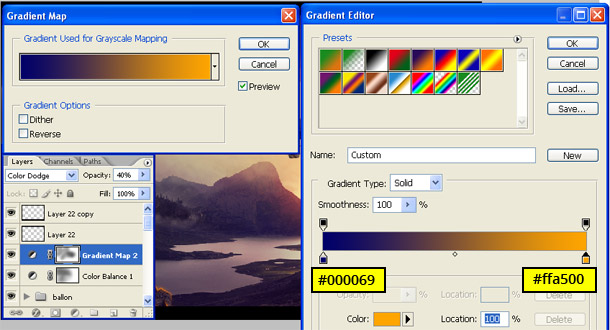
现在激活画笔工具(B)使用这些设置:
刷大小:400 px
硬度:0%
透明度:40%
流:100%
颜色:# 912927
现在漆在高亮区域。
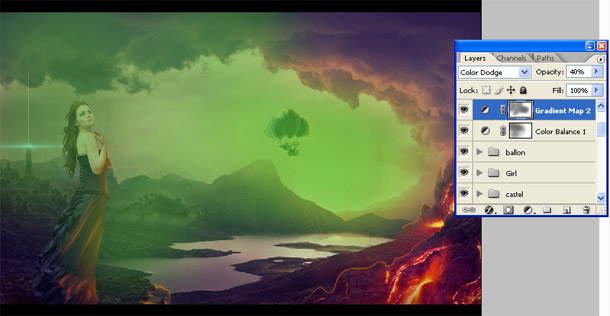
结果应该类似这样:

来源:站酷
翻译:致远







