Photoshop图层模式柔化人像照片实例教程

原图如下:

最终效果图:

1、打开原图,复制一层,作色相/饱和度和高斯模糊操作,图层混合模式为“柔光”。
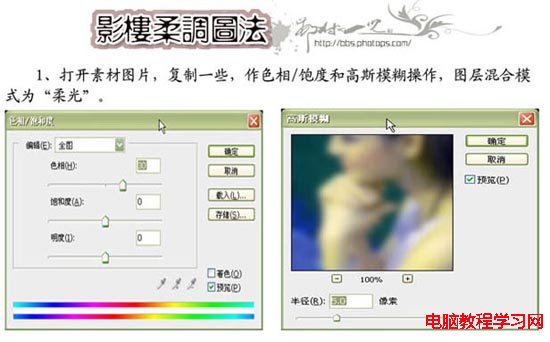
效果如下图:

2、盖印图层,再作色相/饱和度和高斯模糊操作,图层混合模式为“柔光”。
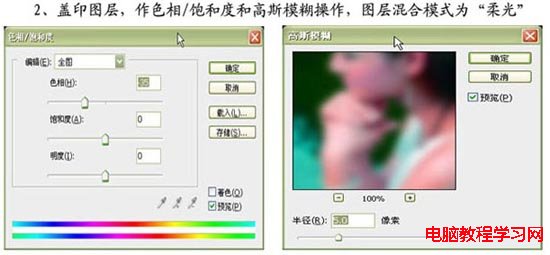
效果如下图:

3、创建新的渐变映射调解层,作黑白渐变映射。

4、盖印图层,关闭除图层2和背景以外的其它图层,除低图层2的不透明度为82%。
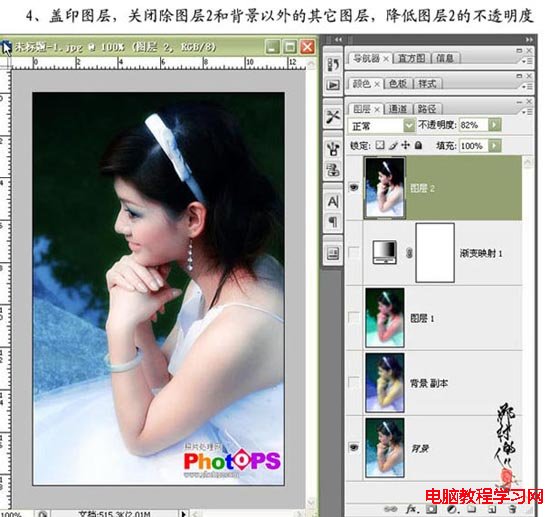
5、盖印图层,作Iopaz滤镜操作,创建图层蒙版,用黑色画笔涂去不需要锐化的部位,操作完成。

下面是第二种处理方法。
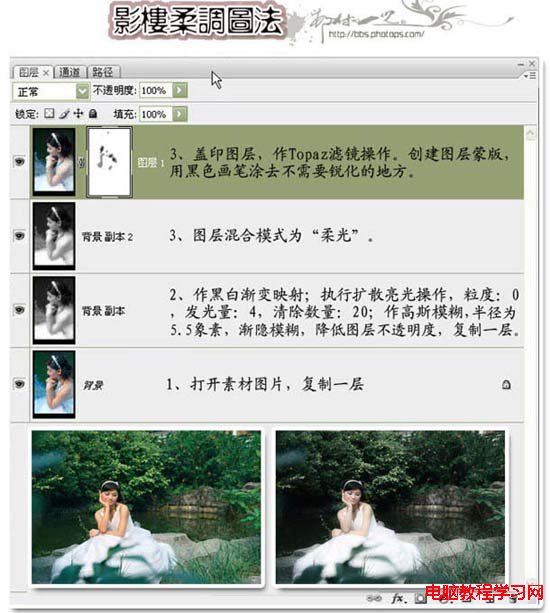
另一张素材图片的最终效果。
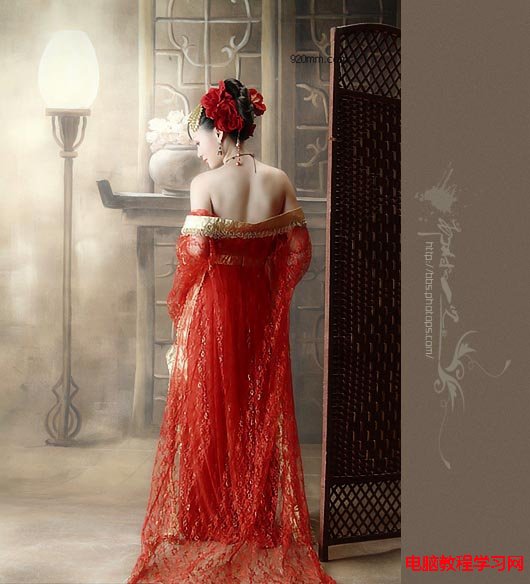
原图








