酷炫的泼水文字特效
![jc131021_1a[1].jpg jc131021_1a[1].jpg](http://jy.sccnn.com/zb_users/upload/2013/10/2013102150040109.jpg)
第1步
创建一个新的文件大小940px * 700像素,用黑色填充背景层。加载湖水图片到Photoshop中,然后使用套索工具并设置羽化为40px,绘制一个选区的湖水部分:

复制并粘贴到我们上,然后使用一个大的软刷画笔清除其边缘,降低图层不透明度为60%左右。其效果,如下所示:
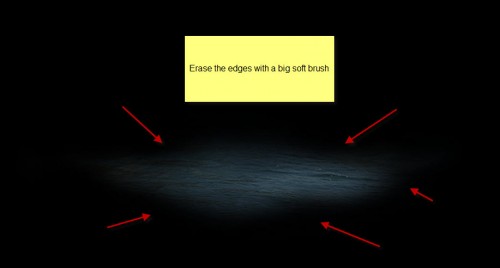
重复两次复制水层,将复制层的原来的水层的左侧和右侧,如下所示:(稍低于原来的水层的层不透明度,以此来创建水的深度感觉)

重复一次,调整到一个较小的一块,在水层的中心位置,然后增加图层不透明度为100%:
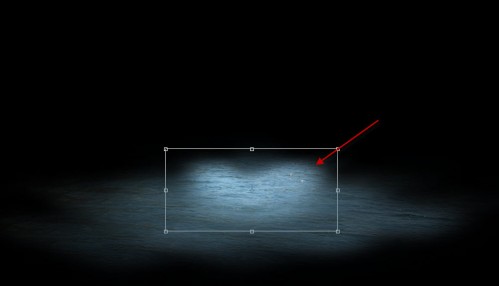
在所有层的顶部添加以下两个调整图层:
曲线
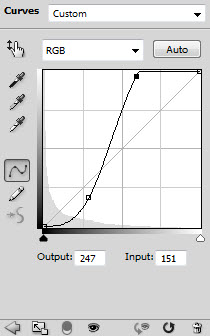
水平
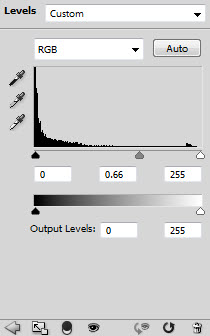
你将有以下影响:(中心部分突出显示,并且文字将被放置到那个区域)

第2步
现在,使用任何你喜欢的字体,在画布上键入一个字母,如下所示:

将这个文字层下面的图层混合选项:
斜面和浮雕

渐变叠加:
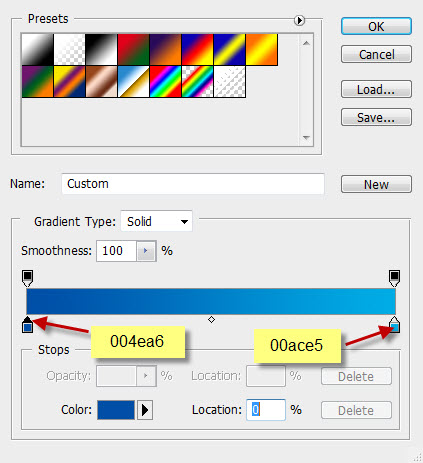
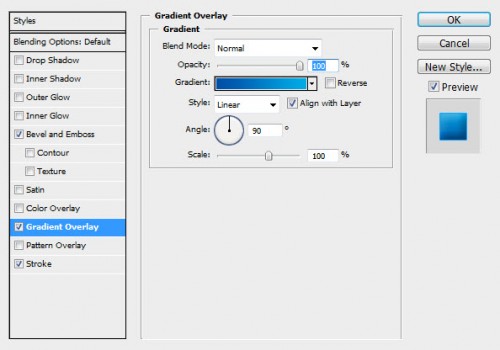
行程
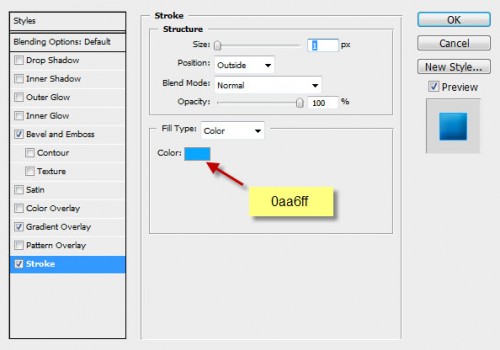
这里是到目前为止的效果:

第3步
现在,让我们给文本添加一些噪点和水溅效果。创建一个新层,称为”噪点”的文本上的文字层,载入选区,用黑色填充选区,去滤镜>杂色>添加杂色,并进行以下设置:
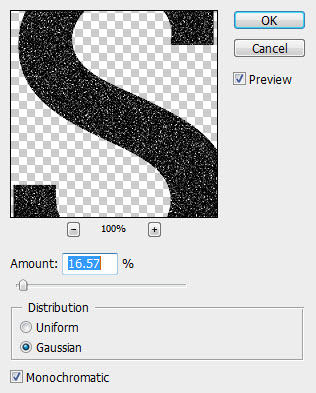
噪点之后的效果,

更改噪点层的混合模式为”滤色”,降低图层的不透明度到35%左右,您将有以下作用:

在噪点层之上创建一个新层,命名为”光线”,应结合使用黑色和白色的笔刷,油漆桶,如下所示:

改变图层混合模式为”叠加”,光线层主要的作用,就是增加,文字的对比度。

第4步
现在我们可以画一些文本周围的水溅效果。创建一个新层,称为”水溅”,水溅笔刷加载到Photoshop,选择一些从周围的文字开始刷一些水溅,如下图所示:
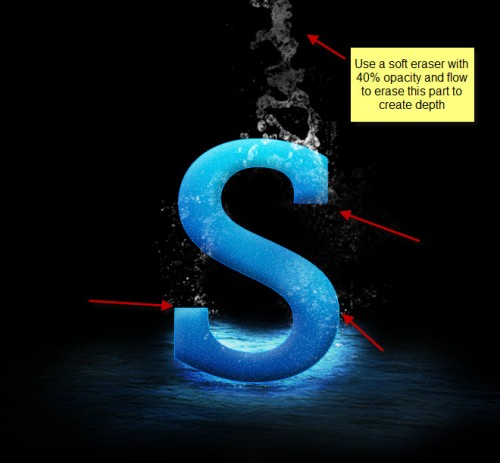
确保当你画水溅的效果的时候,应结合使用笔刷大小画出水溅效果,调节画笔流量和画笔的不透明度,不要只使用一个设置:

在文字周围不断加入更多的水溅 -这样 更有创意,绘制一些文字边缘水留下的效果:

对于流水,我用了一个6px的,柔软的白色画笔画出,如下图所示:
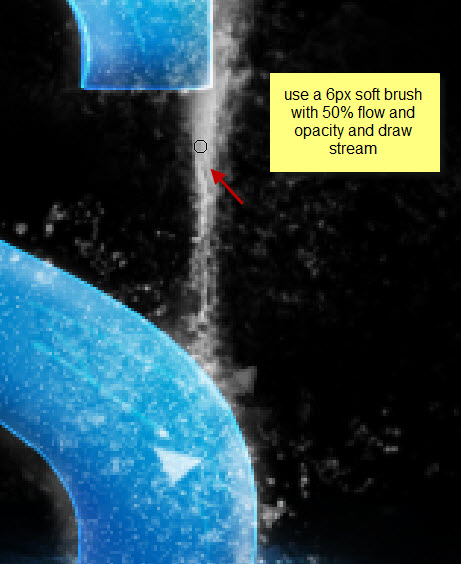
使用相同的技术来绘制左边的水流:

创建一些水流/高亮效果,您可以使用一个小的,柔软的白色画笔画出:
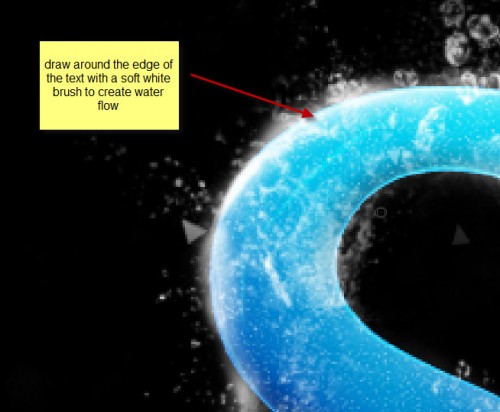
突出显示的文字边缘的环境影响:
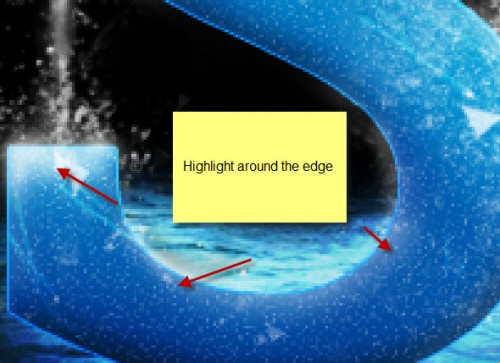
这里是你的目的是将实现迄今为止的效果:

第5步
现在,我们将水溅周围的文字锐化了一下。复制水溅层,(将所有水溅层 编组,然后用鼠标右键点击组,然后选择”合并组”选项)。
将复制层以下的智能锐化滤镜设置:
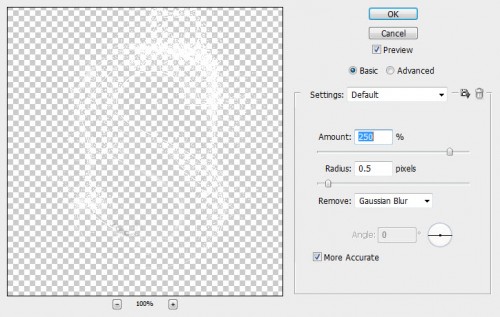
你可以看到锐化和水溅变得更加明显:

现在创建一个新层,在文本层下面,命名”影子”,使用一个黑色的软毛刷,对水体和文字下画一些阴影,如下图所示:

或者,您可以添加更多的水溅效果在文字周围:

为了使文字效果更戏剧性的,你可以添加一些朦胧的效果,创建一个新层,命名为”雾”背景层以上,使用套索工具与设置50px羽化,在文本周围绘制一个选区,如下图所示:

“渲染”里面选择”云”,雾层 图层的不透明度为50%左右,你将有以下飘渺的效果:

第6步
现在我们进入本教程的最后阶段。我觉得像文本周围添加一些亮点,从而使某些部分脱颖而出。要做到这一点,创建一个新的光层在所有层的顶部,使用一个白色的小软刷油漆(按一下)点如下所示:

现在,你也可以使用变形的选项(当你按下Ctrl + T,然后右击)来调整光线的形状,以适应后者的使用:
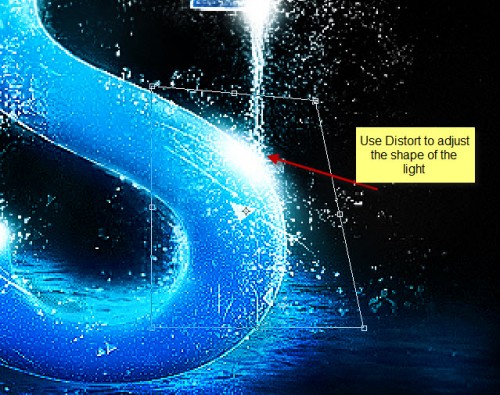
添加一个色彩平衡调整层给图像中添加一点浅蓝色:
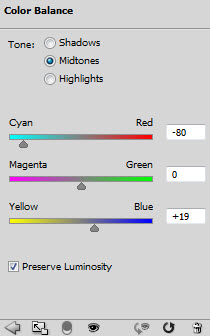
色彩平衡调整图层的图层蒙版:

你将有最终效果如下:








