Photoshop打造唯美的古典淡绿色外景人物图片
![jc131021_1a[1].jpg jc131021_1a[1].jpg](http://jy.sccnn.com/zb_users/upload/2013/10/2013102149742141.jpg)
来源:PS联盟 作者:Sener
素材图片主色比较暗,要想得到唯美的效果,还需要进行相应的处理。首先要把主色转为较为单一的古典色,并把暗部及整体稍微调淡,然后用云彩滤镜增加类似烟雾效果增加唯美感觉。后期单独美化人物即可。
原图

最终效果

1、打开素材图片,按Ctrl + J 把背景图层复制一层,如下图。

<图1>
2、点击图层面板上面的“通道”,进入通道面板,如下图

<图2>
3、在通道面板中点击一下“绿”通道,可以看到灰色的效果,如下图。

<图3>
4、选择菜单:选择 > 全选,然后按Ctrl + C 复制。
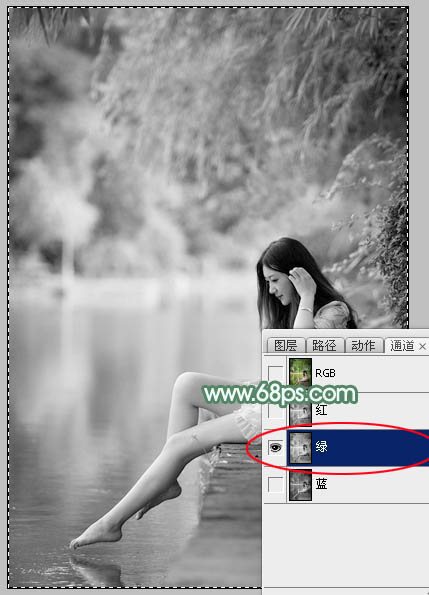
<图4>
5、点击通道面板“蓝”通道,然后按Ctrl + V 把绿通道粘贴进来。

<图5>
6、点击通道面板中的“RGB”通道,再点“图层”,返回图层面板得到图7所示的效果。

<图6>

<图7>
7、创建色相/饱和度调整图层,对红色及青色进行调整,参数及效果如下图。这一步主要把图片中的青色转为绿色。
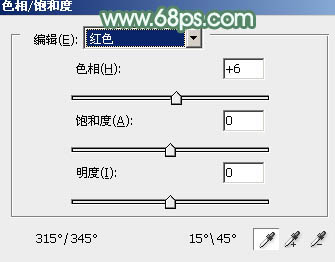
<图8>
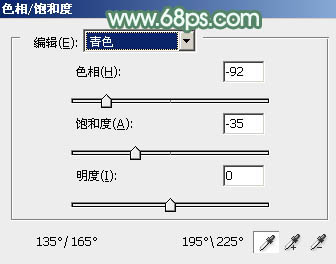
<图9>

<图10>
8、创建曲线调整图层,对RGB通道进行调整,稍微把暗部调亮,高光部分也稍微加强一下,参数及效果如下图。
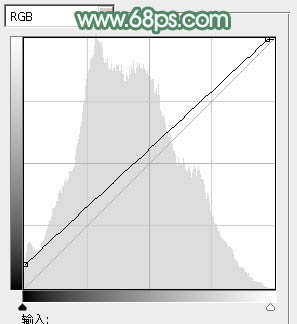
<图11>
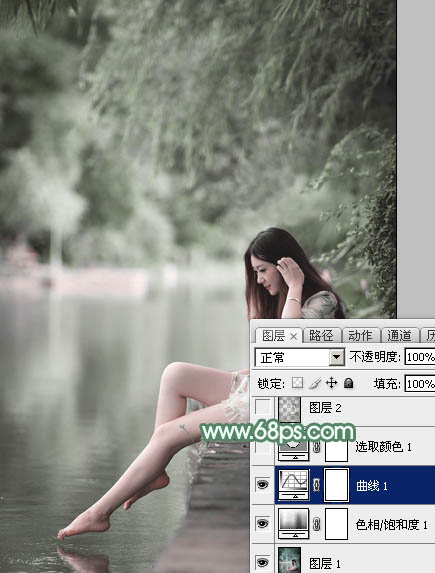
<图12>
9、创建可选颜色调整图层,对黄、绿、白、黑进行调整,参数设置如图13 - 16,效果如图17。这一步给图片增加淡绿色。
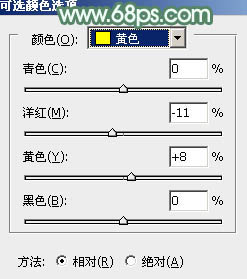
<图13>
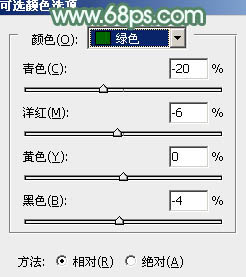
<图14>
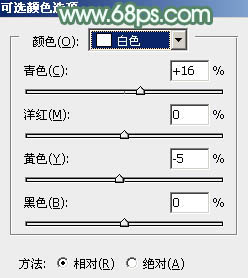
<图15>
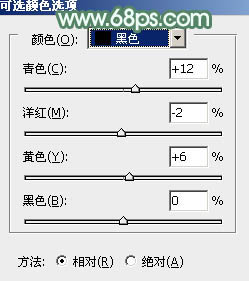
<图16>

<图17>
10、按Ctrl + Alt + 2 调出高光选区,按Ctrl + Shift + I 反选,新建一个图层填充暗绿色:#4B5648,混合模式改为“滤色”,不透明度改为:20%,效果如下图。这一步增加图片暗部亮度。

<图18>
11、新建一个图层,按字母键“D”把前背景色恢复到默认的黑白。然后执行:滤镜 > 渲染 > 云彩,确定后把图层混合模式改为“滤色”,添加图层蒙版,用黑色画笔把右上角部分擦出来,效果如下图。这一步给图片中增加烟雾效果

<图19>
12、背景副本图层复制一层,按Ctrl + Shift + ] 置顶,按住Alt键添加图层蒙版,用白色画笔把人物部分擦出来,效果如下图

<图20>
13、创建曲线调整图层,对RGB通道进行调整,把全图稍微调亮,确定后按Ctrl + Alt + G 创建剪贴蒙版,效果如图22。这一步把人物部分稍微调亮。
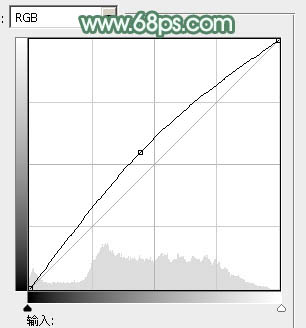
<图21>

<图22>
14、创建色相/饱和度调整图层,微调一下人物肤色,参数设置如图23,确定后同上的方法创建剪贴蒙版
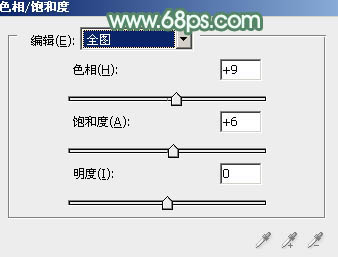
<图23>

<图24>
15、创建创建色彩平衡调整图层,对中间调,高光进行调整,参数设置如下图,确定后同样创建剪贴蒙版,效果如图27

<图25>
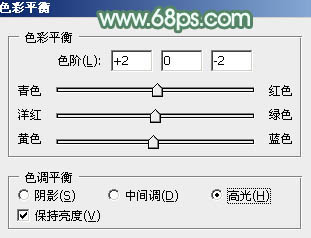
<图26>

<图27>
16、创建可选颜色调整图层,对红,白进行调整,参数设置如下图,确定后创建剪贴蒙版,效果如图30
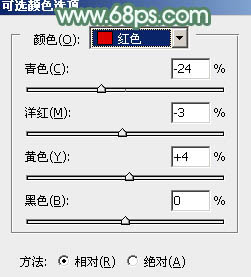
<图28>
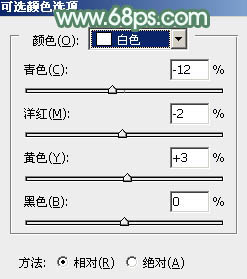
<图29>

<图30>
17、新建一个图层,按Ctrl + Alt + Shift + E 盖印图层,简单给人物磨一下皮,效果如下图

<图31>
18、创建色彩平衡调整图层,对阴影,高光进行调整,参数及效果如下图。这一步微调图片暗部及高光颜色
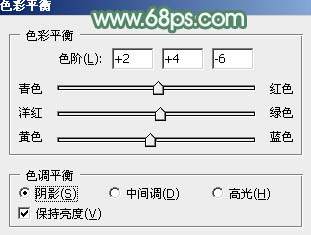
<图32>
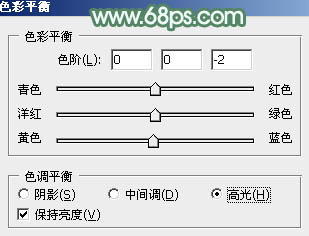
<图33>

<图34>
19、新建一个图层,盖印图层。执行:滤镜 > 模糊 > 动感模糊,角度设置为45度,距离设置为180,确定后把图层混合模式改为“柔光”,不透明度改为:50%,效果如下图。这一步把图片柔化处理

<图35>
20、根据需要把人物脸部稍微调亮一点

<图36>
21、合并所有图层,把背景图层复制一层,选择菜单:图像 > 模糊 > Lab颜色,然后执行:图像 > 应用图像,参数及效果如下图
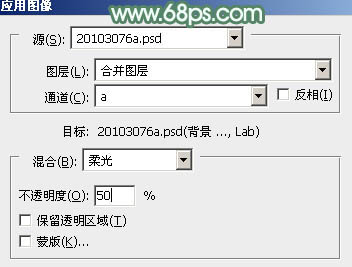
<图37>

<图38>
22、按Ctrl + M 调整曲线,对明度通道进行调整,参数及效果如下图。确定后选择菜单:图像 > 模式 > RGB 颜色
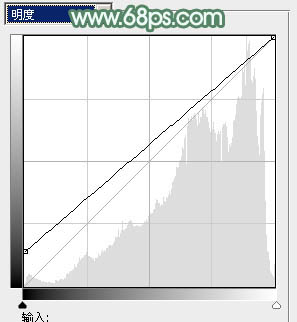
<图39>

<图40>
23、创建亮度/对比度调整图层,适当增加图片亮度及对比度,参数及效果如下图
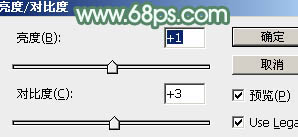
<图41>

<图42>
24、创建可选颜色调整图层,对红、绿、白进行调整,参数设置如图43 - 45,效果如图46。这一步给图片增加淡青色
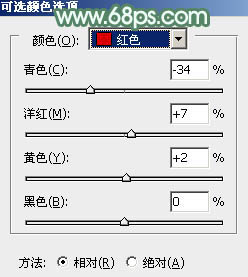
<图43>
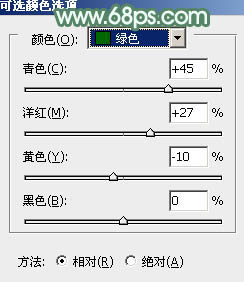
<图44>
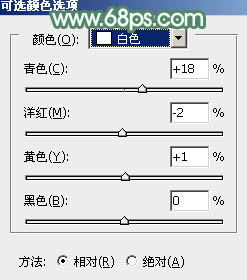
<图45>

<图46
最后微调一下整体颜色,完成最终效果

酷炫的泼水文字特效...







