Photoshop给荒野中的美女加上流行的秋季青红色

素材图片天空有点灰,地面有点暗,调色的时候可以把地面主色转为红褐色,天空颜色转为青绿色,然后把暖色稍微调淡即可。
原图

最终效果

1、打开素材图片,创建可选颜色调整图层,对黄色进行调整,参数及效果如下图。这一步快速把地面颜色转为黄褐色。
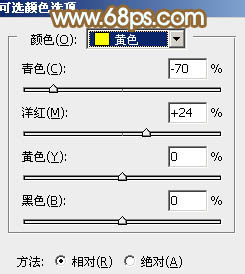
<图1>

<图2>
2、按Ctrl + J 把当前可选颜色调整图层复制一层,效果如下图。

<图3>
3、创建色相/饱和度调整图层,对全图、红色,黄色进行调整,参数设置如图4 - 6,效果如图7。这一步主要把地面的颜色转为红褐色。
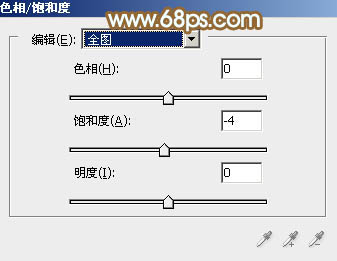
<图4>
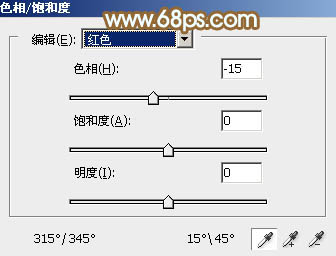
<图5>
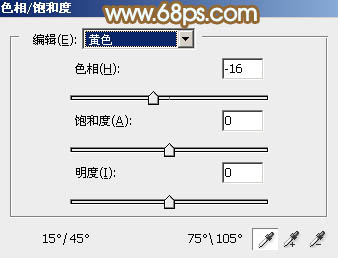
<图6>

<图7>
4、创建可选颜色调整图层,对红、黄,白进行调整,参数设置如图8 - 10,效果如图11。这一步把图片中的暖色稍微调亮一点,并加强高光颜色。
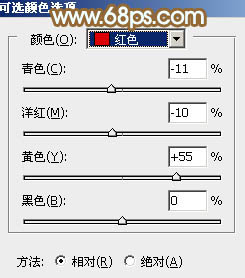
<图8>
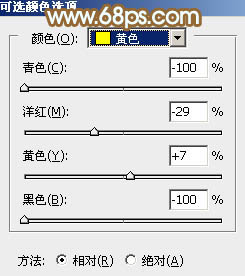
<图9>
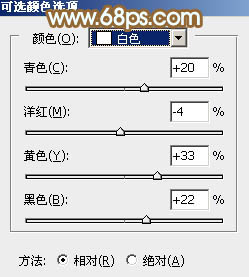
<图10>

<图11>
5、按Ctrl + J 把当前可选颜色调整图层复制一层,不透明度改为:30%,效果如下图。

<图12>
6、创建曲线调整图层,对红,蓝通道进行调整,参数设置如图13,14,效果如图15。这一步给暗部增加褐色。
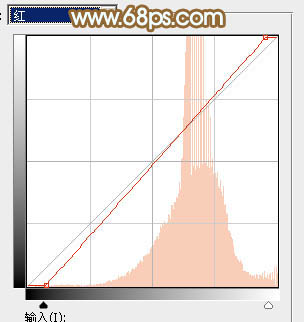
<图13>
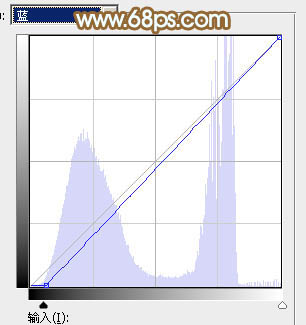
<图14>

<图15>
7、创建可选颜色调整图层,对红、黄、白,黑进行调整,参数设置如图16 - 19,效果如图20。这一步主要给天空部分增加青蓝色。
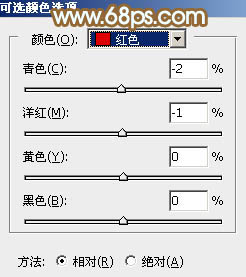
<图16>
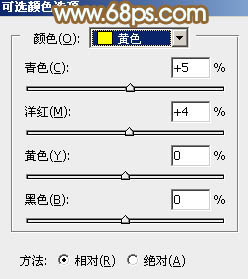
<图17>
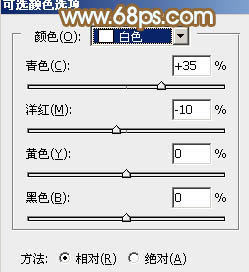
<图18>
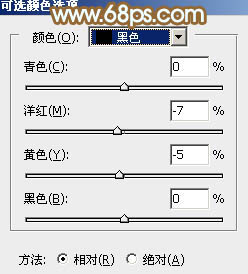
<图19>

<图20>
8、创建可选颜色调整图层,对红、黄、青、白,黑进行调整,参数设置如图21 - 25,效果如图26。这一步给图片增加淡黄色。
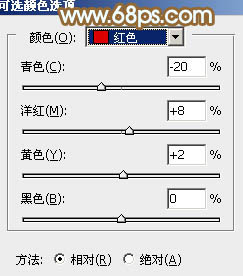
<图21>
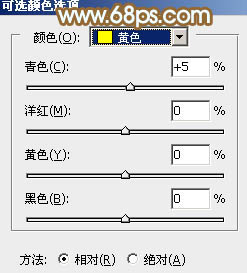
<图22>
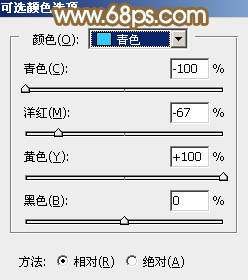
<图23>
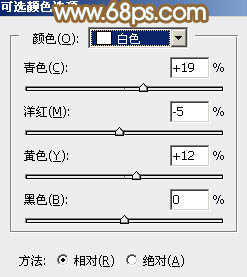
<图24>
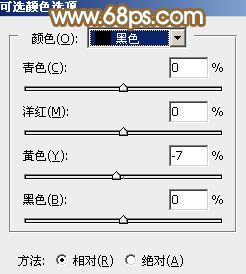
<图25>

<图26>
9、创建可选颜色调整图层,对红,白进行调整,参数设置如图27,28,效果如图29。这一步主要给天空部分增加淡青色。
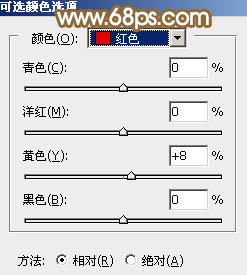
<图27>
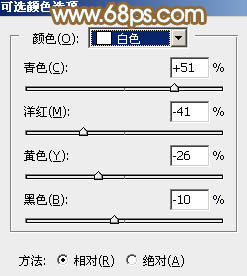
<图28>

<图29>
10、按Ctrl + J 把当前可选颜色调整图层复制一层,不透明度改为:30%,效果如下图。

<图30>
最后给图片局部增加一点光晕,再把整体柔化处理,完成最终效果。

来源:68ps







