Photoshop给花坛边的美女加上秋季晨曦色

来源:PS联盟 Sener
素材图片暖色比较少,调色之前需要给图片增加暖色,把黄绿色等都转为橙黄色,暗部可以增加一点暗绿色,然后在顶部边角增加高光即可。
原图

最终效果

1、打开素材图片,创建可选颜色调整图层,对黄、绿、白,黑进行调整,参数设置如图1 - 4,效果如图5。这一步主要把图片中的黄绿色转为黄褐色。
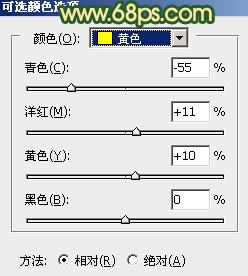
<图1>
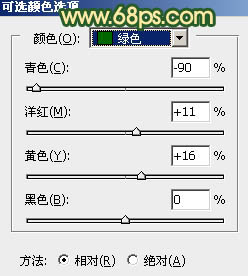
<图2>
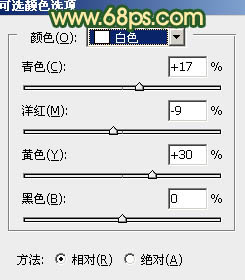
<图3>
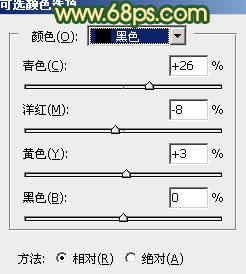
<图4>

<图5>
2、按Ctrl + J 把当前可选颜色调整图层复制一层,效果如下图。

<图6>
3、创建色彩平衡调整图层,对阴影,高光进行调整,参数及效果如下图。这一步主要给图片高光部分增加淡黄色。
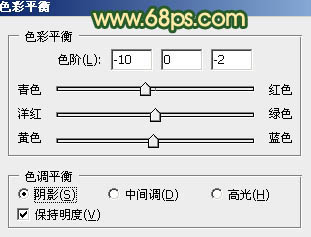
<图7>
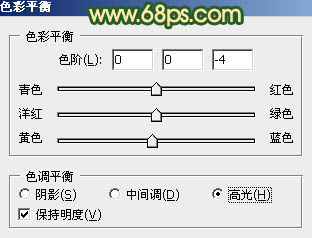
<图8>

<图9>
4、创建可选颜色调整图层,对黄、绿、青、白,黑进行调整,参数设置如图10 - 14,效果如图15。这一步给图片增加暗绿色。
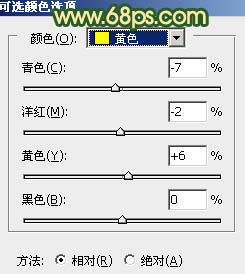
<图10>
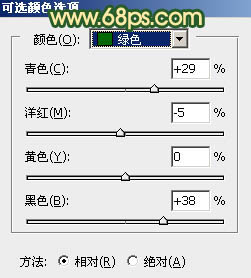
<图11>
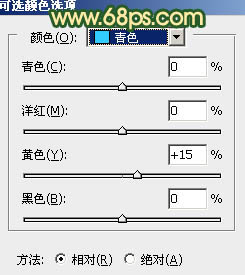
<图12>
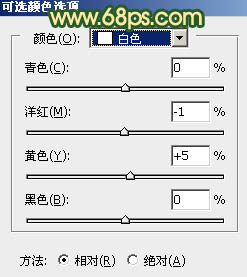
<图13>
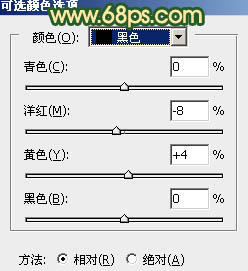
<图14>

<图15>
5、创建曲线调整图层,对RGB、红、绿,蓝通道进行调整,参数设置如图16 - 19,效果如图20。这一步给图片增加黄绿色。
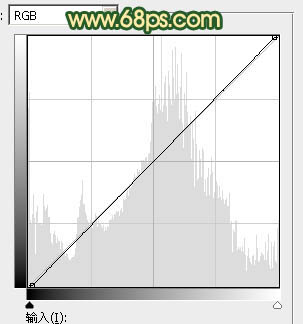
<图16>
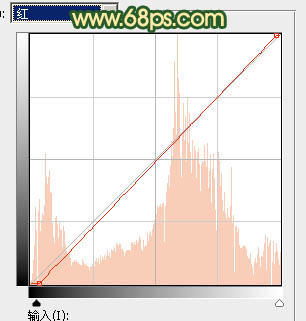
<图17>
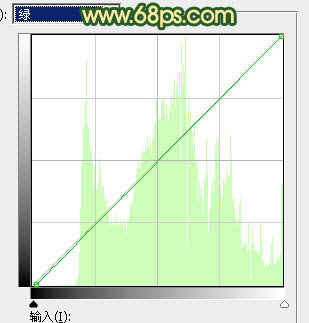
<图18>
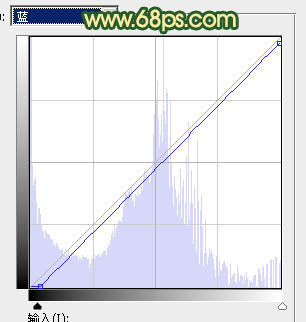
<图19>

<图20>
6、按Ctrl + J 把当前曲线调整图层复制一层,不透明度改为:50%,效果如下图。

<图21>
7、创建色相/饱和度调整图层,对黄色,洋红进行调整,参数及效果如下图。这一步把图片中的暖色调鲜艳一点,并微调花朵部分的颜色。
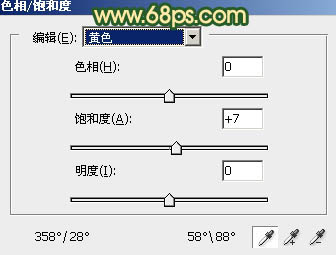
<图22>
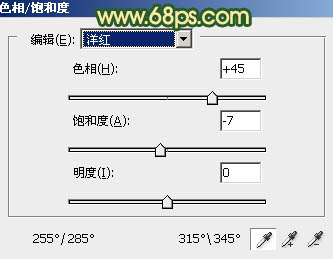
<图23>

<图24>
8、按Ctrl + Alt + 2 调出高光选区,按Ctrl + Shift + I 反选,然后创建曲线调整图层,对RGB,红通道进行调整,参数及效果如下图。这一步把暗部稍微调暗一点,并增加绿色。
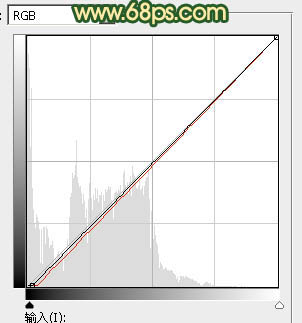
<图25>

<图26>
9、创建色彩平衡调整图层,对阴影,高光进行调整,参数设置如图27,28,确定后按Ctrl + Alt + G 创建剪切蒙版,效果如图29。这一步微调图片暗部颜色。
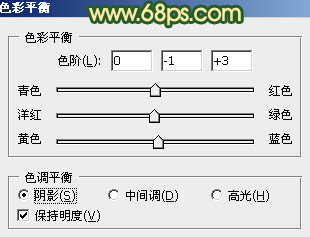
<图27>
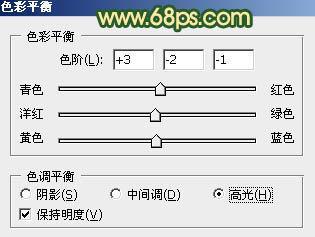
<图28>

<图29>
10、新建一个图层,按字母键“D”把前背景颜色恢复到默认的黑白,然后选择菜单:滤镜 > 渲染 > 云彩,确定后把混合模式改为“滤色”,不透明度改为:20%,效果如下图。这一步把图片稍微调亮一点。

<图30>
11、创建纯色调整图层,颜色设置为橙黄色:#D7A350,确定后把蒙版填充黑色,用白色画笔把右上角部分擦出来,再把图层不透明度改为:50%,效果如下图。

<图31>
12、按Ctrl + J 把当前纯色调整图层复制一层,混合模式改为“滤色”,效果如下图。

<图32>
13、创建曲线调整图层,把全图稍微调暗一点,确定后把蒙版填充黑色,用白色画笔把左下角部分需要加深的部分擦出来,效果如图34。
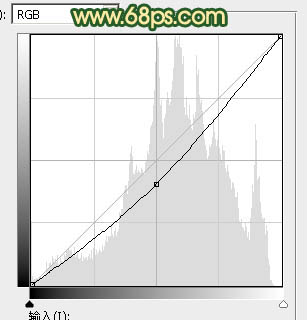
<图33>

<图34>
14、新建一个图层,按Ctrl + Alt + Shift + E 盖印图层,选择菜单:滤镜 > 模糊 > 动感模糊,角度设置为45度,距离设置为150,确定后把混合模式改为“柔光”,不透明度改为:20%,效果如下图。这一步把图片柔化处理。

<图35>
最后微调一下人物肤色及整体颜色,完成最终效果。








