将照片快速变成LOMO照片的几点诀窍

利用 Photoshop 中的"动作"功能可以对照片进行批处理操作,减少了对多张照片重复处理的困扰,对特定的处理过程进行记录,此后只要单击这一记录好的动作,就可以完成一系列的处理步骤。

图一
本例中我们以黑白 LOMO 效果为例,为影友们讲述 Photoshop的"动作"功能。黑白 LOMO 效果是指使用一种特殊胶片相机拍摄的效果,它具有暗角大、反差强烈、质感丰富等特点。

原图

效果图
首先,摄影师需要新建动作组,找到动作面板,里面有Photoshop自带的默认动作。此时,需要新建一个动作组以便管理,单击"创建新组"按钮,输入名称,随后就可以在自创的动作组中新建动作了。单击"创作新动作"按钮,输入名称"LOMO效果",单击"记录"按钮。 (图四和图五)
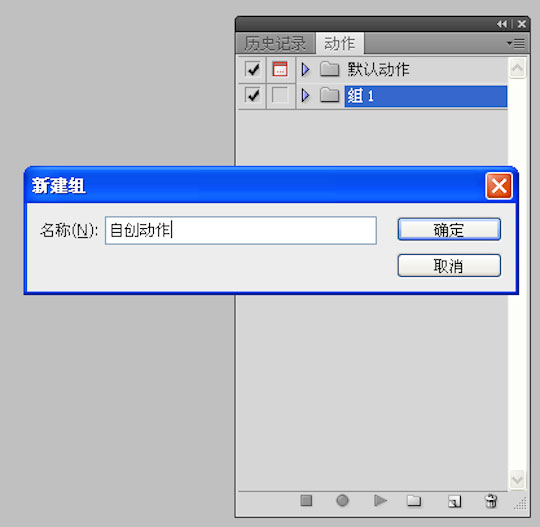
图四
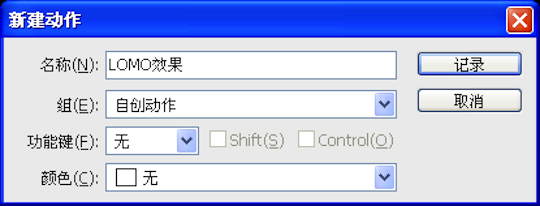
图五
为了能够统一照片最终的处理效果,我们首先应对原始照片的大小进行统一设定,执行"图像>图像大小"命令,将宽度和高度均设置为 2000 像素,以使照片的长宽比相同,正方形的照片更便于将最后的 LOMO 照片拼接成照片墙的集体陈列效果,下图展示了图像大小的基本设置。(图六)
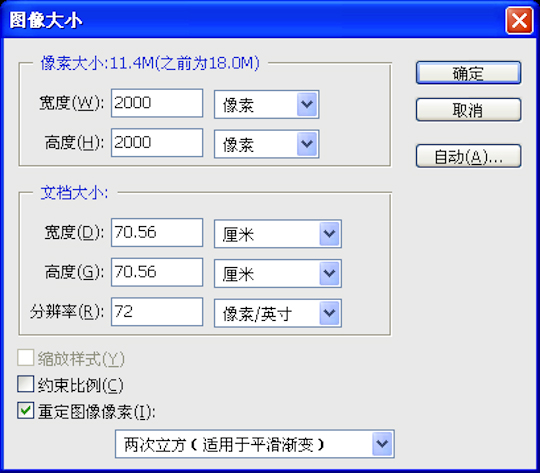
图六
为了能够为后期的处理留下余地,我们在改变照片的大小比例以后,还要在图层面板中复制一个图层。此时,在动作面板中,我们的操作已被一五一十地记录下来。(图七)
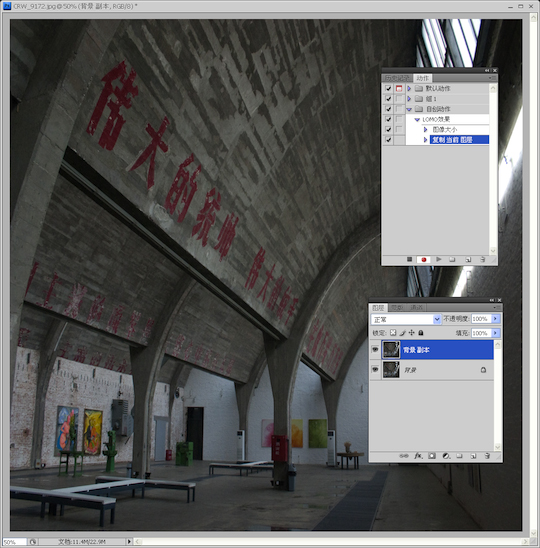
图七
将前景色设置为白色,背景色设置为黑色,执行"图层>新建调整图层>色阶"命令,随后单击"图层蒙版缩览图",在工具箱中选择"椭圆选框工具"。 以照片中心为圆点,在照片中圈选出一个带有羽化效果的圆形选框,完成后,按 Delete 键。(图八)
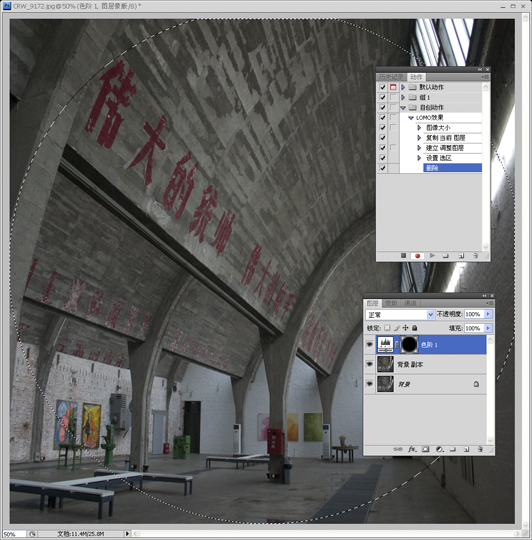
图八
双"图层缩览图",对新建的调整图层进行设置,向右移动"调整"选项卡中的"灰场"滑块,以降低照片四角的亮度,营造 LOMO 照片常见的暗角效果。(图九)
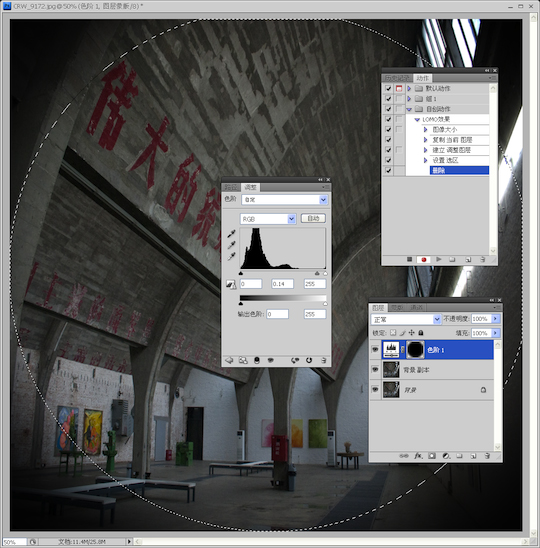
图九
为了营造 LOMO 照片的胶片颗粒效果,在图层面板中选中背景副本图层,执行"滤镜>杂色>添加杂色"命令,在添加杂色"对话框"中选择"高斯分布"单选按钮,并且设定合适的数值,最后单击"确定"按钮完成处理。(图十)
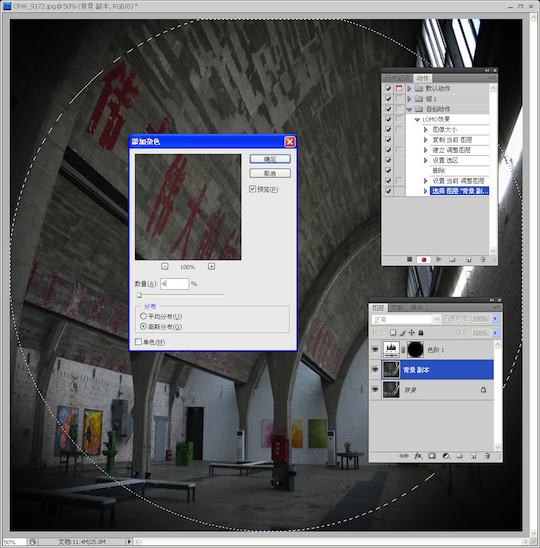
图十
为了强化颗粒效果,再次执行"滤镜>杂色>添加杂色"命令,这次选择"平均分布"单选按钮,设定合适的数值。设定完成后,单击"确定"按钮完成处理。(图十一)
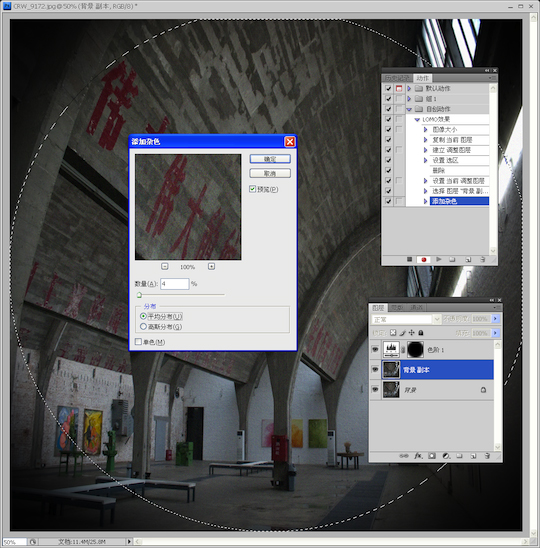
图十一
为了修正添加杂色后的效果,使前面步骤中添加的杂色更加接近传统胶片效果,还需要用到"表面模糊"滤镜,执行"滤镜>模糊>表面模糊"命令并移动"半径"滑块至理想效果,单击"确定" 按钮。 (图十二)
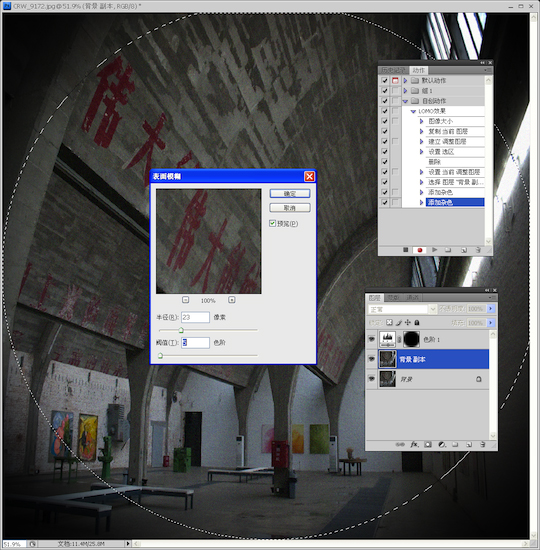
图十二
在这一步中,将照片转变为黑白效果,单击图层面板中的"创建新的填充或调整图层"按钮,在菜单中选择"黑白"选项,在"预设"的下拉菜单中选择"中灰密度"选项。此时,照片就会由彩色变为黑白,且胶片的颗粒效果也会呈现出来。(图十三)
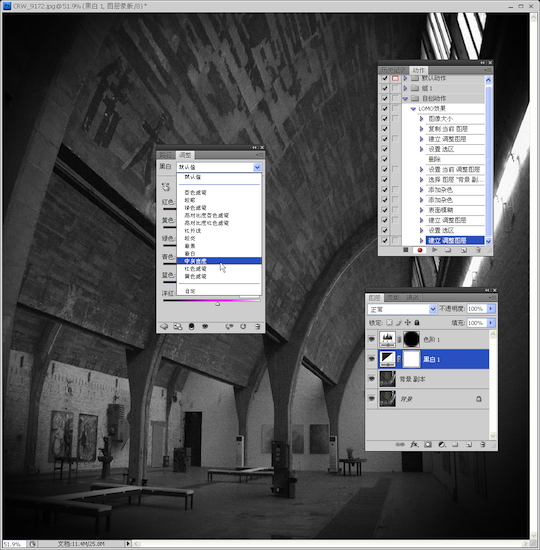
图十三
传统的 LOMO 照片一般都拥有高反差的特点,执行"图层>新建调整图层>曲线"命令,在"调整"面板中对曲线进行调整,通过移动曲线上点的方式,增大照片的明暗对比度。(图十四)
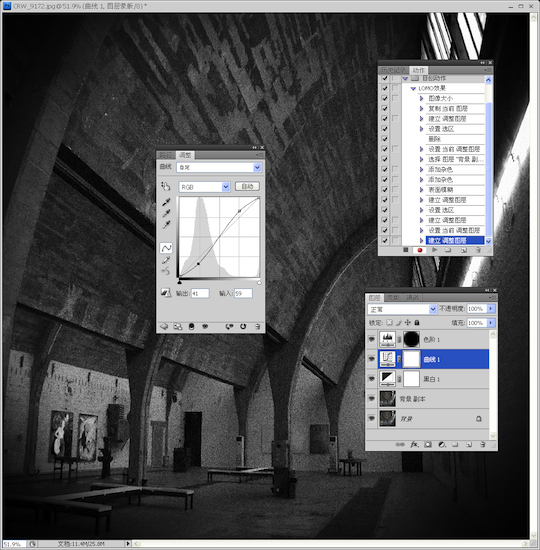
图十四
增大照片的明暗对比度后,模拟 LOMO 效果的处理步骤就基本完成了。 (图十五)
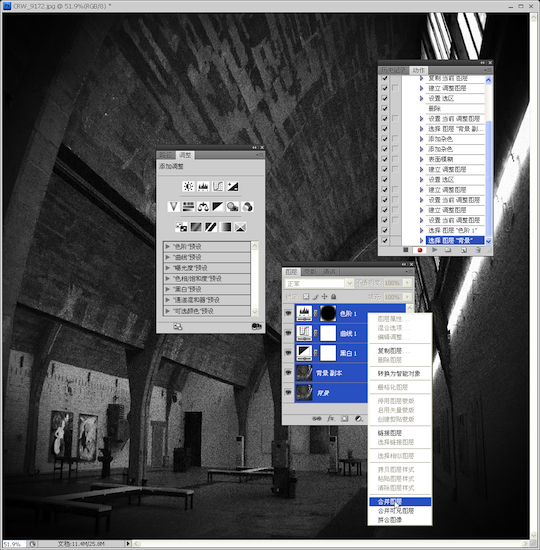
图十五
最后在动作面板中单击"停止播放 / 记录"按钮,结束录制,LOMO 效果的处理步骤就被完整地记录下来。以后,只要在动作面板中选中"LOMO 效果",就可以将任意照片处理成类似效果了。(图十六)
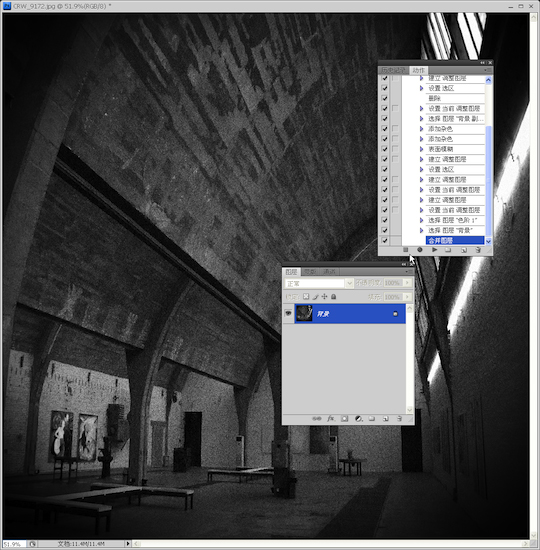
图十六







