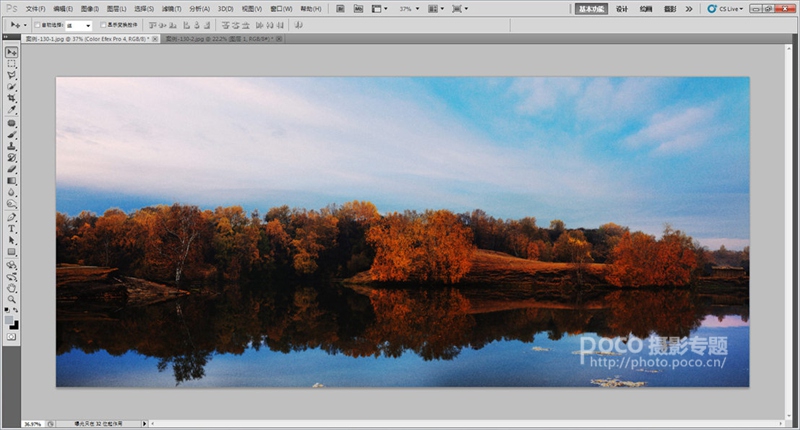让PS后期来拯救你的风光片
![clip_image048_thumb[1].jpg clip_image048_thumb[1].jpg](http://jy.sccnn.com/zb_users/upload/2014/10/2014102142422453.jpg)
来源:POCO
每个人对后期处理都会有自己独到的理解和方法,在此,仅与诸位摄友探讨一下后期处理的思路和技巧,希望能够抛砖引玉,提炼出更多更好更便捷的后期技巧。本人水平有限,这点技巧也许在高手眼中不值一提亦或是漏洞百出,因此仅供交流之用,勿喷!

完成图
这是在阴霾天气下拍摄的公主湖,使用无敌兔拍摄,3张拼接为宽幅模式。
整张照片显得比较沉闷、平淡,这就需要通过数码后期来化腐朽为神奇了。
本次后期思路是通过对照片中天空和水面进行选区制作,使用其它的天空素材对选区进行替换,使平淡的照片焕发魅力。

原图
首先,执行“选择”->“色彩范围”,使用吸管在天空区域点击,设置“颜色容差”为61左右,使天空区域变深,点击“确定”按钮。
可以看到,天空部分被选择。
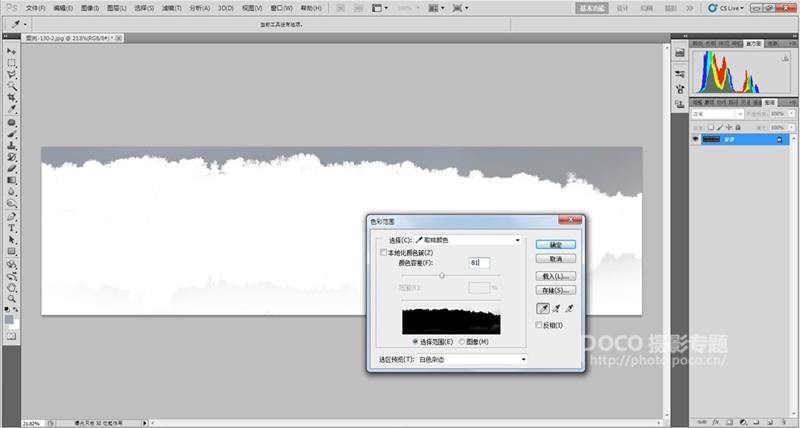
执行“选择”->“反向”或使用快捷键“Ctrl+Shift+I”,执行反向选择。之后,按下“Ctrl+J”键,创建新图层——图层1。
按住“Ctrl”键,鼠标点击图层1,将图层1选定,按下“Ctrl+C”键,复制选定的图层1。
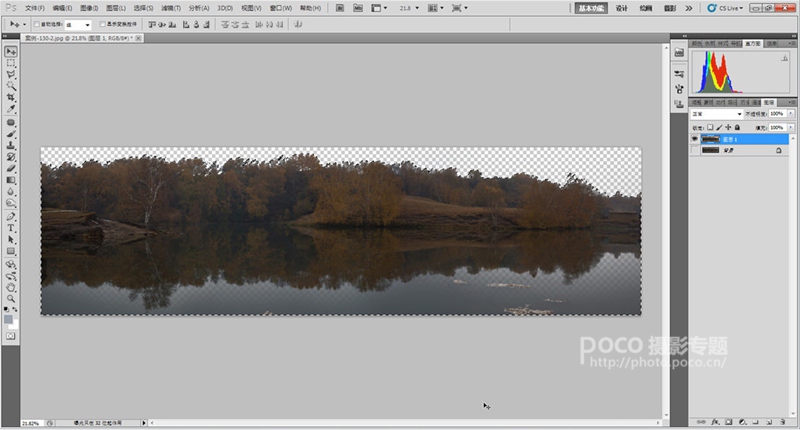
接下来,我们打开准备替换天空的素材文件。
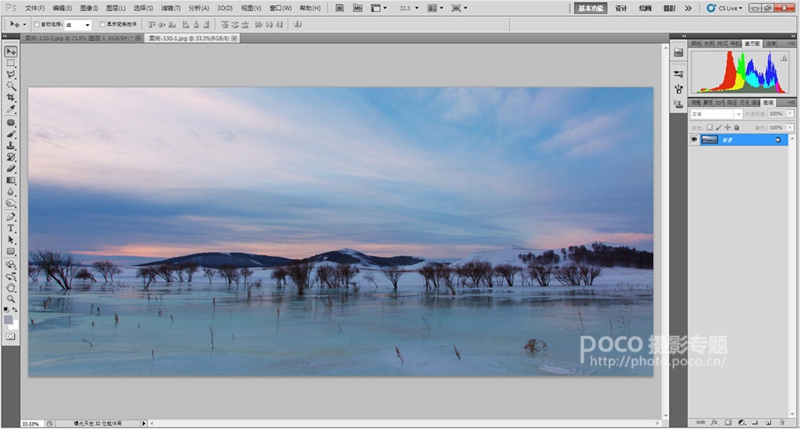
按下“Ctrl+V”键,粘贴复制的图层1。按下“Ctrl+T”键,对刚刚粘贴的图层进行大小和位置的调整,将其调整者合适位置。
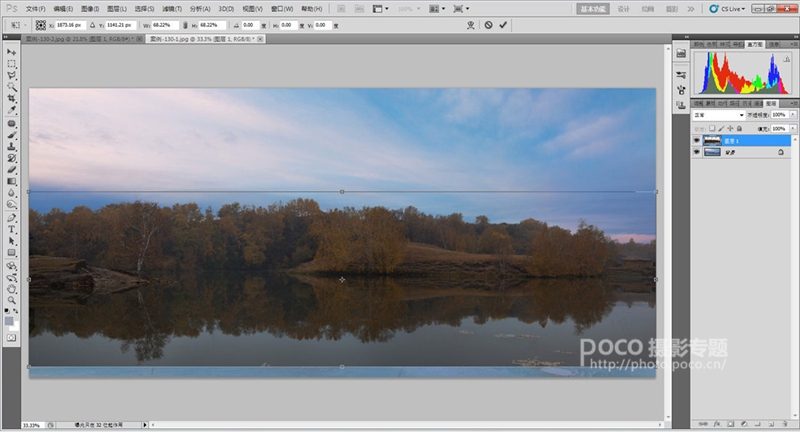
从工具栏选择“裁剪工具”或使用快捷键“C”,对图层1进行裁剪操作。
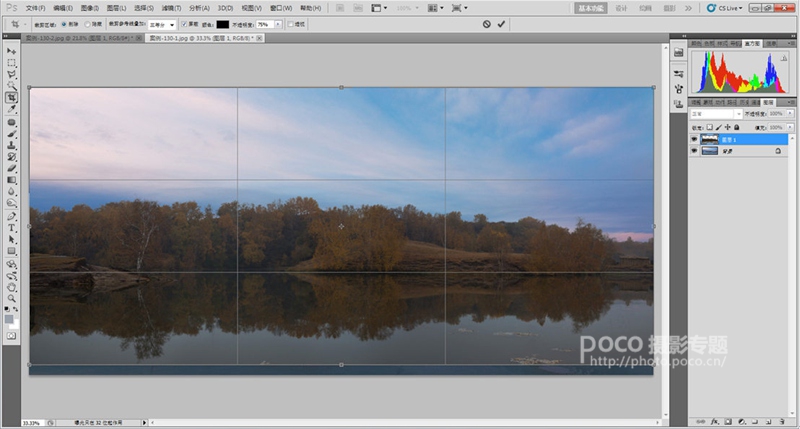
对图层1执行“滤镜”->“Nik Software”->“Color Efex Pro 4”滤镜,在弹出的对话框中,选择“胶片效果:现代”,从下拉菜单中选择“Kodachrome 64”胶片效果。
点击“确定”按钮,生成Color Efex Pro 4图层,可以看到,白桦树的色彩变得艳丽、通透了。
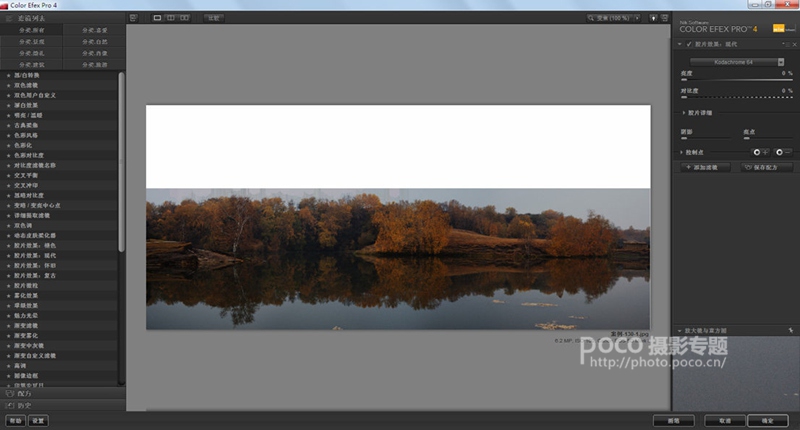
至此,天空已经替换完成,下一步我们将对水面进行处理。
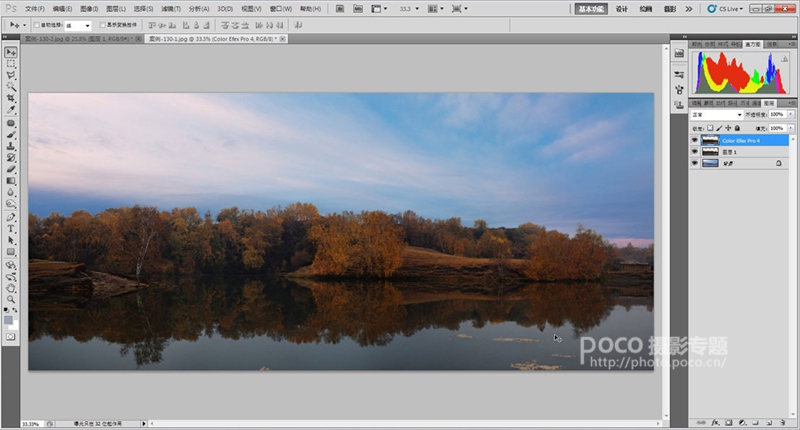
按下“Ctrl+Shift+Alt+E”键,盖印图层,从工具栏选择“矩形选框工具”或使用快捷键“M”,从图层2中选择水面区域。
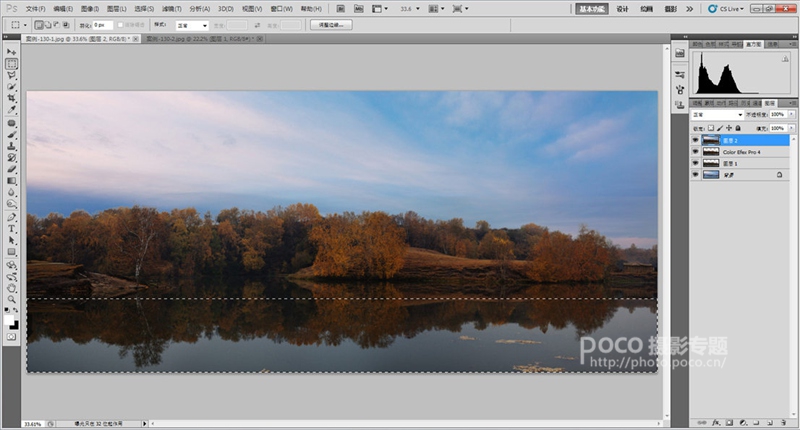
按下“Ctrl+J”键,创建新图层——图层3,隐藏除图层3之外的所有图层。
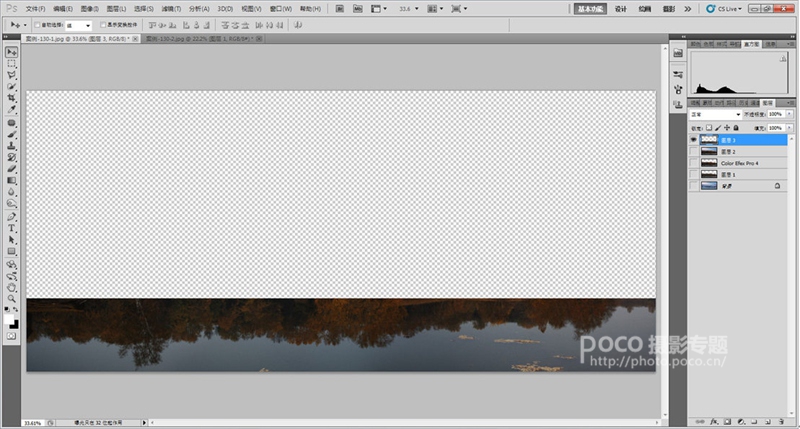
接下来,按下“Ctrl+J”键,复制图层3,创建图层3副本图层,并将其图层混合模式设为“滤色”。目的是提高画面的亮度。
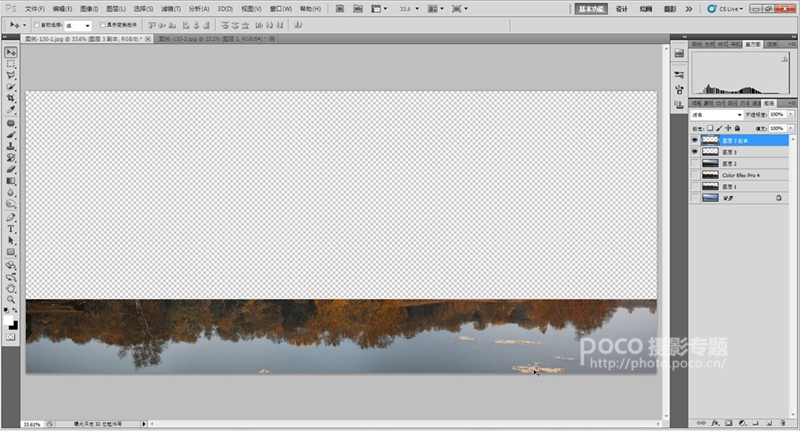
执行“选择”->“色彩范围”,使用吸管在水面区域点击,设置“颜色容差”为133左右,使水面区域变深,点击“确定”按钮。
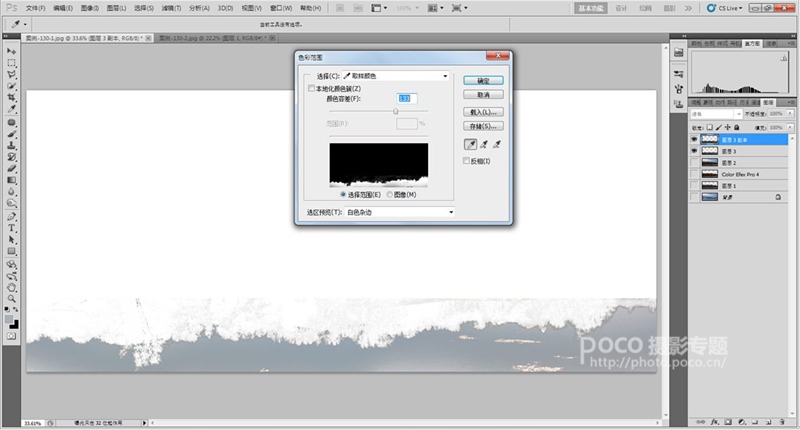
可以看到,通过“色彩范围”在水面区域创建了选区。单击鼠标右键,在弹出的快捷菜单中,选择“存储选区”命令,将选区存储为Alpha1通道。
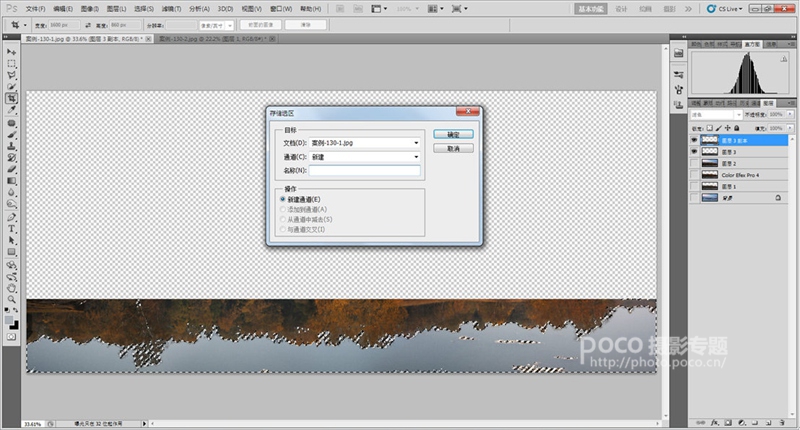
按下“Ctrl+D”键,取消选择,选择背景图层,将其余图层隐藏。从工具栏选择“矩形选框工具”或使用快捷键“M”,从背景图层中选择天空中映射到水面的区域。
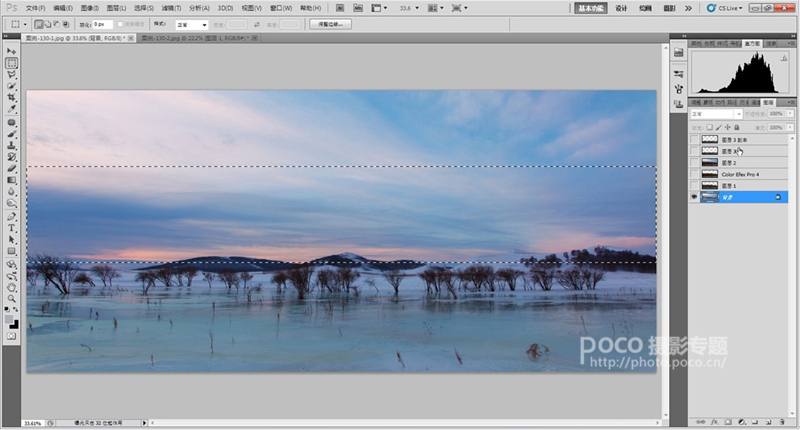
按下“Ctrl+C”键,复制矩形选区。点击激活图层2,按下“Ctrl+V”键,创建新图层——图层4,之后,执行“编辑”->“变换”->“垂直翻转”,将选区翻转。
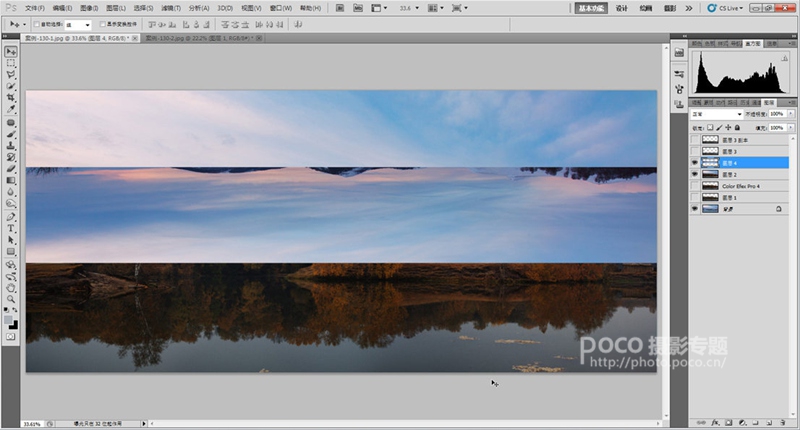
将图层4的不透明度降至50%,按下“Ctrl+T”键,按下上下箭头键,将选区调整至水面的最佳位置。
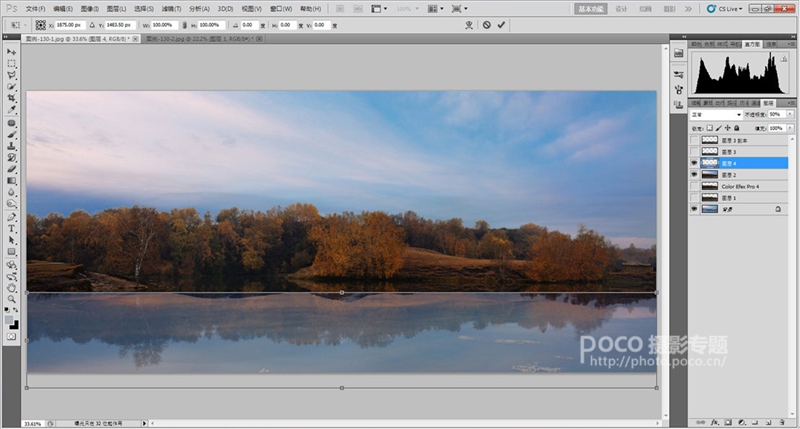
转到通道面板,按住鼠标左键,点击Alpha1通道,载入水面选区。
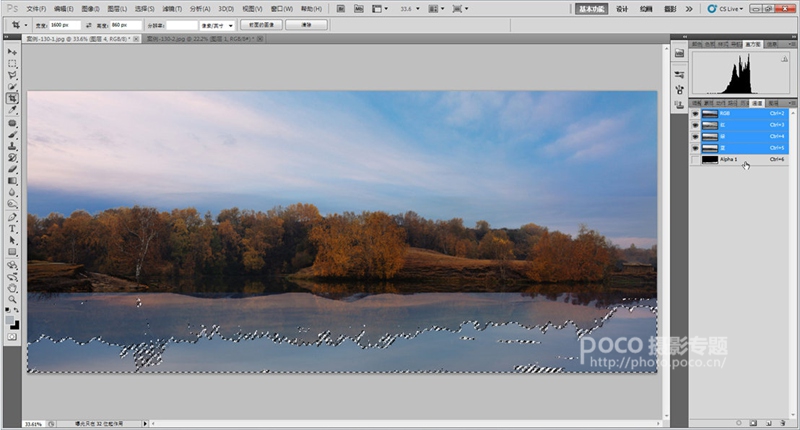
转回图层面板,将图层4的不透明度恢复100%,点击图层面板底部的“添加矢量蒙版”图标,为图层4添加蒙版,可以看到天空背景在水面形成映射。
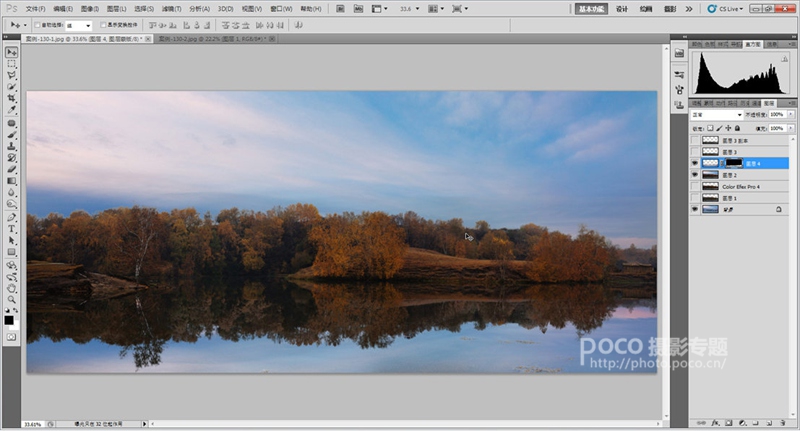
将图层4的图层混合模式设为“叠加”。增加画面的对比度。
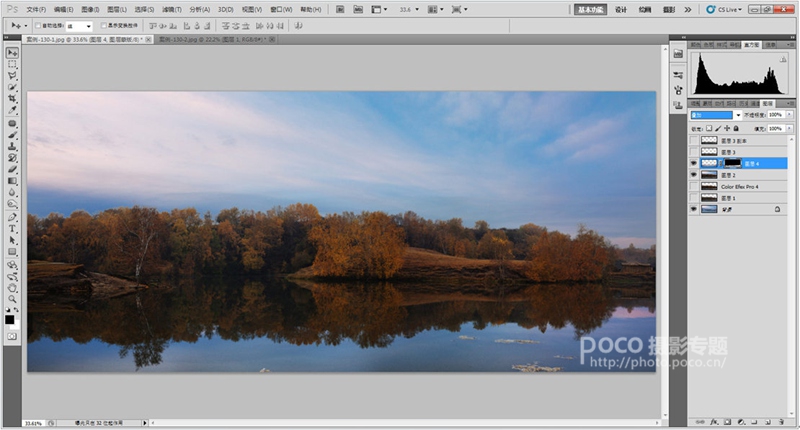
按下“Ctrl+Shift+Alt+E”键,盖印图层,创建新图层——图层5,并将其拖至图层最顶端。
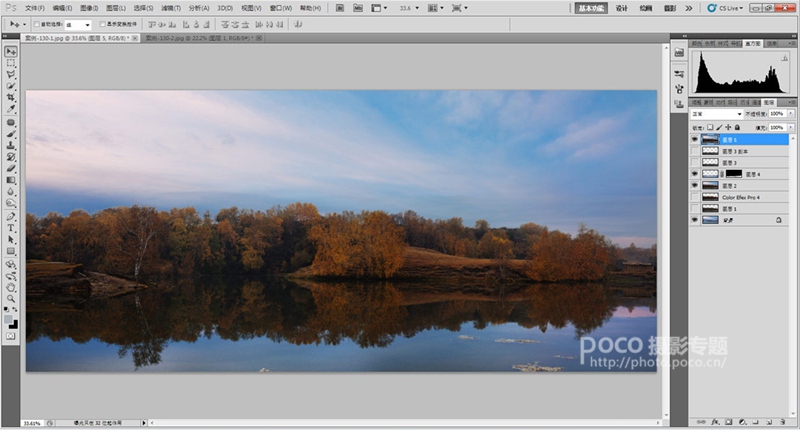
对图层5执行“滤镜”->“Nik Software”->“Color Efex Pro 4”滤镜,在弹出的对话框中,选择“胶片效果:现代”,从下拉菜单中选择“Kodak Gold 100”胶片效果。
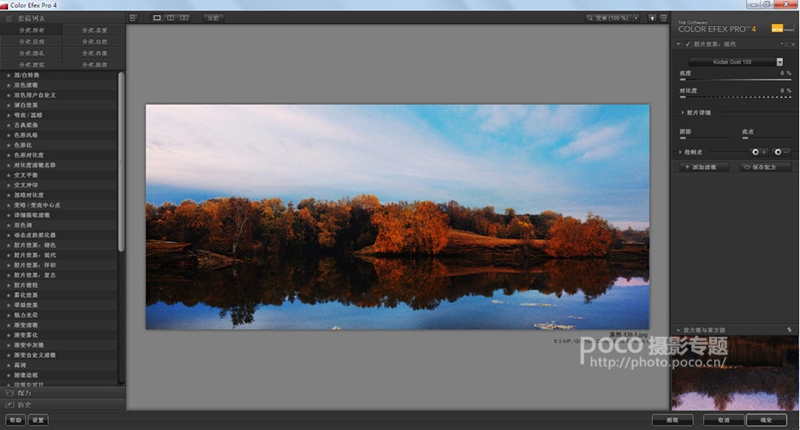
最后,拼合图像,完成图像的处理。
其实,使用“色彩范围”命令选择天空或水面并不是最精确的选择方式,主要是这个命令比较简单,我们可以通过“计算”或通道命令更精确地对天空和水面进行选择,但需要的技术会更多,这里只是简单地提供一个后期处理的思路和简单方法,仅供参考。